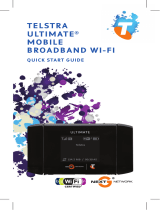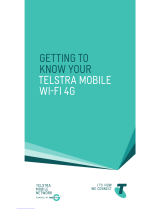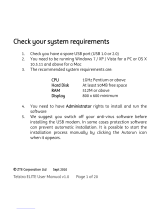Page is loading ...

1
LET’S GET THIS SHOW ON THE ROAD
You must be excited about your brand new Telstra T96.
This guide will help you get to know your new Telstra T96 and take you
through some of the basics step by step. So you can get the most out of
your new phone, set aside some time to explore and play around with all
the handy features.
By the way, your Telstra T96 mobile phone is Blue Tick approved which
means it’s recommended for rural and regional handheld coverage

2
WHAT’S INSIDE
03 Lets get started
04 Getting to know your Telstra T96
10 Getting Connected
22 Contacts
25 Messages and Emails
34 Extra Features
41 Troubleshooting, Technical and Warranty Information
48 Extra bits you should know

3
LET’S GET STARTED
YOUR PACKAGE CONTAINS THE FOLLOW
IN
G
:
• Telstra T96 handset and battery
• Telstra Pre-Paid Next G® SIM card
• AC charger and USB charging cable
• Stereo headset
• Telstra Pre-Paid Welcome Guide
• This Getting Started Guide
• Manufacturer’s warranty card
• Mobile Muster recycling bag

4
GETTING TO KNOW YOUR TELSTRA T96
Earpiece
Left & Right Soft
Keys
Performs the
function shown on
the display
Power / End Key
Hold down to
power On or Off.
Press to End a call.
Display
Call Key
Dial a number,
answer a call, show
Call History
# Key
Switch to Meeting
Mode
Change text modes
* Key
Lock / Unlock the
keypad.
Access text
symbols.
Insert a Pause or
Wait command.
Microphone
C Key
Clear text,
backspace
Direction Keys
Use the direction
keys to navigate &
access shortcuts,
centre key for OK.

5
External antenna port
GETTING TO KNOW YOUR TELSTRA T96
Headset port
Camera
Speaker
Battery
Cover
Thumb catch to open
the battery cover
Charging Port

6
INFORMATION BAR ICONS
3G Signal Strength
Battery Level Indicator
GSM Signal Strength
Alarm is set
EDGE Signal Strength
Missed Call
New SMS Message
Missed Video Call
Message Memory is Full
Bluetooth ON
New MMS Message
Silent Mode
TTY Mode
Vibrate mode enabled
New E-mail
Call Forward is Active
Headset and Vibrate Mode
Data channel available
New Wap Push Message
Data channel active (PDP)
Headset Mode
Roaming
Memory card inserted
High Speed data access
FM Radio
Flight Mode

7
MENU QUICK REFERENCE GUIDE
MENU QUICK REFERENCE GUIDE CONTINUED...

8
MENU QUICK REFERENCE GUIDE CONTINUED...

9
MENU QUICK REFERENCE GUIDE CONTINUED...

10
GETTING CONNECTED
1. INSERT SIM CARD
• Use the thumb catch on the bottom corner of the handset to open the
battery cover.
• Insert the SIM card with the gold chip facing down and the slanted
edge on the top right as shown.
Please Note:
You can purchase a microSD memory card to expand
the memory. The device can support up to 32GB microSD(HC) cards.

11
2. INSERT THE BATTERY
• Insert the battery as shown by lining up the gold tabs on the battery
with the gold pins in the battery compartment.
•
Gently push down on the battery until it clicks into place
• Line the battery cover up correctly from the top and press gently to
close the case.
3. SWITCH THE PHONE ON OR OFF
• Press and hold the red key until the screen lights up.

12
CONNECTING THE CHARGER
• Insert the charger lead carefully with the plug and socket aligned
correctly as shown.
• The plug and socket are shaped so they will only fit
together one way.
• The phone can also be charged by connecting it to a
computer using the USB lead supplied.
• A sound is played when the charger or USB
cable is inserted into the handset.
Important Notes
• Only use the AC charger and USB lead
supplied.
• Physical damage to the USB port is NOT covered by
warranty.
• Normal charge time is 3-4 hours.
• Do not leave on charge for more than 24hrs.
• When not using the phone for long periods remove the battery.
• Charge the battery between 0°C~45°C.
• Charge the battery promptly when flat.
• With poor network conditions (less than 2 bars) battery life is reduced.
• To maximise battery life turn off Bluetooth and limit multimedia
functions.

13
HOW TO NAVIGATE THE MENU
• The Main Menu is a grid of icons that are used to access key features
on the phone.
• You can view the menu as a List or Grid by pressing the left soft key.
• From the home screen press the centre button to access the main
menu. Use the direction keys to move up, down, right or left and press
the centre button to select the function or for OK.
• You can also press the corresponding number key as shown on the
grid below. Eg Menu followed by the # key will open up the Camera.

14
Handy Hint
SHORTCUTS
From the home screen press the direction keys to launch the default
shortcuts:
My Place
Browser Messages
Contacts
To change default shortcuts
• Open the menu screen and navigate to Settings. Highlight Phone
using the up and down direction keys and press OK. Navigate to
Shortcut keys and set your preferences.
HOW TO SET THE TIME AND DATE
The time and date is set automatically from the network. It takes a few
seconds to update when the phone is first switched on.
If you need to update these settings, open the menu screen and navigate
to Settings. Use up and down direction keys to select Phone and then
Time and Date in the next screen. You can now change to 12 or 24 hour
format or switch off automatic updates to manually set the time & date.

15
HOW TO CHANGE THE RINGTONE
• Open the Menu screen and navigate to Profiles.
• Choose one of four profiles which can be customised with individual
settings. Use the up and down direction keys to scroll through the
profiles and press the left soft key to Edit the highlighted profile.
• To change the ringtone, navigate through the list until Voicecall
ringtone is highlighted and press the centre key to modify. Press the
centre key to open the Audios folder. Press the centre key again to
open the Ringtone folder or My Audios to choose songs that have
been manually loaded onto the phone. To manually load songs to
your phone, refer to ‘JOIN ME PC AND MAC CONNECTION SUITE’ on
page 39 for more information.
• Use the up and down direction keys to scroll through list of ringtones
and press the centre key to set and save the ringtone. Press Back to
go back through the menus, or the Red end key to Exit.

16
HOW TO ADJUST RINGTONE VOLUME
• Open the Menu screen and navigate to Profiles. Choose one of four
profiles which can be customised with individual settings. Use the
up and down direction keys to scroll through the profiles and press
the left soft key to Edit the highlighted profile.
• Scroll down to option 3 for Ring volume and press the centre key to
modify.
• Scroll up and down to select volume level and press the centre key to
save.
Handy Hint
From the home screen you can switch the phone to meeting mode by
holding down the # key. A speaker symbol with an X next to it will appear
in the top of the screen.
To switch meeting mode off hold down # key until symbol disappears.

17
HOW TO LOCK/UNLOCK THE KEYPAD
• To lock the keypad hold down the star key until you see Keypad
locked
• To unlock, press the centre button for Unlock then press the star
key.
• Whenever the screen is locked ‘Unlock’ is displayed in the bottom
centre of the screen.
Handy Hint
You can set the phone to Auto key lock which automatically locks the
keys after a set period of time. To adjust period of time or switch key lock
on or off open the Menu screen and navigate to Settings. Use direction
keys to select Phone and then to Auto Keyguard and press OK.

18
HOW TO MAKE A VOICE CALL
• Enter the number on the keypad then press the Green Call key.
• If the number already exists in your Contacts, possible matches are
listed. Use the Up and Down directions to select.
You can also call a number from your Contacts.
• Select Menu, navigate to Contacts and press OK.
• Use the up and down directions to search for your contact and press
the green call key to dial.
• Press the OK key to activate Speaker (Loudsp.) mode during a call
• To end the call press the Red key.
Handy Hint
The volume keys which are the up and down direction keys can be used
to increase or decrease the volume of the person on the other end only
during a call.
HOW TO ANSWER AN INCOMING CALL
• Press the green key or OK to answer the call. Press OK for Speaker
(Loudsp.) mode.
• Press the red key
or Reject to end the call.

19
CALL FEATURE SUMMARY
Check the table below to quickly find the Call Feature you require:
Function Description Menu Selection
Call a Contact Access your Contacts list
and dial directly from your
chosen Contact.
Down key > Scroll up
or down to chose a
Contact > Call Key
Call Barring Restrict various categories
of incoming or outgoing
calls.
Menu > Settings >
Calls > Call barring
Call
Forwarding
Forward incoming calls to
another number.
Menu > Settings >
Calls > Call
forwarding
Call Waiting If you are already on the
phone you hear pips to
indicate another incoming
call. Press Options to switch
between the two callers.
Menu > Settings >
Calls > Call waiting
Missed Calls
Alert
Hear an alert tone at your
specified interval to remind
you of a missed call.
Menu > Settings >
Phone > Missed calls
alert

20
Function Description Menu Selection
Send my
number
Show or hide your number
when making calls.
Menu > Settings >
Calls > Send my
number
Set Speed Dial Set your Contacts to be
called directly from the idle
screen. Long-press the
number to dial.
Menu > Contacts >
Select the Contact >
Options > Scroll
down > Set speed
Dial
Speakerphone
(Loudsp.)
Use hands-free or in loud
speaker mode.
During a call (or call
set-up) press OK key
Speed Dial
Call
Press and hold the
corresponding key on the
number pad to quickly call a
Speed Dial Contact.
From the idle screen
press and hold a
number key. See Set
Speed Dial above.
Voice Call Enter the number on the
keypad and press the Green
Call key.
Enter the number, or
use the down key to
select from Contacts.
Press the Green Call
key
.
Press
to End
the call
/