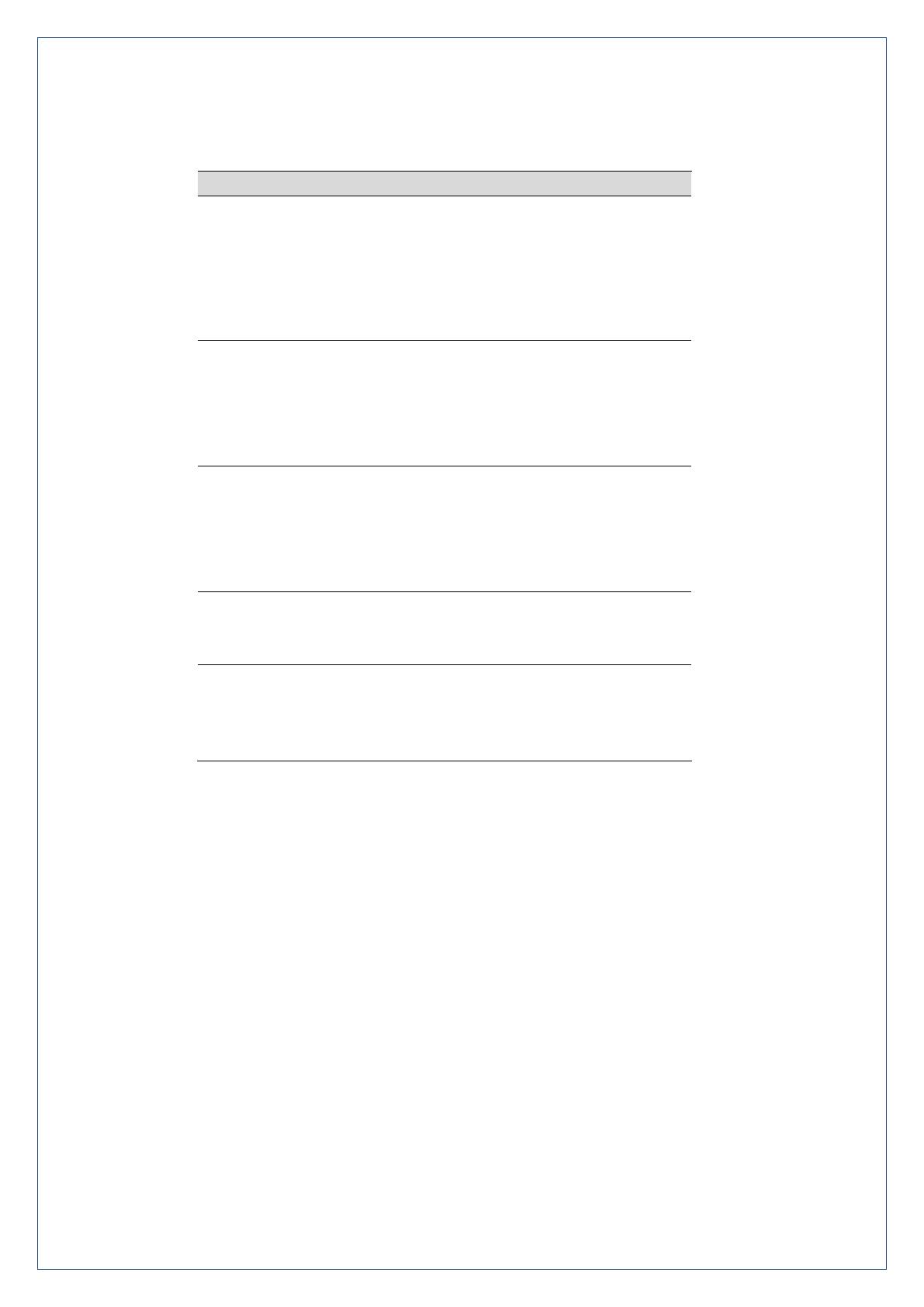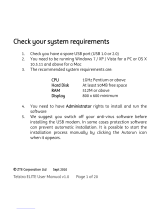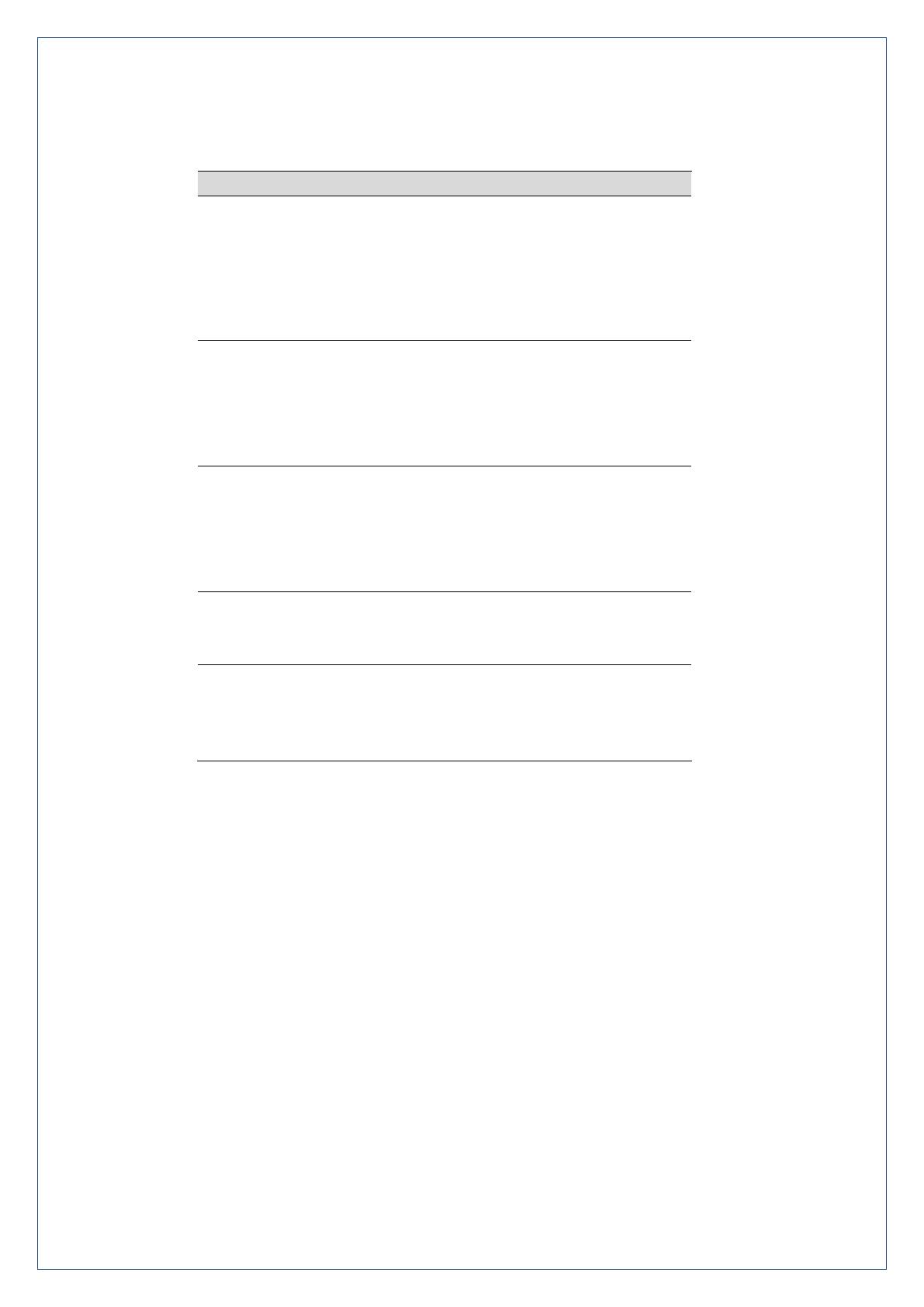
Page 13 of 15
Troubleshooting
If you have any problems with your connection or modem please consult the manual and check this section. If
the problem still exists contact your service provider or check our website for more details at ztemobiles.com.au
The user
interface
doesn’t start
after the
modem is
plugged in.
PC configuration is
not correct.
(No autorun)
Start the program
manually by going
Start > Program Files or
use the shortcut on the
desktop.
You have no network
coverage.
Try moving location
until you get good
reception.
Move the modem to a
higher position or
different orientation.
SIM card requires a
PIN or PUK number.
SIM is not inserted
correctly
Contact your service
provider to obtain the
PIN or PUK key.
Check the SIM card is
inserted, is active and is
a valid SIM.
You have no network
coverage.
Try moving location
until you get good
reception.
The modem
cannot connect
to the internet
when overseas
You don’t have
international
roaming enabled on
your plan.
Consult your service
provider before you go
overseas to enable
roaming.
Precautions and Safety Information
Some electronic devices are susceptible to electromagnetic interference. The modem is a transmitting device
and may cause interference to sensitive electronic equipment such as audio systems, vehicle systems and medical
equipment. Please consult the manufacturer of the other device before using the modem.
Operating of laptop or desktop PCs with the modem may interfere with medical devices like hearing aids and
pacemakers. Please keep the modem more than 20 centimetres away from such medical devices. Turn the
modem off if necessary. Consult a physician or the manufacturer of the medical device before using the modem
near such devices.
Be aware of regulations when using the modem at places such as oil refineries or chemical factories, where
there are explosive gases or explosive products being processed. Turn off your modem as instructed.
Don’t touch the antenna area unnecessarily whilst connected. This can affect your modem performance and
reduce the signal quality.
Store the modem out of the reach of children. This device may contain button cells which can be fatal if
swallowed.
The modem contains sensitive electronic circuitry. Do not expose the modem to any liquids, high
temperatures or shock.
Only use original accessories or accessories that are authorised by the manufacturer. Using unauthorised
accessories may affect your modem’s performance or damage your modem.
Avoid using the modem in areas that emit electromagnetic waves or in enclosed metallic structures eg lifts.
The modem is not waterproof. Please keep it dry and store it in a cool, dry place.