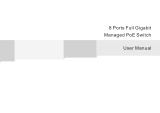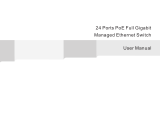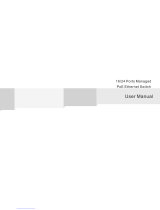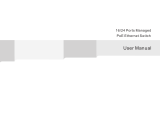Page is loading ...

8/16/24 Ports PoE Injector
User Manual

Preface
The user manual mainly introduces the product appearance,
specification, hardware installation, Web management and
other related information.
(2)Various Signs
Improper operation may damage the device or cause data loss.
Supplemental instruction for operation contents.
Format
Description
< >
[ ]
/
Illustration
(1) Form at of Gr aph i cs In ter f ace
“<>”means button name, such as “click <Confirm> button”.
“[ ]”means window name, menu name and data table, such as“pop out [New
user] window”.
“/”is used to seperate Multi-level menu. Such as [file/new/folder] multi-level
menu [file] menu [new] sub-menu [folder] menu option.
Caution
Instruction
Content
1 Product Introduction 1
1 1. Overview 1
1 2.
Board Diagram
1 3.
Specification
2
1 4.
Product Feature
5
2
Installation 6
2 1. Shipping List 6
2 2.
Installation Precautions 6
2 3.
Installation Way 8
231. .
Rack Installation
8
232. .
Workbench Installation 9
2 4.
Cable Connection
10
241. .
Device Connection 10
242. .
Configuration Cable Connection
243. .
Power Line Connection
3
PoE Web Management Page
3 1.
Preparation Work
3 2.
Set up Network Connection
321. .
Set Stastic IP Address of Managed PC
322. .
Co nf i rm t he N etw or k Con ne cti on b y Pin g Co mm a nd
323. .
Cancel the Proxy Server 13
3.4
Typical Application 24
1
233. .
Wall-hung Installation
9
3 5.
Troubleshooting 24
3 3.
Operating Guidance of Web
3 1.3.
St ar t a nd L og in
332. .
Operating of WebInstruction 16
14
10
10
11
13
11
11
11
2 1.2.
Safety Precautions 6
2 2.2.
Installation Requirements 7
2 3.2.
The Requirements of Electromagnetic Environment 7
14

1.3 Board Diagram
Back panel
Front panel
Restore default
Settings
PoE Web management port
Ethernet input port, the light is off
PoE output port PoE output status indicator
Zoom in
The light is off
Grounding Terminal
Power on/off
Fuse
AC100~240V
Zoom in
1 2
1 Product Introduction
1.1 Overview
T
meet IEEE802.3af/IEEE802.3at standards, and work with equipments that
meetIEEE802.3af/IEEE802.3at standards.It supports Web management
software and can achieve realtime monitor of the working status of each port. It
can also control the power connection of each PoE port. This device, as an
efficient solution for projects with complicated cabling, is widely used in security
surveillance, network engineering projects and so on.
his managed PoE injector can transfer Ethernet signal to signal that PoE
Support . , . , . - ,
802.3u 100BASE-TX;
Provide 24*10/100Mbps PoE ports,transfer Ethernet signal to standard
PoE signal;
Supports Web management software and can achieve realtime monitor of
the working status of each port. It can also control the power connection of
each PoE port, as an efficient solution for projects with complicated cabling,
each PoE supply power Max.30W;
Excellent circuit isolation protection, lightning protection up to 2 KV;
Adopt 19-inch standard 1U case, convenient for din rail and desktop
installation.
IEEE 802 3af IEEE 802 3at IEEE 802 3 10BASE T 1EEE
1.2 Product Feature
24 Ports PoE Injector

8 Ports PoE Injector
Grounding Terminal
Power on/off
Fuse
AC100~240V
Zoom in
R e s t o r e d e f a u l t
S e t t i n g s
PoE Web management port
Ethernet input port, the light is off
PoE output port PoE output status indicator
Zoom in
The light is off
16 Ports PoE Injector
Grounding Terminal
Power on/off
Fuse
AC100~240V
Zoom in
Restore default
Settings
PoE Web management port
Ethernet input port, the light is off
PoE output port PoE output status indicator
Zoom in
The light is off
3 4
Back panel
Front panel Front panel
Back panel

1.4 Specification
Transmission distance is related with the cable, we suggest to use
standard Cat5e/6 network cable to get the best transmission result.
Products are subject to change without prior notice
5 6
Caution
2 Installation
2 1 Shipping List .
2 2 Installation Precautions.
To avoid device damage or personal injury by improper use, please observe the
following precautions.
P
contact your local dealer.
lease check the following items before installation, if any missing, please
Item Name
Quantity
Unit
1 Device
1 Set
2 AC Power Line
1 Piece
4
Accessories
1 Set
3
User Manual
1 Piece
This is level A product, which may cause radio interference in living
environment. Users may need to take corresponding and effective
measures to solve the problem.
Anti-counterfeiting label is attached to the injector's cover, so product
damage caused by unauthorized disassembly is not covered under
warranty.
2 2 1. . Safety Precautions
Caution
Instruction
Item
Description
Product
Product
8 Ports
16 Ports
24 Ports
Power
Power Supply
Mains on load
Voltage Range
100 240V AC~
Consumption
200W
320W
420W
Network
Connector
Ethernet Port
Input port:10/100Mbps Ethernet port
Output port:10/100Mbps PoE Ethernet port
PoE Protocol
IEEE802 3af IEEE802 3at., .
PoE Power Supply
End-span
PoE Power
Consumption
Each port≤30W,
Total PoE output
≤150W
Each port≤30W,
Total PoE output
≤250W
Each port≤30W,
Total PoE output
≤370W
Network
Switch
Network Standard
IEEE802 3 10BASE T IEEE802 3u 100BASE TX. - 、 . -
Status
Indicator
Power
Power on/off(red)
PoE
Output port:each RJ45 with yellow LED indicating PoE status,
green light is off
Protection
ESD
Level 3,per: - -IEC61000 4 2
Lighting Protection
Level 3,per: IEC61000-4-5
Environmental
Working Temperature
0~55℃℃
Storage Temperature
- ℃40 85℃~
Humidity (non-
condensing)
0 95~ %
Mechanical
Dimension (L×W×H)
420mm×221mm×44mm
Material
Sheet metal
Color
Black
Weight
3.34kg
3.52kg
3.70kg

7 8
Pull out the power plug before cleaning the injector. Do not use wet cloth nor
liquid to wipe or wash the injector;
Do not leave the injector close to water or wet place so as to prevent water
or dampness from entering into the injector;
Make sure the injector work in a clean environment. Excessive dust may
cause electrostatic adsorption, which will affect the equipment life and cause
communication failure;
The injector will work normally under the correct voltage. Please ensure the
voltage indicated on the injector corresponds to the power voltage;
To avoid the danger of electric shock, please do not open the injector case.
Do not open the injector case even if the injector is powered off;
The accessories (including but not limited to power lines, etc.), which can be
used for the injector only, is prohibited for other applications.
The device should work in indoor environment to avoid thunder stroke. It is
important to obey the following requirements no matter you install it in the
cabinet or on the workbench directly:
Enough space (larger than 10cm) for air outlet so as to facilitate the heating
dissipation;
Good ventilation system for cabinets and workbench;
Cabinet and workbench is sturdy enough to support the injector and it's
accessories's weight;
Cabinet and workbench have good grounding.
When it is working, the injector may be affected by external interference outside
the system through the ways of radiation and conduction. Please pay attention
to the followings:
AC power supply is TN system, so it is necessary to use single phase power
socket (PE) which can protect ground wire so that the filter circuit can
effectively filter out the power grid disturbances;
The injector should work far away from high-power radio transmitters, radar
transmitters, high-frequency devices;
Use electromagnetic shielding if necessary, such as shielded cable;
Interface cables should be arranged indoor rather than outdoor to prevent
over-voltage and over-current caused from damaging to the signal port.
2 2 2. . Installation Requirements
2 2 3. . The Requirements of Electromagnetic Environment
There are 3 installation ways: rack, workbench and installation. wall-hung
Installation process:
(1)
(2) Use screws to fit hangers at the device board side;
Check rack grounding and stability;
Figure 2-1 Install hangers diagram
(3)
proper position
(4)
Put the device on the rack’s bracket and move the rack along the slot to
;
Use screws to fit the installation hanger at rack’s fixed slot, make sure the
device is installed at rack’s bracket steadily.
Figure 2 2- Install injector to the rack
Please pull out the power line before installing or moving the injector.
Grounding and anti-lightening can greatly increase the protection level of
the injector. please connect the earth terminal to the earth by using at
least wire 20.
Caution
2 3 . Installation Way
2 3 1. . Rack Installation

2.4.3 Power Line Connection
(1)Check if the selected power is the same as the power of ;
(2)
injector
Connect one side of injector’s power line with the injector's AC power port,
and connect the other side with AC power socket;
(3)
Check if injector's AC power indicate light is on. The light means power
connected correctly.
2.4 Cable Connection
2.4.1 Device Connection
U s e cr o s s ne t w o r k ca b l e or c r o s s - o v e r c a b l e t o c o n n e c t P C o r
other device with injector's Ethernet port.
2.4.2 Configuration Cable Connection
Use a network cable to connect console port and management PC, use
management PC to configure the PoE injector.
This product’s installation hangers are just to fix the injector rather than
support it. Use brackets under the device (fixed to the rack) to support
injector when install the injector to the rack.
2.3.2 Workbench Installation
You can put this product on clean, stable, grounded workbench. The installation
procedure is as below:
(1)Put the device upside down carefully, clean the grooves on the chassis
backplane with soft cloth to make sure there is no oil or dust in it;
(2)Remove the stickers on the foot pad, paste the foot pad in backplane groove;
(3)Put the device upright on the workbench.
You also can put the product on clean, steady vertical wall. Installation
procedure is as below:
(1) Use the screws to fix the hangers;
2.3.3 Wall-hung Installation
(2) Drill holes on the solid position of wall and then drive the rubber plug into the
hole;
(3) Drive these screws into the hole for the rack and fix the product by aiming at
the rubber plug .
9 10
Figure 2-4
Fix the injector on wall
Figure 2-3 Hangers installation diagram
Instruction
Figure 2-5 Connect configuration cable
Figure 2-6 ower line connection P

11 12
3 PoE Web Management Page
3.1 Preparation Work
3.2 Set Up Network Connection
3 2 1 Set Stastic IP Address of Managed PC . .
This product has Web management function which allows users to control and
manage PoE of each port by logging in on Web page.
(1) You need to set the management PC and this injector IP address under
the same network segment, this product’s default IP address is
192.168.1.200, gate is 255.255.255.0;
(2) If you need to connect remote network, please make sure the management
PC and the router can make this;
(3)This product can't assign the IP address for the management PC, you need
to set the management static IP by yourself.
Operation steps (take Windows XP as sample):
(1) Click <start> to enter the [start]
menu, select “control panel”. Double
click “network connection” icon,
double click the “local connection”
icon, pop out “local connection status”
window.
Make sure the management PC has already been installed with Ethernet adapter;
Use network cable to connect the console port with management PC.
Instruction
(2) Click <property> button, enter "local
connection property" window.
(3) Select "Internet protocol (TCP/IP), click
<property> button, enter “Internet protocol
(TCP/IP) property” window. Select “use
the IP address below” button, input IP
address( use arbitrary value between
192.168.1.1~192.168.1.254, besides
192.168.1.200) and the subnet
mask(255.255.255.0). Click"OK" to finish
the configuration.
DNS server address can be empty or be filled in with the real server
address.
Instruction

13 14
3 2 2 . . Confirm the Network Connection by Ping Command
Operation Steps as below:
(1)
menu, select [Run], pop out the dialog.
Click <Start> button to enter [Start]
(2)
<confirm> button. If there is equipment
response shown in the pop out dialog, that
means network connection succeed,
otherwise please check if the network
connection is correct.
Input "ping 192.168.1.200", click
3 2 3 . . Cancel the Proxy Server
If this management PC uses proxy server to visit the Internet, then you must prohibit
the proxy service, following is the operation:
(1) In browser, select [ tool/Internet
option] enter [Internet option] window.
3.3 Operating Guidance of Web
3 3 1 . . Start and Login
This produc t w eb de fa ul t I P ad dr es s: 192.168 .1 .2 00 , s ub ne t m ask:
255.255.255.0, administrator account: admin, password:admin. After
installing the equipment correctly and setting up the computer, open the
browser, input the default address in the browser address bar:
, then press the Enter key, the user login page will show in
front of you as follows:
injector
http://192.168.1.200
The browser version recommended:IE7 and later, Firefox browser, Chrome, 360
browser (IE7 and later).
(2) Select “connection” tabs in [Internet
option] window, and click [LAN Setting]
button.
(3) Make sure the “Use proxy server for LAN”option is not selected. If selected, please
cancel it and click <yes> button.

The diagram of language change page
3.3.2.2 Setting IP Address
(1) Click the Web management page
menu bar “IP”, then It will popup a
dialog box of setting IP address.
3.3.2 Operating Instruction of Web
3.3.2.1 Change Language
As shown in the picture below, press the drop-down list at the icon , choose
“Chinese” or “English” to achieve Web page language, as the picture below.
(2) Change product IP address, subnet
mask and gateway at the dialog box of
setting IP address, such as change the
IP address to 192.168.2.200, keep
subnet mask unchanged, and change
default gateway to 192.168.2.1.
(3) After changing the IP address, press the “OK” button and wait for 10 seconds
till product IP address is successfully changed.
15 16
After inputting the correct user name and password, click <Login> and the
browser will show the product Web management page as the picture below:
Please follow the steps to check if the injector is installed correctly:
(1) Whether the physical connection of the equipment is correct?
The other end of the network line that is connected with computer
network card must connect with the injector Console port, and ensure the
link indicator light of the network port is on.
(2) Whether the computer TCP/IP agreement setting is correct?
Your computer ’s IP address must be 192.168.1.x (x range is1~254
and x cannot be 200, it will conflict with the product IP
address: 192.168.1.200 , subnet mask: 255.255.255.0
otherwise
) .
Caution
Diagram of Web English management page

What to do when the password is forgotten?
Please refer to 3.2.2.4 to restore IP address and password.
3.3.2.4 Restore the Initial Setting
(1) Click menu bar [restore the initial setting] on the Web page, popup dialog box as
shown below:
Restore the initial setting
(2) Click <Ok> button and restore the initial setting, press <Cancel > button to
cancel the restore of the initial setting.
(3) After pressing <Ok> button, wait for 10 seconds, the product restores the
initial setting.
To restore the initial setting means to restore two menu configuration
information of [PoE setting] and [Port status and control] in the Web to
factory default setting, please use in caution.
17 18
(1)
.
(2)
(3)
When product IP address is changed, please ensure that the computer IP
address and the product IP address must be in the same network segment
and the settings of subnet mask and gateway must be correct
When changing product IP address, please ensure the power supply to
avoid abnormal problems.
What to do if you forget the IP address of the product? Please refer to
3.3.2.5 restore the initial setting.
3.3.2.3 Change Password
Login password: the product only provides one user name “admin”,default
password is “admin”,
and the password length must be between 5~20,
Please change the password in time for system safety
The change will take effect
on next login.
(1)Click the Web management page
menu bar [change password], then It
will pop up a dialog box of changing
password.
(2 ) En ter the pr o duc t cu rre nt
password and the new password,
then confirm the new password.
(3)Click the <ok> key and then a
dialog box as the picture will pop
up, click <Close>.
Caution
Caution
Caution

(1) Power input: The total power provided by the product for PoE supply, i.e. the
power provided by built-in 54V power, has been set up when it leaves the factory,
please do not modify it. If users modified the power supply, please correct this
setting. If the setting value is larger than the actual power of the built-in power
supply, there will be a damage of built-in power. If the setting value is smaller than
the actual power of built-in power supply, built-in power supply could not be fully
allocated out.
(2) Allowing maximum overload: built-in power allows overload value setting range
is 0%-10%, default is 5%. If actual power is too large that cause built-in power
overload exceeding setting value, the system will turn off power supply of low
priority ports. For example:when input power is 360w, maximum overload is 5%.
when actual output power exceeds 360*(1+5%)=378w , the system overloads.
(3) Power Reservation: power reservation could not be contributed, but be used for
PoE equipment consumption due to load changes. Default power reservation is
15% of total power. The higher the value, the slower the risk of system overload, the
power to be contributed decreases, and the number of PoE equipments to be
connected decreases; on the contrary , the more the number of PoE equipments to
be connected, the higher risk of system overload.
(4) Operation instructions: after setting the value, press <OK> button. Setting
succeeds when the following window pops out.
3.3.2.9 Power Status
Power status page diagram
The input power, allowing maximum overload and reserved power have
been set up before the product leaves the factory. User is allowed to modif
it, prudently.
3.3.2.8 PoE Setting
Diagram of PoE setting page
3.3.2.5 Restore IP Address and Login Password
Start the product, unplug the network cable of console port, then press init
key(3~5 seconds), till the RJ45 LED light of console port flash once, the IP
address and login password will be restored to the initial setting.
3.3.2.6 Equipment Information
Click menu bar [equipment information] on Web page , then three product
information of [IP address], [MAC address] and [software version] will be popped
out for user checking. After review, click <Exit> to log out checking status.
Equipment information diagram
3.3.2.7 Exit
Click main menu [ Exit] to return to login page.
Diagram of restore IP address, login password
19 20
PoE Web software control port
Ethernet input port, light is off
PoE output port PoE output status indicate light
Zoom in
Restore IP address
and login password
The light is off
Instruction

(3) Priority: there are three port power supply priority levels: low, medium and
high. when system overloads, the power supply of low priority port will be
disconnected firstly.
(4) Allowed maximum output power: set single port’s limited output power, the
port will be disconnect with power supply once actual power exceeds this value.
Each port of the product provides max 30W output power. If user setting exceeds
30W, the maximum output power will only be 30W.
(5) Actual output power: port’s actual output power .
(6) Fault status alarm: The following situations will cause warning information on
[prompted message]:
Surplus power lower than 10W;
Total power overloads ;
Linked PoE powered device’s (PD) port disconnected.
(7) Operation instructions:
Open all the ports: press title
bar , then popup dialog
box as the figure shown:
Open single port: press corresponding port , after setting success,
popup“setting success”promp, and the corresponding button becomes
the system will check whether the port is connected with PoE powered
device (PD) automatically. It starts power supply when checking OK.
Close single port: press corresponding port and popup dialog box.
Take port 1 as an example, press <OK>, popup “setup is successful”. When
setting succeeds, corresponding button becomes .
(1) Actual output: total actual output power .
(2) Surplus: the power to be used for redistribute. Surplus=input-actual output-
reservation, please noted that the product distributes power according to power
level of detected PoE powered device when connecting a new PoE powered
device, instead of according to the actual power of newly connected PoE
powered device. For example: when surplus power is 20W , if the power level of
the connected PoE powered device is 25.5W, the system could not distribute
power for it even if the actual power only need 10W, which means it cannot be
powered.
(3) Reservation: used for PoE powered device due to load changes caused by
consumption, from parent menu setting “input power * reserve power”.
(4) input : The total power of the system, from parent menu “input power” .
3.3.2.10 Port Status and Control
Port status and control page diagram
(1) Port number: corresponding to the port numbers on product board,
indicates unlinked PoE powered device or linked PoE powered device without
power supply, indicates linked PoE powered device and normal supply.
(2) Powered device location: a brief description of installation location of
powered device’s each port.
21 22

Please find the following solution when the device doesn’t work
Please confirm the installation is correct;
Please confirm whether the sequence of RJ45 cable meet the
EIA/TIA568A or 568B industry standards;
Please replace device which can not work with a properly working one
to check whether the device is broken;
Please contact the factory if the problem stays unsolved.
input
PoE output
Ethernet switch
... .. .
Cat 5/5e/ 6
PoE IP camera
... .. .
Web software control
A+B=100m A
B
Turn off all the ports: press title bar button, popup dialog box as
shown below:
Press <OK>,when all the ports open, popup “setup is successful” , the
button become status.
Setting single port parameters : port parameters include powered device
location, priority and allowed maximum output power. After setting
parameters, press <OK> button of the corresponding port, then popup
“setting success” when operation finishes .
Setting all the port parameters : press [port control and status] [actual output
power(W)] button, then popup dialog box as shown below:
Press <OK> ,when all the setting finishes, popup “setup is successful”.
Setting unified allowed maximum output power: as shown below:
After selecting the check box, all the ports allow maximum output power
depends on this value.
Press <OK>, when all the port opens, popup “setting success”, the button turns
to status.
23 24
3.5 Trouble Shooting
3.4 Typical Application
This product design is environmental friendly. Please store,
use and discard this product in accordance with the relevant
national legal/ regulatory requirements.
Environment protection
/