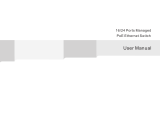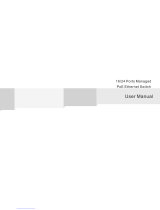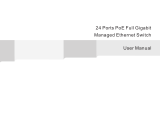Page is loading ...

SM-24P=POE+/4
24 Ports Full Gigabit Managed
Ethernet PoE Switch
User Manual

i
Preface
The user manual mainly introduces the product, hardware installation, Web management and
other related information.
Illustration
Format of Graphics Interface
Format
Description
< >
“< >” means button name, such as “click <Confirm> button.
[ ]
“[ ]” means window name, menu name and data table, such as [New user]
window.
/
“/”is used to separate Multi-level menu. Such as [file/new/folder] multi-level
menu [file] menu [new] sub-menu [folder] menu option.
(1)Various Signs
Caution
Improper operation may damage the device or cause data loss.
Notice
Supplemental instruction for operation contents.

ii
Contents
1 Product Introduction ..................................................................................................1
1.1 Overview.............................................................................................................................................1
1.2 Product Feature..................................................................................................................................1
1.3 Front Panel Diagrams.........................................................................................................................1
1.4 Specifications......................................................................................................................................2
2 Installation .................................................................................................................3
2.1 Shipping List.......................................................................................................................................3
2.2 Installation Precautions.......................................................................................................................3
2.2.1 Safety Precautions..........................................................................................................................3
2.2.2 Installation Requirements ..............................................................................................................4
2.2.3 The Requirements of Electromagnetic Environment........................................................................4
2.3 Installation Options ............................................................................................................................5
2.3.1 Rack Installation..............................................................................................................................5
2.3.2 Workbench Installation....................................................................................................................6
2.3.3 Wall-Mount Installation....................................................................................................................6
2.4 Cable Connection ..............................................................................................................................7
2.4.1 Device Connection..........................................................................................................................7
2.4.2 Configuration Cable Connection......................................................................................................7
2.4.3 Power Cable Connection.................................................................................................................7
3 Functional Configuration Guide.................................................................................8
3.1 Computer Requirements ...................................................................................................................8
3.2 Set up Network Connection ...............................................................................................................8
3.2.1 Set Static IP for the Management Computer ..................................................................................8
3.2.2 Confirm the Network Connection by Ping Command .....................................................................9
3.2.3 Cancel the Proxy Server ................................................................................................................9
3.3 Web Page Configuration Guide .......................................................................................................10
3.3.1 Start and Login ............................................................................................................................10
3.3.2 Change Language.........................................................................................................................11
3.3.3 Common Buttons Introduction.......................................................................................................11
3.3.4 The Default Configuration ............................................................................................................12
3.3.5 Web Users Timeout ......................................................................................................................12
3.3.6 Backup System Configuration Information.....................................................................................13
3.3.7 Restoring the Configuration Information ......................................................................................13
3.3.8 Quit...............................................................................................................................................13
4 Web Management...................................................................................................14
4.1 System Status...................................................................................................................................14
4.2 Port Configuration.............................................................................................................................14
4.2.1 Port Settings .................................................................................................................................14
4.2.2 Port speed limits ...........................................................................................................................16
4.3 VLAN Setting ....................................................................................................................................17
4.3.1 VLAN Configuration ......................................................................................................................17
4.3.2 VLAN forwarding...........................................................................................................................18
4.4 Trunk Management...........................................................................................................................19
4.4.1 Trunk ............................................................................................................................................19
4.4.2 RSTP............................................................................................................................................20
4.5 Port Security .....................................................................................................................................23
4.5.1 Static Address Latch.....................................................................................................................23
4.5.2 802.1X certificates.........................................................................................................................24
4.6 Web Management.............................................................................................................................26
4.6.1 SNMP Setting ...............................................................................................................................26
4.6.2 Email Alarm...................................................................................................................................27
4.6.3 Port Mirror.....................................................................................................................................28

iii
4.6.4 Multicast Snooping........................................................................................................................29
4.7 Network Statistics ............................................................................................................................30
4.7.1 Network Statistics..........................................................................................................................30
4.7.2 MAC Address................................................................................................................................31
4.8 System Management........................................................................................................................31
4.8.1 IP Address....................................................................................................................................31
4.8.2 User Management.........................................................................................................................32
4.8.3 Log Information.............................................................................................................................33
4.8.4 File Management ..........................................................................................................................34
4.9 PoE Management.............................................................................................................................35
4.10 QOS Management............................................................................................................................37
4.10.1 QoS Setting ..................................................................................................................................37
4.10.2 DSCP/ TOS QoS...........................................................................................................................38

1
1 Product Introduction
1.1 Overview
The switch contains (24) 10/100/1000Base-T + (4) 100/1000 SFP Ports.
The 24 ports support IEEE 802.3 af/at and PoE management.
1.2 Product Feature
Provides 24 PoE+ downlink Ethernet ports, 4 uplink optical fiber SFP ports
Provide easy to use web-based layer 2 network management and PoE management
Support high-speed data forwarding, very suitable for large flow of video data forwarding
in security surveillance
Support RSTP, Self-healing in 20ms
Quick Installation, simple operation, convenient for wall/desk/rack installation
1.3 Front Panel Diagrams
24 P Front panel
Recovery Button
Uplink Gigabit SFP Ports
1.1.1.1.1.1.1
1.1.1.1.1.1.2
Web & CLI Mgmt Gigabit RJ45 Ports Port LEDs PWR LEDs
1.1.1.1.1.1.3
16 P Front panel
Recovery Button
Uplink Gigabit SFP Ports
Web & CLI Mgmt Gigabit RJ45 Ports Port LEDs PWR LEDs
Back panel
GND AC Input
100 – 240 VAC

2
1.4 Specifications
Item
24 Port Switch
16 Port Switch
Power Supply
Mains on load
Voltage Range
AC 100~240V 50/60Hz Auto-sensing
Power
Consumption
420W
300W
Copper ports: 10/100/1000Mbps adaptive Rj45 ports
support IEEE 802.3 af/at
Ethernet Port
SFP ports: 1000Base-X SFP port(Mini-GBIC)
Transmission
Distance
Copper ports:100m
SFP ports: depend on SFP module
Network
Connector
PoE
Single <30W, whole <390W
Single port <30W,whole <270W
Network Standard
IEEE802.3, IEEE802.3u, IEEE802.3ab,IEEE802.3Z,
IEEE802.3X, IEEE 802.1Q, IEEE 802.1p, IEEE 02.3ad
IEEE 802.1D,IEEE 802.1X
Switch Capacity
56Gbps
Packet Buffer
12Mb
Packet Forwarding
Rate
41.66Mpps
Network Switch
MAC Address
16K
Management
Management
Management L2 + PoE
ESD
6KV/8KV Per:IEC61000-4-2
Protection
Lighting Protection
6KV Per: IEC61000-4-5
Operating Temp
Temperature
-10℃~50℃
Storage Temp
- 40℃~85℃
Environmental
Humidity(non-
condensing)
0~95%
Dimension(L xWxH)
442mm × 320mm × 44mm
Material
Sheet Metal
Color
Black
Mechanical
Weight
4.35kg
Product specifications are subject to change without prior notice.

3
2 Installation
2.1 Shipping List
Please check the following items before installation, if any missing, please contact your local dealer.
Item
Name
Quantity
Unit
1
Device
1
pc
2
AC Power Line
1
Pc
3
Accessory
1
pc
4
User manual
1
pc
2.2 Installation Precautions
To avoid device damage or personal injury by improper use, please observe the following precautions.
2.2.1 Safety Precautions
Pull out the power plug before cleaning the switch. Do not use wet cloth nor liquid to wipe or
wash the switch;
Do not leave the switch close to water or wet place so as to prevent water or dampness from
entering into the switch;
Make sure the switch work in a clean environment. Excessive dust may cause
electrostatic adsorption, which will affect the equipment life and cause communication
failure;
The switch will work normally under the correct voltage. Please ensure the voltage indicated
Instruction
This is level A product, which may cause radio disturbance in living environment.
Users may need to take corresponding and effective measures to solve the
problem.
Caution
Anti-counterfeiting label is attached to switch's cover. Product damage caused by
unauthorized disassembly is not covered under warranty.

4
on the switch corresponds to the power voltage;
To avoid the danger of electric shock, please do not open the switch case.
Do not open the switch case even if the switch is powered off;
The accessories (including but not limited to power cables, etc.), which can be used for the
switch only, is prohibited for other applications.
2.2.2 Installation Requirements
The device should work in indoor environment to avoid thunder stroke. It is important to obey the
following requirements no matter you install it in the cabinet or on the workbench directly:
Enough space (larger than 10cm) for air outlet so as to facilitate the heating dissipation;
Good ventilation system for cabinets and workbench is preferred;
Ensure the Cabinet and workbench is sturdy enough to support the switch weight;
Cabinet and workbench with good grounding is recommended.
2.2.3 TheRequirementsofElectromagneticEnvironment
When it is working, the switch may be affected by external interference outside the system through
the ways of radiation and conduction. Please pay attention to the followings:
AC power supply uses a single phase power socket which includes a ground wire so that the
filter circuit can effectively filter out the power grid disturbances;
The switch should work far away from high-power radio transmitters, radar
transmitters, high-frequency devices;
Use electromagnetic shielding if necessary, such as shielded cable; Interface cables should
be arranged indoor rather than outdoor to prevent over-voltage or over-current damage to
the signal port.

5
2.3 Installation Options
There are 3 installation options: rack, workbench and wall-hung installation.
2.3.1 Rack Installation
Installation process:
(1)
Check rack for proper grounding andstability;
(2)
Use screws to attach mounting ears, one to each side;
1.1.1.1.2 Figure 2-1 Install rack mount “ears”
1.1.1.1.3
(3)
Put the device on the rack’s bracket and move the rack along the slot to
proper position;
(4)
Use screws to fit the installation hanger at rack’s fixed slot, make sure the
device is installed at rack’s bracket securely.
Caution
Please pull out the power plug before installing or moving the switch. Grounding and anti-lightening can greatly increase the
protection level of the switch. please connect the grounding terminal to the earth area by using at least wire 20.
Notice
The diagram is for reference only. The product mounting points may have slight differences.

6
Figure 2-2 Install switch to the rack
2.3.2 Workbench Installation
You can put this product on clean, stable, grounded workbench:
- Carefully place the device upside down, clean the grooves on the chassis
back-plane with soft cloth to make sure there is no oil or dust in it;
- Remove the stickers on the foot pad, paste the foot pad in backplane groove;
- Carefully put the device upright on the workbench
2.3.3 Wall-mount Installation
You also can put the product on clean, steady vertical wall.
(1)
Use the screws to fix the hangers
(2)
Drill holes on the strong position of wall and then drive the rubber plug into the hole
(3)
Drive these screws into the hole for the rack and fix the product
Figure 2-3 Wall mounting installation
Notice
This product’s mounting hangers are just to align the switch rather than
support it. Use brackets under the device (fixed to the rack) to support
switch when installed in the rack.

7
2.4 Cable Connections
2.4.1 Device Connection
Use cross over cable to connect PC to the switch Ethernet configuration port.
2.4.2 Configuration Cable Connection
For web management, use a network cable to connect the OOB port and the
computer’RJ45 port (the OOB port is only used to Web management :
Default IP:192.168.1.200 User:admin Password:admin
For CLS management, use a console cable (RJ45 to R232 serial port 115200,8,N,1) to connect
the Console port and the computer serial port (DB9)
Figure 2-5 Connect configuration cable
2.4.3 Power cable Connection
Connect one side of switch’s power cable with the switch's AC power port, and connect the
other side with external AC power socket.
Turn on the power, check the AC power LED is on.
Use the power plug snap to lock the AC Power cable.
Figure 2-6 Connect power cable
Figure 2-5 Connect configuration cable

8
3 Functional Configuration Guide
3.1 Computer Requirements
Make sure the management PC has already been installed with Ethernet adapter.
Using a network cable, connect Ethernet port with network card of PC.
3.2 Set Up Network Connection
3.2.1 Set Static IP for the Management Computer
Operation steps (Windows example):
Click <start> to enter the [start] menu. Select
“control panel”. Double click “network connection”
icon, double click the “local connection” icon, pop
out “local connection status” window.
Click <property> button, enter "local connection
property" window.
Instruction
You need to set the IP of the PC and the switch in the same network segment. The
default IP address of the switch is 192.168.1.200, network subnet is
255.255.255.0.
The port to connect management PC for Web setting must be a management
VLAN. By default, management VLAN is VLAN 1 and each port of the switch is
VLAN 1.
If you need to connect the remote network, please make sure the management PC
and the router are configured to bridge the networks.
This product can't assign the IP address for the management PC, you will need to set
the management static IP.

9
Select "Internet protocol (TCP/IP), click
<property> button, enter ”Internet protocol
(TCP/IP) property” window.
Select “use the IP address below” button, input
IP address (use arbitrary value between
192.168.1.1~ 192.168.1.254, except
192.168.1.200) and the subnet mask
(255.255.255.0).
Click "OK" to finish the configuration.
3.2.2 Confirm the Network Connection by Ping Command
Operation Steps below:
Click <Start> button to enter [Start] menu,
select [Run], pop out the dialog.
Input "ping 192.168.1.200", click <confirm>
button. If there is equipment response show in
the pop out dialog, that means network
connection succeed, otherwise please check if
the network connection is correct.
3.2.3 Cancel the Proxy Server
If this management PC use proxy server to
visit the internet, then you must prohibit the
proxy service, following is the operation:
In browser, select [Tools/Internet options]
enter [Internet options] window.
Notice
DNS server address can be empty or be filled in with the real server
address.

10
Select “connection” tabs in [Internet
option] window, and click [LAN Setting] button.
Make sure the “Use proxy server for
LAN”option is not selected. If selected, please
cancel it and click <yes> button.
3.3 Web Page Configuration Guide
The menu bar has the following options: [ System Status], [Port Configuration], [VLAN
Settings], [QoS management], [link management], [Port Security], [network management],
[Network Statistics], [System management], [Exit] and drop-down menu bar of the "
language switching function". Click a option to make corresponding setting. The following
will explain the function of each option
Recommended browser versions: IE7 and later, Firefox browser, Chrome, 360 browser.
3.3.1Start and Login
Default IP address:
192.168.1.200
Subnet mask:
255.255.255.0
administrator account:
username: admin, password: admin.
After installing the equipment and correctly
setting up the computer, open the browser,
input the switch default address in the
browser address bar:
http://192.168.1.200, then press the Enter
key, the user login page will show.
Caution
Please follow the steps to check if the switch is installed correctly:
Is the physical connection of the equipmentis correct?
Use network cable to connect the product’s Ethernet port (except the console
port) with managed computer network card, and ensure the link LED of the port is
on.
Is the computer TCP/IP setting iscorrect?
Your computer's IP address must be 192.168.1.x (x range is 1~254 and x can not
be 200, otherwise it will conflict with the product IP address 192.168.1.200 ),
subnet mask: 255.255.255.0.
Whether the computer's port VLAN ID is1?
By default, the management VLAN is VLAN 1, same as each port of switch.

11
After inputting the correct password, click <Login in>, the browser will display the product
Web management page as the picture below:
3.3.2 Change Language
As shown below, in the upper right corner of the Web page, click on the drop- down menu
bar, select [Chinese] or [English], to complete Web language switching.
3.3.3 Common Buttons Introduction
Table 3-1 Web commonly used function buttons
Button
Function
Help
Open the online help page of Settings page to display the help
information for current page.
Confirm
Submit the input information and confirm the information the
current system provided.
Cancel
Cancel the current configuration input
Return
Return to the previous page
New page
Create a new project of the current page
Select all
Select all the ports of the current page
Refresh
Refresh the current configuration page
Delete all
To delete all configuration items the section selected

12
3.3.4 The Default Configuration
The following table lists some important default configuration of the switch, all features
will be described in details in following chapters. The default configuration is for most
cases. Please reconfigure if the default configuration does not match the actual
requirements.
Table 3-2 Default Configuration
Options
Default Configuration
Username / password
admin/admin
IP Address
IP Address:192.168.1.200
Subnet Mask:255.255.255.0
System
MAC address table aging
time
300 Seconds
Ports Status
Enable
Ports Speed Rate
Auto-negotiation
Port duplex mode
Auto-negotiation
Flow Control
Open
Trunking
Port does not converge
Port Speed
Limitation
No limitation for Speed
Port
Port Link Type
Access
Management VLAN
VLAN 1
VLAN
VLAN Function
Mode
Port-based VLAN
MAC Binding
No Binding
RSTP
RSTP Function
Close
Network
Management
SNMP
Close
3.3.5 Web User Timeout
When you have left the Web setting page for a while, the system will log out and return
to the Web dialog box due to system time-out. Please log in again if you want to proceed
the operation.
Instruction
Web page login timeout setting defaults to 5 minutes.

13
3.3.6 Backup System Configuration Information
Click <Backup> button to select the configuration file backup path, click <OK> button to
save the current configuration for the computer. The configuration can be restored
through the document [*.cfg].
3.3.7 Restoring the Configuration Information
Click <Browse> button, select previous backup file[* .cfg], click <Recover> button. The
configuration information stored in the backup file will be restored to the device, the
configuration takes effect after the device restarts automatically.
3.3.8 Quit
Click the [Exit] menu item in navigation bar, return to the system status page, the login
box will be pop up automatically till the next click on the page.

14
4 Web Management
4.1 System Status
Table 4-1 Specifications description
4.2 Port Configuration
4.2.1 Port setting
Panel silkscreen port and Web port corresponding table
24 Ports PoE Full Gigabit Managed Ethernet Switch
Web Port
1
2
3
4
5
6
7
8
9
10
11
12
25
27
Silkscreen Port (up)
1
2
3
4
5
6
7
8
9
10
11
12
25
27
Web Port
13
14
15
16
17
18
19
20
21
22
23
24
26
28
Silkscreen Port (down)
13
14
15
16
17
18
19
20
21
22
23
24
26
28
Specification
Description
World Time Zone
Display different time zones around the world. For
example, select Automatically Adjust Daylight Saving
Time in daylight saving time zone.
Time Configuration
You can select local time or use NTP
NTP Server
NTP is used when all the equipment clocks in the
network have to be kept the same so as to ensure the
accuracy of the clocks. Enter the correct NTP server’s
IP address to start the setup.
System Time
The current time of the device, if you did not get the NTP
updated time, then it will start to count from 0:00,1970.
PC Time
Computer current time
Device Name
Network identification device used to facilitate the
integrated management tools such as SNMP.
Contacts
Equipment maintenance personnel’s Contact Information
Contact Address
Equipment maintenance personnel’s Contact Information
MAC Address
Hardware address of the device is unique since it is
determined by the length of 48 bits (6 bytes),
Hexadecimal digits.
Hardware, Software
Version
Pay attention to software release limit for the
hardware version. There are more functions in the
updated software version, some of which have new
requirements about hardware version.
Running Time
The time period since the device has been restarted.

15
On the [Port security / Port Settings] page, you can observe all the current switch port
status information and can set [Port Enabled], [port rate], [Flow Control], [Port range]
shown as figure 4-1.
Figure 4-1 Port configuration
Table 4-2 Specification
Specification
Description
Port Enable /
Disable
Display the data forwarding of the port. If a port is off, you can
not forward the data. Enabled by default.
Port Speed
Rate
Display the port configuration’s speed rate, including 10M,
100M, 1000M, auto-negotiation. It defaults to Auto- negotiation,
which means the port can automatically and directly connected
the device on the other side to negotiate the port speed. It
defaults to Auto-negotiation mode.
Duplex Mode
Display the port configuration’s duplex status, including full-
duplex mode, half-duplex mode, and auto-negotiation mode.
It defaults to auto-negotiationmode.
Flow Control
Choose whether to enable the function of flow control
When two switches have enabled the function of flow control,
if one of the two switches has be congested, it will send
message to the other switch to notify it to temporarily stop
sending messages or slow down the sending speed. After
receiving the message, the other switch will stop sending or
slow down the sending speed of messages so as to avoid
packet loss and ensure normal operation of network
services.
By default, the flow control function of the port is enabled.
Configuration directions:
To set the port 1-10 to 100Mbps half duplex mode, and disable the flow control function,
please follow these steps:
To set the port 1-10 to 100Mbps half duplex mode, and disable the flow control
function, please follow these steps:
Enter 1-10 (or click on the box in front of the port) in the range of ports; Click the
port speed drop-down menu to select 100Mbps;
Click dual- duplex mode on the drop-down menu to select half-duplex; Click flow
control the drop-down menu to select the Disable ;
Click Edit; Operation ends.

16
4.2.2 Port speed limit
The switch provides port based entry speed limit. Users can restrict every port
traffic flows or cancel port flow restrictions. Users can choose a fixed rate, the
range is: downlink ports 1~1000Mbps, uplink port 1~ 1000Mbps, Accuracy is
1Mbps. Port restrictions including Unicast packets, Multicast packets and
broadcast packets.
In [ports setting/ port speed limit] page, could modify [port speed limit] function setting,
as the figure 4- 2 shows.
Figure 4 -2 Port speed limit
Table 4-3 Parameter description as the following table:
Specification
Description
Bandwidth Settings
on / off
Turn on or off the port speed limited, the default is off
Port range
The port that need speed limited
Input rate
The max input rate of each port
Limited type
Port limited type including all Unicast and Multicast packets
Configuration:
Control the rate of ports 1- 5 to 50Mbps,limited type is Broadcast Packet.
Turn on port rate.
Input 1- 5 in port range, input rate is 50, limited type is Broadcast packet.
Click “Save”.
Operation finished.
Notice
1-24 port for pluggable module, and port attribute is determined by the selected modules.
When selecting 100M optical module, you need to manually set the port rate to 100M mode.
25-26 ports for uplink optical port, at fixed rate of 1000Mbps.
27-28 port is fixed uplink Ethernet ports at a rate of 10/100 / 1000Mbps adaptive.
/