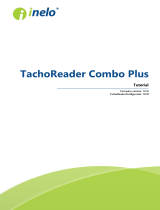Page is loading ...

DLKPro Download Key • Operating Instructions – Edition 03/2012 2
Content
Content
1 General information .............................................3
2 DLKPro Download Key........................................4
Package contents .................................................4
Product overview ..................................................4
3 Getting started with the DLKPro .........................5
Synchronising the clock
and downloading data for the first time ..................5
Switching on the DLKPro ......................................5
Switching off the DLKPro ......................................6
Charging the battery ..............................................6
Creating a backup copy on the SDHC™ card .......6
4 Downloading data ................................................7
Downloading mass memory and driver cards ........8
Downloading a driver card
with the DTCO 1381, Rel. 1.4 and later releases ...9
Downloading a driver card
using the integrated chip card reader ..................10
5 The screen – the first data check ......................11
The screen elements ...........................................11
Screen navigation ................................................11
The menu ............................................................12
The icons and what they mean ............................14
6 Connecting to the computer..............................16
7 “DownloadTools” PC programme.....................19
Viewing the downloaded data .............................21
Carrying out downloads on schedule ..................24
Configuring the DLKPro and data downloading ...26
Getting support ...................................................30
8 Technical specifications ....................................34
System requirements ..........................................34
File extensions .....................................................34
UTC time .............................................................34
Licensing the integrated chip card reader ............35
Cleaning and maintenance ..................................35
Reset function .....................................................35
Disposal ..............................................................35
Declaration of Conformity ....................................35
Technical data .....................................................36

DLKPro Download Key • Operating Instructions – Edition 03/2012 3
1 General information
1 General information
Legal download obligation
Archiving obligation
Data transfer
Data protection
The Data Protection Act requires personal data to be
protected from fraudulent use by third parties. Any
infringement of the Data Protection Act will be
prosecuted.
Disposal
Caution – Danger of explosion!
Please note that when using the DLKPro in vehicles
used for the transport of hazardous goods and/or in
areas which may be endangered by explosions, the
following safety regulation must be adhered to:
During loading and unloading of hazardous goods, the
cover of the download interface must be closed. This
means that no connection to the digital tachograph may
exist and data downloading must not take place.
Caution: To prevent damaging the DLKPro, bear the
following in mind:
• Do not use sharp-edged or pointed objects, e. g.
ballpoint pens on the touch screen.
• Only insert authorised cards into the card slot. Cards
with embossed printing and metallic cards may
damage the card slot of the integrated chip card
reader.
Note: The DLKPro is available in three versions:
• DLKPro Download Key,
• DLKPro Compact and
• DLKPro Compact (EE).
Note: Digital tachograph and driver card data must be
regularly downloaded.
Please observe the regulations in force in your country
for download intervals and for the data blocks which
must be downloaded.
Note: You must keep the downloaded files for the
duration of the legally prescribed period.
Please observe the regulations in force in your country
for archiving mass memory and driver card files.
Caution: The DLKPro must never be pulled out of the
download interface or removed from the computer
during data transfer. The loaded data and the
configuration files could be corrupted.
Always wait until the data transfer process has finished.
Note:Donot use the DLKPro’s USB interface while
data is being downloaded from the digital tachograph
or during the card download process. Otherwise the
data download process will be aborted.
Note: Ensure that the DLKPro is not inserted while the
vehicle is being driven. Otherwise the view of the digital
tachograph display could be restricted.
The DLKPro and the download interface of the digital
tachograph could also be damaged in a collision, or if
accidentally struck.
Note: Please take the following security precautions to
protect your personal data:
• Use a password to protect the download files stored
on the DLKPro from third-party access.
• Do not give your password to third parties.
• Change your password regularly.
• Keep your password in a safe place.
Note: Due to the integrated rechargeable battery in the
device, legal regulations which go beyond the laws
regarding the disposal of electronic devices must be
adhered to.
Disposal in household waste is prohibited!
Please take the DLKPro to a collection point for
professional disposal or contact your service partner.

DLKPro Download Key • Operating Instructions – Edition 03/2012 4
2 DLKPro Download Key
2 DLKPro Download Key
The DLKPro product family by VDO sets new standards for data downloading and archiving.
With the DLKPro you can download mass memory and driver card data and view it either directly on the screen or
in the “DownloadTools” PC programme.
Package contents
Product overview
The package contains:
DLKPro Download Key with
• software for configuring, visualising and archiving
digital tachograph data,
• operating instructions.
USB extension cable
Download leaflet
USB plug cover
LED indicating the operating status
Push button for switching the DLKPro on and off
Screen with touch function
6-pin download plug
6-pin download plug cover
Chip card reader
Card slot for SD™ or SDHC™ card
USB 2.0 plug (type A)
Reset button

DLKPro Download Key • Operating Instructions – Edition 03/2012 5
3 Getting started with the DLKPro
3 Getting started with the
DLKPro
With the DLKPro you can
• download digital tachograph mass memory and driver card data; see page 8.
• download driver cards via the integrated chip card reader – after it has been activated; see page 10.
• immediately determine exactly when data is due to be downloaded thanks to the download reminders
displayed on the screen; see page 11.
• use the PC programme to keep an eye on when the next digital tachograph periodic inspection is due; see
page 24.
• use the PC programme to see at a glance when a driver card is due to expire and an application for a new card
must be submitted; see page 24.
• use the PC programme to check whether or not the data has been downloaded without errors; see page 33.
• process and manage the download files in accordance with the pertinent legal regulations; see page 21.
Synchronising the clock and
downloading data for the first time
The DLKPro has an integrated real-time clock, which is
based on UTC time. The first time the device is
connected to a digital tachograph the clock is
automatically synchronised – provided that a company
card, control card or workshop card is inserted in the
digital tachograph.
Insert your company card, control card or workshop
card into the digital tachograph.
Plug the DLKPro into the digital tachograph; see
page 7.
The mass memory and driver card data is
downloaded.
The clock is synchronised.
You can view the downloaded data directly on the
screen or display it using the “DownloadTools”
PC programme; see page 11 and page 21.
Switching on the DLKPro
Switch on the DLKPro by
• pressing the on-off button; see page 4.
• inserting a card into the activated chip card
reader; see page 10.
• connecting the DLKPro to the download
interface of a digital tachograph; see page 8.
The DLKPro can be operated either by means of an
external power supply (vehicle) or the integrated
rechargeable battery.
Note: You cannot operate the screen during data
download.
Note: Before you use the DLKPro for the first time,
please charge the battery. The battery is fully charged
after approx. 2 hours.
If the battery charge level is well below the limit of 30 %,
the LED will flash green/red every 30 minutes for around
3 seconds, even if the DLKPro is not being used.
The battery cannot be charged while data is being
downloaded.

DLKPro Download Key • Operating Instructions – Edition 03/2012 6
3 Getting started with the DLKPro
Switching off the DLKPro
Switch off the DLKPro by pressing the on-off
button; see page 4.
Charging the battery
Battery power is needed for
• the real-time clock,
• the integrated chip card reader and
• the screen.
Each time the DLKPro is plugged into the computer, its
battery is automatically charged. During charging, the
LED on the DLKPro flashes orange.
Battery power is not needed to download digital
tachograph data. The download will function irrespective
of the battery’s charge level. If the charge level is very
low, however, use of the screen display will be limited or
even impossible.
If possible, leave the DLKPro plugged into the
computer when you finish working with it – this will
charge the integrated rechargeable battery e. g. for
the next card download.
Creating a backup copy on the
SDHC™ card
If an SDHC™ card is inserted, a backup copy of the data
is stored on it after the data download has finished.
If you require a backup copy, insert an SDHC™
card into the card slot.
The DLKPro screen is facing upwards; the contact
points of the SDHC™ card are facing downwards;
the angled corner is on the right.
Note: To save battery power, the DLKPro switches
itself off automatically after 20 seconds of inactivity.
Tip: If you use a USB hub as a DLKPro connection,
make sure that the hub has its own power supply.
Otherwise the DLKPro’s battery can only be charged
with a minimal charging current.
Note: You can use either an SD™ or an SDHC™ card.
The cards are not included in the package.
When using an SD™ card, please remember that the
card’s memory capacity may not be 128 MB (memory
capacity of the KEYTOOLS partition).
Otherwise the DLKPro will not recognise the existing
partition and the configuration software cannot be
started.
In these Operating Instructions, ‘SDHC™ card’ also
means an ‘SD™ card’.

DLKPro Download Key • Operating Instructions – Edition 03/2012 7
4 Downloading data
4 Downloading data
With the DLKPro you can download the following data:
• the complete contents of the mass memory (data from at least 365 days),
• mass memory data covering a specified period and including specific data blocks,
• the contents of a driver card inserted in the digital tachograph (driver data from at least 28 days),
• the contents of a driver card inserted in the chip card reader (driver data from at least 28 days).
Note:
• Before downloading data from a digital tachograph,
you must read and strictly observe the General
Information on page 3.
• Downloading data from digital tachographs is only
possible if a company card, control card or
workshop card is inserted in card slot 2 for instance.
• The exception to this rule is the driver card
download:
You can download driver card data from the
DTCO 1381 Rel. 1.4 or a later release without
inserting one of these cards.
• Activate the integrated chip card reader with the
licence card if you want to use it for card
downloading; see page 10.
Note: Please remember that the provisions for
identifying download files in France and Spain differ
from those in other European countries.
Check the DLKPro’s configuration before using the
DLKPro for data downloading.

DLKPro Download Key • Operating Instructions – Edition 03/2012 8
4 Downloading data
Downloading mass memory and driver cards
Insert your company card, control card or workshop
card into the digital tachograph.
Open the cover of the digital tachograph's
download interface.
Remove the cover from the DLKPro’s download
plug.
Insert the DLKPro’s download plug into the
download interface of the digital tachograph.
When the DLKPro is connected, its LED flashes
green.
A progress bar shows how the download is
progressing.
When the download has finished, the LED on the
DLKPro remains green and beeps indicate that the
download was successful; see note on page 8.
When the data has been transferred, remove the
DLKPro from the download interface.
Replace the cover, close the download interface of
the digital tachograph and remove your company
card, control card or workshop card from the digital
tachograph.
You can then view the downloaded data either on the
screen or using the “DownloadTools” PC programme;
see pages 11 and 21.
Note: If a driver card is inserted in the digital
tachograph, its contents – together with the
tachograph’s mass memory – are downloaded
automatically.
Note: If the download was not successful, the LED on
the DLKPro flashes red and intermittent beeps can be
heard.
• In this case, check whether or not the DLKPro has
enough memory available; see page 13.
• Try the download again.
If the download fails a second time, use the
PC programme to collect the support files and
contact your service partner; see page 31.

DLKPro Download Key • Operating Instructions – Edition 03/2012 9
4 Downloading data
Downloading a driver card with the DTCO 1381, Rel. 1.4 and later releases
If the driver card has not yet been inserted into the
DTCO, please insert it now.
Open the cover of the DTCO’s download interface.
Remove the cover from the DLKPro’s download
plug.
Insert the DLKPro's download plug into the
download interface of the DTCO.
When the DLKPro is connected, its LED flashes
green.
A progress bar shows how the download is
progressing.
When the download has finished, the LED on the
DLKPro remains green and beeps indicate that the
download was successful; see note on page 9.
When the data has been transferred, remove the
DLKPro from the download interface.
Replace the cover and close the DTCO’s download
interface.
You can then view the downloaded data either on the
screen or in the “DownloadTools” PC programme; see
pages 11 and 21.
Note: With the DTCO 1381, Rel. 1.4 and later releases,
you can download driver card data without inserting a
company card, control card or workshop card.
Note: If the download was not successful, the LED on
the DLKPro flashes red and intermittent beeps can be
heard.
• In this case, check whether or not the DLKPro has
enough memory available; see page 13.
• Try the download again, e. g. with the chip card
reader.
If the download fails a second time, use the
PC programme to collect the support files and
contact your service partner; see page 31.

DLKPro Download Key • Operating Instructions – Edition 03/2012 10
4 Downloading data
Downloading a driver card using the integrated chip card reader
Using the integrated chip card reader, you can transfer
the data of a driver card straight to the DLKPro
Activating the chip card reader
Insert the licence card into the integrated chip card
reader with the chip facing upwards and the arrow
pointing in the direction of the reader.
A message is displayed indicating that the licence
has been activated.
Remove the licence card.
Write down the serial number of the DLKPro on the
licence card. The serial number is at the back of the
DLKPro on the model plate.
You can then use the integrated chip card reader for
downloading driver cards.
Downloading driver card data
Insert the driver card into the integrated chip card
reader with the chip facing upwards and the arrow
pointing in the direction of the reader.
Card download starts automatically.
A progress bar shows how the download is
progressing.
When the download has finished, the LED on the
DLKPro remains green and beeps indicate that the
download was successful.
When data transfer has finished, remove the driver
card.
You can then view the downloaded data either on the
screen or using the “DownloadTools” PC programme;
see pages 11 and 21.
Notes:
• Activate the integrated chip card reader if you want
to transfer the card data directly to the DLKPro.
• Before the first card download, connect the DLKPro
to the digital tachograph and carry out a mass
memory download.
• Please remember to charge the battery for the card
download.
Note: Card download is not possible if the DLKPro is
plugged into the computer.
Note: You can also use the integrated chip card reader
to download data from company cards, control cards
and workshop cards.
Note: The licence card for activating the integrated chip
card reader can be obtained from your service partner.
Note: If the download was not successful, the LED on
the DLKPro flashes red and intermittent beeps can be
heard.
• In this case, check whether or not the DLKPro has
enough memory available; see page 13.
• Try the download again, e.g. using the digital
tachograph.
If the download fails a second time, use the
PC programme to collect the support files and
contact your service partner; see page 31.

DLKPro Download Key • Operating Instructions – Edition 03/2012 11
5 The screen – the first data check
5 The screen – the first data
check
The DLKPro screen lets you view the downloaded data immediately on site.
The screen elements
Navigation bar
The navigation bar shows you the currently selected
menu level. Touching this bar will return you to the
higher level menu at any time.
If you want to return to the main menu, keep your
finger on the bar until the main menu is displayed.
Time display
Status icons
The icons on the status bar show you at a glance
• how much memory has been used,
• the battery charge status,
• whether an SDHC™ is inserted.
Display area
This area is reserved for displaying menus and data.
Use your finger to navigate the menu.
Screen navigation
Navigate on the screen by selecting the icons with your
finger.
Switch the DLKPro on by pressing the on-off
button.
The screen display area shows the main menu.
Press or to select a different menu.
Confirm your selection with your finger.
Note: Only use your finger for navigation. Please do not
use any sharp-edged or pointed objects.
Note: The texts shown on the screen are always
displayed in the dialogue language that you selected
last.
Set the dialogue language via Settings >Languages.
The newly selected language is shown immediately.

DLKPro Download Key • Operating Instructions – Edition 03/2012 12
5 The screen – the first data check
Press or to select an item from a list.
Confirm your selection with your finger.
Press or to scroll.
Press the navigation bar to return to the higher level
menu.
The menu
You can select one of the following menus:
•Overview
•Reminder
•Settings
•Info
The Overview menu shows you information about
the mass memory and driver card files stored on the
DLKPro.
You can check
• when the DLKPro was last used to download
data from a specific vehicle or driver card.
• when the next download of a specific vehicle or
driver (card) is due.
The Reminder menu shows you a list of all the
vehicles or drivers with upcoming or overdue
downloads.
Tip: Use the download reminder function to carry out
mass memory and driver card data downloads on
schedule.
Please bear in mind that downloads must take place
regularly using this particular DLKPro; otherwise the
download reminders will be inaccurate.

DLKPro Download Key • Operating Instructions – Edition 03/2012 13
5 The screen – the first data check
You can choose the screen dialogue language in the
Settings menu.
The new language is set immediately and is
displayed each time you switch on the DLKPro.
The Info menu provides the following information:
• DLKPro version used
• Firmware version
• Serial number
• Free memory capacity on the DOWNLOADKEY
partition that is available for further downloads
You can also see whether or not – and if so, when –
the integrated chip card reader was activated.

DLKPro Download Key • Operating Instructions – Edition 03/2012 14
5 The screen – the first data check
The icons and what they mean
Data download
Memory usage
Charge level of the rechargeable battery
SDHC™ card inserted
Menus
Sub-menus (type of the download files)
Further sub-menus
Mass memory data is being downloaded.
Driver card data is being downloaded.
Company card data is being downloaded.
Control card data is being downloaded.
Workshop card data is being downloaded.
Note: In the case of company cards, control cards and
workshop cards, downloading can only be carried out
with the integrated chip card reader; see page 10.
0% – 25% of the memory is full.
25% – 75% of the memory is full.
75% – 99% of the memory is full.
100% of the memory is full.
No more downloads can be carried out.
Battery charge between 75% and 100%
(colour: green)
Battery charge between 50% and 75%
(colour: green)
Battery charge between 25% and 50%
(colour: green)
Battery charge between 0% and 25%
(colour: red)
SDHC™ card is inserted. Data can be written
on to and read from the card (colour: green).
SDHC™ card is inserted. Data cannot be read
from the SDHC™ or the card's memory is full
(colour: red).
Overview menu:
Information about all the download files stored
on the DLKPro
Reminder menu:
List of upcoming vehicle and driver card
downloads sorted by due date
Settings menu
Info menu:
Display of the DLKPro version, the serial number,
the software version and the free memory capacity
Vehicle
Driver
Company
Control
Workshop/Test centre
Dialogue language selection

DLKPro Download Key • Operating Instructions – Edition 03/2012 15
5 The screen – the first data check
Information about the selected vehicle
Information about the selected driver
Information about the selected company card:
Activities carried out
Information about the selected control card:
Activities carried out
Information about the selected workshop card:
Programmed parameters
The next mass memory download for the selected
vehicle is due in 8 days at the earliest.
The next download is due on the current day or
within the next 8 days.
The mass memory download is overdue.
The next driver card download for the selected
driver is due in 8 days at the earliest.
The next download is due on the current day or
within the next 8 days.
The driver card download is overdue.
Note: The periods specified for the reminder functions
correspond to the default factory values.
Choose Configuration (module) > Options (tab) to
specify reminder periods; see page 28.
Please bear in mind that downloads must take place
regularly using this particular DLKPro; otherwise the
download reminders will be inaccurate.
Mass memory download
Driver card download
Company ‘lock-in’ (to the digital tachograph VU)
by inserting the company card; this procedure is
only carried out if the company is not yet ‘locked
in’.
Company ‘lock-out’ from the digital tachograph
when removing the company card
Mass memory download
Driver card download
Printout from the digital tachograph
Data viewed in the display of the digital tachograph
WCharacteristic coefficient (imp/km) programmed
into the digital tachograph
KCorrection value programmed into the digital
tachograph
LTyre circumference programmed into the digital
tachograph
Tyre size programmed into the digital tachograph

DLKPro Download Key • Operating Instructions – Edition 03/2012 16
6 Connecting to the computer
6 Connecting to the computer
Don’t worry: You only need a few manual operations to connect the DLKPro to the computer and start the
PC programme. These routine actions will soon become second nature.
And if you have sometimes to do something different – perhaps because you connected the device to a different
computer – all the actions you would have to take are described below.
Please note that you can only start the “DownloadTools” PC programme from the DLKPro.
Requirements:
• Java Runtime Environment 1.6.26 (or a later
version) must be installed; see tip.
• Two drive letters must be available
(3 if an SDHC™ card is used).
• Optional:
– The Autostarter must be installed on the
computer.
– A connection to the Internet is necessary for
automatically updating the PC programme
(see page 32) or for direct access to the
VDO Fleet login page; see page 23.
Connect the USB cable (included in the product
package) to a USB port on your computer.
Connect the DLKPro to your computer using the
USB cable or a USB hub.
• The DLKPro LED flashes for about one second.
• The DLKPro battery is charged automatically;
see page 6.
Note: You can of course also use the DLKPro without
an Internet connection.
If you do this often, however, you should connect the
DLKPro to an Internet-enabled computer from time to
time (at your service partner’s for example) to install
current updates.
Tip:
• You can check whether the above-mentioned Java
Runtime Environment is installed via “[Start] >
Control Panel > Programs > Programs and
Features”.
• If the Java Runtime Environment is not available, the
PC programme will not be displayed correctly. You’ll
find the Java setup file on the DLKPro at
“KEYTOOLS:\Support”.
Run the file to install Java Runtime Environment.
• For information on how to set up the Internet
connection to your VDO Fleet account, please read
the instructions in the VDO Fleet Quick Reference
Guide.
Tip: If you use a USB hub as a DLKPro connection,
make sure that the hub has its own power supply.
Otherwise the DLKPro’s battery can only be charged
with a minimal charging current; see page 5 or 18.

DLKPro Download Key • Operating Instructions – Edition 03/2012 17
6 Connecting to the computer
First-time connection to a computer
(without Autostarter)
The operating system opens two dialogue boxes.
Here you can choose the programme to be used for
displaying the contents of the drive. If an SDHC™
card is inserted, three dialogue boxes will be
displayed.
• In all three dialogue boxes, choose Open folder
to view files (Windows®Explorer) under General
options.
Windows®Explorer opens and displays the
contents of the KEYTOOLS, DOWNLOADKEY
and SDHC™ card drives (if available).
• Double-click on “start.exe” to start the
PC programme.
The startup screen of the “DownloadTools”
PC programme appears.
Connecting to the same computer again
Prerequisite:
• The Autostarter must be installed on your
computer.
• The DLKPro must be connected to the
computer.
Windows®Explorer opens and displays the
contents of the KEYTOOLS and DOWNLOADKEY
drives.
The Autostarter starts the “DownloadTools”
PC programme.
If the PC programme does not start automatically,
start Windows®Explorer, open the KEYTOOLS
drive and start the programme by double-clicking on
“start.exe”.
The startup screen of the “DownloadTools”
PC programme appears.
Note: If all of the programme selection dialogue boxes
don’t open, assign new drive letters to the DLKPro
using Disk Management.
Please note that if the DLKPro is password-protected,
only one programme selection dialogue box will be
displayed.
Access to the DOWNLOADKEY drive and the data
stored on the SDHC™ card (if inserted) will be blocked
until the password has been entered.
Tip: If you often use this computer to start the
PC programme, then you should install the Autostarter:
• When you’ve started the programme, switch to the
Support module and click on the relevant button;
see page 33.
Alternatively:
• Go to the KEYTOOLS drive and open the
“KeyToolsNG” folder. Now install the Autostarter by
double-clicking on “AutoStarterSetup.exe”.
The Autostarter is installed and the icon appears in
the notification area of the taskbar.

DLKPro Download Key • Operating Instructions – Edition 03/2012 18
6 Connecting to the computer
You can now work with the PC programme and view or
process the data further, for instance; see page 19.
Removing the DLKPro
Note: When you start the PC programme, two routine
checks are carried out:
• Version check
If the installed version differs from the current version
provided by the manufacturer, a dialogue box will
appear.
Click on [OK] if you want to update the programme.
• Password protection check
If you have saved a password, you must enter it; only
then can you access the download files; see
page 29.
You can also use the Autostarter to enter your
password; see page 33.
Caution: Please never remove the DLKPro from the
computer during data transfer. This could corrupt the
data and cause the computer to crash.
Always wait until the transfer process has finished – the
LED light then remains green.
Exit the PC programme by clicking on in the
top right corner of the programme window.
Check that the data transfer to and from the
DLKPro has finished:
The LED light remains green.
If the LED flashes orange, leave the DLKPro
plugged into the computer for some time (if
possible). This will charge the integrated battery for
the next card download, or for the display of the
download reminder on the screen.
Remove the DLKPro from the USB cable or USB
hub port and replace the cover.
Disconnect the USB cable from the computer’s
USB port (if necessary).
Store the cable without stretching or kinking it.
Note: As the DLKPro’s memory is distributed over two
drives (three drives if you’re using an SDHC™ card) you
cannot remove the device via the Safely Remove
Hardware and Eject Media icon on the taskbar.

DLKPro Download Key • Operating Instructions – Edition 03/2012 19
7 “DownloadTools” PC programme
7 “DownloadTools”
PC programme
The “DownloadTools” PC programme stored on your DLKPro lets you
• view the general data contained in every download file,
• archive, copy, move and delete download files,
• display the current download reminder list,
• configure the download,
• perform any support tasks via the software.
Please remember: The PC programme can only be started from the DLKPro.
Module buttons
You can start the following modules using the
module buttons:
•Overview,
•Download reminder,
•Configuration and
•Support.
The button for the currently enabled module is
highlighted.
Overview pane
In this pane (if you are in the Overview module), you
can
• click on to select a vehicle or a driver,
company, control or workshop card.
• click on Last download to display the last
download.
For more information please refer to page 21.
Tip: You can customise the overview pane by adding
images for your vehicles and driver, company, control
and workshop cards; see page 20.

DLKPro Download Key • Operating Instructions – Edition 03/2012 20
7 “DownloadTools” PC programme
Display and editing pane
This area is reserved for displaying and editing data.
Status bar
The PC programme’s status bar tells you
• about the currently displayed mass memory or
card file,
• whether or not new entries are available in the
chip card reader log ( symbol) and
• about the version of the currently used
PC programme and licensed modules (
symbol).
Function pane
The buttons in the function pane enable you to
further process the data; see page 21.
The buttons that are available depend on the
selected module.
The toolbar button is always displayed,
regardless of the module you’re working in. This
button opens these instructions in the language you
specified for the user interface; see page 28.
button
Use this button to quit the PC programme.
For information on charging the battery and
removing the DLKPro from the computer, please
refer to pages 6 and 18.
Customising the overview pane with photos
Choose the Overview module.
In the overview pane, select an entry using the
icon.
Click on the displayed graphics.
The Open dialogue box appears.
You can now select an image from your photo
library.
Confirm your selection with [Open].
The new image replaces the existing graphics.
Note: The photo must meet the following requirements:
• Image width: 75 pixels
• Image height: 75 pixels
• File format: PNG
/