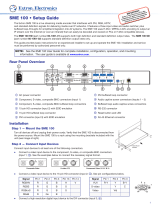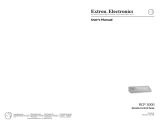4
SMP 111 • Setup Guide (Continued)
Powering Up
When power is applied to the unit, the SMP undergoes a self-testing sequence. The power led starts blinking green when the
power is connected but the unit is still booting. The green LEDs in the input and output section of the front panel light and the
record controls buttons light amber.
To Record a File from the Front Panel
The SMP111 creates MP4 media, M4A media les, or both. Recordings can be stored to the 32 GB SD card internal storage,
or to recording media connected to the front, rear, or RCP 101 USB Storage ports. When Secondary Recording is enabled, the
recordings can be stored to two locations. The recording location defaults to internal storage, and is the Primary Recording
destination in Secondary Recording mode (see the Web‑Based User Interface section of the SMP111 User Guide for more
information).
The internal 32GB SD card is eld upgradable to different storage sizes. For instructions to replace the SD card, see the
SMP111UserGuide at www.extron.com.
To configure an ad hoc recording:
1. Press the front panel Record button.
2. Monitor the record time and remaining time on the embedded web page.
3. Press Pause to temporarily suspend recording. Press Pause again or Record to resume the recording and place a chapter
marker on the file.
4. Press Mark to create a chapter marker and a thumbnail if desired.
5. Press Stop to cease recording and place an end-of-file marker on the recording.
To upload a recording to a server share folder:
Files recorded to internal memory can also be uploaded automatically (after the recording completes) to a server (Opencast, and
Kaltura), or shared folder via FTP, SFTP, or CIFS (see the SMP111Help File for instructions).
Encoder Presets
Encoder presets allow switching between various encoder proles based on resolution and bitrates. There are 16 encoder presets
including eight pre-dened (1 through 8 in the table below) that cover common encoder congurations. Encoder presets can be
saved or recalled from the internal webpage (Conguration > Encoding & Metadata > Encoding Presets).
Preset
Number
Preset
Name
Resolution Video
Bitrate
(Kbps)
Frame
Rate (fps)
Audio
Bitrate
(Kbps)
Mode GOP
Length
H.264
Profile
H.264
Level
1 1080p High 1920x1080 8000 30 320 VBR 30 High 4.1
2 1080p Low 1920x1080 6000 15 128 CVBR 30 Main 3.1
3* 720p High 1280x720 5000 30 192 VBR 30 High 3.1
4 720p Low 1280x720 3000 15 128 CVBR 30 Main 3.1
5 480p High 848x480 2500 30 128 VBR 30 High 3.1
6 480p Low 848x480 1500 15 80 CVBR 30 Main 3.1
7 VGA High 1280x1024 3500 30 128 VBR 30 High 4.1
8 VGA Low 1024x768 2500 15 128 VBR 30 High 3.1
NOTES: *Preset 3 is the default value for recording and streaming.
Streaming
The SMP111 supports simultaneous recording and streaming. Each can have a different resolution, frame rate, and bitrate. The
default is Pull, unicast RTP/UDP.
NOTE: A confidence stream on the web-based UI is video-only (no audio).
To decode the streams:
To view the preview stream, go to the embedded webpage AV Controls Panel. SMP111 streams can also be decoded using
an Extron SMD202 decoder or compatible third party players such as VLC and QuickTime.
Streaming Presets
Streaming presets allow switching between various streaming proles. There are 16 presets that can be saved or recalled from the
internal webpage (Conguration > Encoding & Metadata > Encoding Presets).