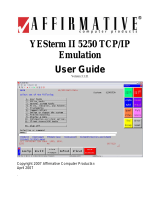Page is loading ...

YEStation User's Guide for
Windows-Based Terminals
Models 2xx9 with Embedded
Standard 7
2419 2739
Copyright 2014 Affirmative Technology Group
®
www.affirmativetg.com
April 2014

ii

YEStation Limited Warranty
General Terms and Conditions
LIMITED PRODUCT WARRANTY. Affirmative Technology Group warrants that the YEStation Hardware
Product shall be free from defects in materials and workmanship that arise under proper and normal use and
service for three years from the date of purchase. A warranty extension of two years is available at extra cost, if
obtained at the time of the original YEStation purchase. In the event that the YEStation Hardware Product fails
to comply with the warranty set forth above, Affirmative Technology Group will repair or replace the Product.
Note: Advanced Replacement for warranted units is only available for user sites in the United States and Canada.
SOFTWARE WARRANTY. Affirmative Technology Group warrants that, for a period of ninety (90) days
from the date of purchase by the End User, its Software Products shall conform to its published specifications
under normal usage. AFFIRMATIVE TECHNOLOGY GROUP DOES NOT WARRANT THAT THE
OPERATION OF THE SOFTWARE WILL BE UNINTERRUPTED OR ERROR FREE, OR THAT ALL
SOFTWARE DEFECTS WILL BE CORRECTED. In the event that a Software Product fails to comply with the
warranty set forth above, Affirmative Technology Group will replace the product. End User must, however,
return all copies of the Software, along with proof of purchase, to Affirmative Technology Group within 90 days
from the Software purchase date.
WARRANTY LIMITATIONS. End User’s sole remedy under any Warranty provided by Affirmative
Technology Group shall be limited to the replacement or repair of the Product or, at Affirmative Technology
Group’ sole discretion, a refund of the purchase price. AFFIRMATIVE TECHNOLOGY GROUP GRANTS NO
WARRANTY, EXPRESS OR IMPLIED, OTHER THAN THE WARRANTIES STATED ABOVE.
EXPRESSLY EXCLUDED ARE THE IMPLIED WARRANTIES OF MERCHANTIBILITY AND FITNESS
FOR A PARTICULAR PURPOSE. IN NO EVENT SHALL AFFIRMATIVE TECHNOLOGY GROUP BE
LIABLE FOR SPECIAL, INCIDENTAL, OR CONSEQUENTIAL DAMAGES, INSTALLATION COSTS,
LOST REVENUE OR PROFITS, OR ANY OTHER COSTS INCURRED AS A RESULT OF THE USE OF
ANY AFFIRMATIVE TECHNOLOGY GROUP PRODUCT, WHETHER OR NOT USED IN ACCORDANCE
WITH INSTRUCTIONS.
WARRANTY PROCEDURE. Affirmative Technology Group will replace or repair any defective, undamaged
units for which a Return Material Authorization number (RMA#) has been obtained from the Technical Support
Department. (Contact 855-437-1220 or 602-437-1220 or support@affirmativetg.com
)
iii

Copyright and Trademarks
Copyright Notice
This manual, as well as the software described in it, is furnished under license. No part of this publication may be
reproduced, transmitted, stored in a retrieval system, or translated into any human or computer language, in any
form or by any means, electronic, mechanical, magnetic, optical, chemical, manual, or otherwise, without the
prior written permission of the copyright owner.
Note: Information in this document is subject to change without notice.
Trademarks Notice
YEStation
®
is a registered trademark of Affirmative Technology Group
®
Microsoft
®
is a registered trademark of Microsoft
®
Corporation.
Windows
®
is a registered trademark of Microsoft
®
Corporation.
ICA
®
is a registered trademark of Citrix
®
Systems Inc.
MetaFrame
®
is a trademark of Citrix
®
Systems Inc.
Adobe®, the Adobe logo, Acrobat®, the Acrobat logo, and Acrobat Reader are trademarks or registered
trademarks of Adobe Systems Incorporated.
Ericom
®
and PowerTerm
®
are registered trademarks of Ericom
®
Software Ltd.
Other company and brand, product and service names are trademarks or registered trademarks of their
respective holders.
iv

Table of Contents
Installing Your Terminal..................................................................................................1
Mounting.............................................................................................................................................................. 1
Cabling and Indicators ......................................................................................................................................... 2
2419 ................................................................................................................................................................. 2
2739 ................................................................................................................................................................. 2
Power On and Boot Up ........................................................................................................................................ 3
Shutdown ............................................................................................................................................................. 3
Embedded Standard 7 LIMITATIONS (Read this Section).........................................5
Configuring Terminal Properties....................................................................................7
Control Panel........................................................................................................................................................ 8
Administrator Control Center .............................................................................................................................. 8
General............................................................................................................................................................. 9
ControlPanel .................................................................................................................................................... 9
Auto Login ................................................................................................................................................ 10
Users ..................................................................................................................................................... 11
Add ................................................................................................................................................... 12
Properties .......................................................................................................................................... 13
Reset Password ................................................................................................................................. 14
Automatic Log On ............................................................................................................................ 14
EWF Manager ........................................................................................................................................... 15
Security...................................................................................................................................................... 17
RAM Disk ................................................................................................................................................. 17
FTP Upgrade ............................................................................................................................................. 17
USB Port.................................................................................................................................................... 18
USB Clone/Restore ................................................................................................................................... 19
Cloning a 2xx9 YEStation Image...................................................................................21
Requirements ..................................................................................................................................................... 21
Network Cloning................................................................................................................................................ 22
eProManager.................................................................................................................................................. 22
Capture........................................................................................................................................................... 22
Restoration..................................................................................................................................................... 25
FTP Update................................................................................................................................................ 25
Reseal ........................................................................................................................................................ 25
Local Cloning..................................................................................................................................................... 27
Capture........................................................................................................................................................... 27
Restoring........................................................................................................................................................ 29
Supporting Your YEStation...........................................................................................31
v

Installing Your Terminal
Installing Your Terminal
Your terminal has no internal fan, and relies on natural airflow for cooling. When you mount it, make sure to
keep as many ventilation holes, as possible, unobstructed.
DO NOT USE any AC-DC adapter other than the one provided with the terminal or acquired from
Affirmative Technology Group or its distributors.
Mounting
Horizontal mounting will obstruct the airflow required to cool the terminal. These terminals can either be
mounted vertically on a flat surface, using the provided stands as shown in the picture on the front cover of this
manual, or on the rear of LCD monitors using optional VESA mounting plates as shown here. Such a plate can
be attached to most of the current crop of LCD monitors, as shown in the following figure.
VESA Mounting Plate on a 17” LCD Monitor
2419 Mounted on an LCD Monitor
2739 Mounted on an LCD Monitor
1

Installing Your Terminal
Cabling and Indicators
2419
Please make all cable connections before turning on the power. The 2419 has the following controls and ports:
Power Switch (front)
USB (two front and three rear)
DVI-I (rear)
RJ-45 LAN (rear)
Printer Parallel (rear)
Serial (two rear)
Earphone Output (rear)
Microphone Input (rear)
16V DC Power (rear)
Kensington Lock (knockout in left rear)
There are three LED indicator lights:
Power. The translucent Power button serves as the Power indicator. This indicator turns blue when the
terminal is powered up.
Network Connection. This amber indicator at the upper right corner of the RJ-45 Ethernet connector is on
when there is a good physical connection to the Local Area Network.
Network Activity. This green indicator at the upper left corner of the RJ-45 Ethernet connector flashes to
indicate LAN activity.
2739
Please make all cable connections before turning on the power. The 273x has the following controls and ports:
Power Switch (front)
USB (two front and three rear)
DVI-I (rear)
VGA (rear)
RJ-45 LAN (rear)
Serial (two rear)
Audio Output (rear)
Earphones Output (front
Microphone Input (fear)
16V DC Power (rear)
Optional PCI-e or Two Additional Serial (rear)
Kensington Lock (knockout in left rear)
There are four LED indicator lights:
Power. The translucent Power button serves as the Power indicator. This indicator is faint amber when AC
power is connected at the rear connector, and turns green when the terminal is powered up.
Network Connection. This amber indicator at the upper right corner of the RJ-45 Ethernet connector is on
when there is a good physical connection to the Local Area Network.
Network Activity. This green indicator at the upper left corner of the RJ-45 Ethernet connector flashes to
indicate LAN activity.
Flash Memory Activity. This green indicator flashes when there is read or write activity to the flash
memory.
2

Installing Your Terminal
Power On and Boot Up
These terminals can be powered on in two ways:
Locally by pushing on the Power switch on the terminal.
Remotely using eProManager remote central management software and the Wake on LAN capability of the
terminals.
In either case, the process is:
1. Turn on the terminal after all rear panel connections have been made.
2. The translucent Power button will change from faint orange to light green.
3. You will briefly see the message Starting System. Please Wait … on a black screen.
4. After several seconds, you will see the Windows Embedded 7 startup screen which looks very much like
your desktop Windows 7 startup screens.
Note: If you wish to access the terminal BIOS, press F2 at the beginning of the bootup cycle.
Shutdown
These terminals should be shut down gracefully in typical Windows fashion by going to Start>Turn Off
Computer.
3

Installing Your Terminal
4
THIS PAGE INTENTIONALLY BLANK

Embedded Limitations
Embedded Standard 7 LIMITATIONS
(Read this Section)
Your terminal is pre-configured with the Windows Embedded Standard 7 operating system and a minimal set of
applications. If you are familiar with Windows 7 on your desktop or laptop PC, you are familiar with this
terminal. In general, you can install the same applications or peripherals on this terminal as you can on a PC,
subject to memory and I/O port restrictions. However, primarily due to the limited amount of flash memory for
program storage, THERE ARE SOME LIMITATIONS.
These embedded operating systems use a utility called EWF (Enhanced Write Filter) Utility to control write
access to the flash memory. If Write Protect is enabled, configuration changes can be made and new
applications or peripheral drivers can be installed, but these modifications will not be saved after a reboot
unless a special operation is executed, before the computer is turned off, to save them in non-volatile
memory. This operation is called Write Filter Commit, and you can learn more about it at Configuring
Terminal Properties|Administrator Control Center|Control Panel|EWF Manager. This protects your terminal
from viruses, malware, and user games. If Write Protect is disabled, changes, new applications, and bad stuff
will automatically be saved in flash. Users are separated into two classes: computer administrator, and
limited; limited users cannot execute any operation from the EWF Utility. So remember that changes made
by limited users or Internet hackers will not survive a reboot unless Write Protect has been disabled by a user
with computer administrator privileges.
Embedded OS’ are designed for a minimal memory footprint. It is possible to generate a configuration that
has the same full, rich feature set as W7 Professional, but this would then require, for installation, the same
large amount of non-volatile storage space that is required for these desktop versions. In your PC, you have
many Gigabytes of non-volatile storage on a hard disk; in your WES7 terminal, you have 4,096 Megabytes
of non-volatile flash storage to hold the operating system and your choice of applications.
When the software image is first created for an embedded terminal product, the developer chooses from a
laundry list of OS features, trying to anticipate which ones are most likely to be required by the bulk of the
terminal users. This restricted feature set is probably most likely to be noticed in the Windows Control Panel;
you will see many, but not all, of the standard OS control utilities. Furthermore, within each utility you will
probably not find all of the configuration parameters that you would find in your PC. See Configuring
Terminal Properties|Control Panel for information on the typical Control Panel.
As mentioned above, you can generally install and run the same applications on your WES7 terminal that can
be installed on a W7 PC, if there is enough volatile and non-volatile memory. But be aware that some
applications assume the availability of standard OS modules that may not have been included in your OS set.
Therefore, these applications might install on the terminal, but they will not run. Unlike W7, which allows
the installation or removal of some OS features in the field, embedded modules must be configured at build
time; they cannot be added or removed in the field.
5

Embedded Limitations
6
If you are using Remote Desktop Protocol to access a Terminal Server, there is a further distinction between
computer administrator rights and limited user rights. A limited user cannot store Terminal Server license
information in the Registry, but a computer administrator can store such information. Hence a limited user
using local rights cannot open an RDP session unless a computer administrator has already obtained a
Terminal Server license for the terminal. See Configuring Terminal Properties|Administrator Control
Center|Control Panel|EWF Manager.for more information on this subject.
This user guide will assume that the user or administrator is familiar with W7 administration and/or use as
encountered on a PC. Therefore, this document will concentrate on those aspects of the embedded OS’ which are
significantly different from the PC versions..

Configuring Terminal Properties
Configuring Terminal Properties
Almost all of your terminal properties are configured from the Start window, but several require the use of the
Affirmative Technology Group remote central manager, eProManager.
Start Window
Configuration changes and printer additions are initially stored in RAM. In order for these changes to be written
permanently into non-volatile flash memory, thereby surviving a reboot, Write Protect must be disabled for the
flash, or a Commit operation must be executed. See Administrator Control Center|Control Panel|EWF Manager
for an explanation of the EWF (Enhanced Write Filter) utility, which provides Write Protect control.
7

Configuring Terminal Properties
Control Panel
Most terminal properties are configured in Control Panel.
Control Panel
As you can see, the YEStation build of WES7 does not include all of the configuration utilities available in W7.
This is generally the case since each build is custom built to minimize memory footprint based upon expected
customer usage. Also some utilities may not have all of the property parameters available in W7.
Administrator Control Center
Several properties are configured in Administrator Control Center, which is reached from the Start window. You
will first see the Login dialog box.
Administrator Control Center Dialog Box
The default password is “guest”, but you can change that here by clicking on the Change button and following
the dialog box. This same password is also used for the EWF Manager Utility
. When you enter the correct
password and click on Login, you will see the Administrator Control Center Properties-General window.
8

Configuring Terminal Properties
General
Administrator Control Center General Properties
Several of these general properties merit discussion.
Product ID. The last twelve characters are a permutation of the MAC address.
Software Version. This item identifies the specific image constructed by Affirmative and is useful when
seeking technical support from Affirmative Technology Group.
OS Version. This item is the number assigned by Microsoft for WES7. The leading numeral 6 identifies it as
a version of W7; XP is identified by a 5.
RAM Size. This is the remaining RAM after the Z drive has been allocated. See Control Panel|RAM Disk
for more information..
ROM Size. This is the approximate size of the flash memory. In the above example, the installed
CompactFlash is 4096 MB.
Client Name. This is the “friendly” network name seen by remote central management software and any
network administration software. Even though this is a WES7 OS, Microsoft assigns an XPe default name.
Enter a name that is meaningful to your network administrator.
ControlPanel
You must be in the administrator group to access any of the utilities in ControlPanel. Several important
configuration utilities are accessed from this window.
9

Configuring Terminal Properties
Administrator Control Center ControlPanel
These utilities are separate from the standard Control Panel because their significance typically calls for the extra
security provided by the password login and restriction to administrators.
Note: If you OK out of this window, you will see the following information box even if you have not made any
changes using any of these utilities,
Commit Information Box
If you have made changes and want to save the changes into flash memory for use after the next reboot, be sure
to click on Yes. See EWF Manager
for more information on writing into flash.
Auto Login
Despite the restrictive title, this utility also provides extended control of user accounts.
10

Configuring Terminal Properties
Users
Default User Accounts
New users can be added here or in Control Panel>User Accounts. Guest is not shown in the default panel, but
it does exist, as you will discover if you try to add an account with that name. Several user properties can only be
controlled from this utility. These properties are better illustrated if there are already multiple users, as shown in
the following dialog box.
Additional User Account
Users must enter…. Check this box if you want user password control. But this control only exists for users
that have been assigned passwords, and you can only assign passwords here in User Accounts. You can do
this in one of two ways:
o Add a new account here (click on Add and follow the Wizard) and define a password in the Wizard. You
must check the Users must enter… box before you can add an account.
11

Configuring Terminal Properties
o Add password control to a
n existing user by highlighting that user in the user list, clicking on Reset
Password, and entering the password in the resulting dialog box.
Users for this computer. This box contains a list of all the defined users. Administrator is the default user;
Del has been added.
Add.
Click on this button to launch the Add New User Wizard. You will be led through three dialog boxes.
Add New User Dialog Box #1
Enter a User Name. The Full Name is the name you will see when you boot the terminal and arrive at the iconed
Logon screen. If you want to enter some information about this user for future administrative clarification, enter
it in the Description field.
Add New User Dialog Box #2
Enter and confirm a password if desired. If you want this user to auto logon (see Automatic Log On), you must
enter a password.
12

Configuring Terminal Properties
Add New User Dialog Box #3
Here is the interesting stuff. If you add a user through Control Panel>User Accounts, you have only two
selections for the type of user, computer administrator (shown here as Administrators) and limited user (shown
here as Standard user or Users). But here you have additional options of Guests and Power user. You also see
several other options if you select the Other radio button and access the drop-down list as shown in the above
dialog box, but they have little or no use here.
Properties
Click on this button to change the properties of an existing account. You can access two dialog boxes.
13

Configuring Terminal Properties
User General Properties Dialog Box
You can see that this dialog is a duplicate of the first dialog box encountered when adding a user.
User Group Membership Properties Dialog Box
This dialog is a duplicate of the final dialog box encountered when adding a user.
Reset Password
Click on this button to change the password for the highlighted user.
Reset User Password Dialog Box
This dialog is a duplicate of the second dialog box encountered when adding a user.
Automatic Log On
You can designate one user to be automatically logged on when you boot the terminal. To do this:
1. Highlight the desired user in the Users list.
2. De-select the Users must enter… box.
3. Click on OK or Apply. You will see the following dialog box.
14

Configuring Terminal Properties
Auto Logon Dialog Box
4. Enter the information for the user. You can change the user name here if you wish. Note: You can enter a
user name that is not in the User list, but the terminal will do strange, undesirable things on boot up.
5. Click on OK.
EWF Manager
Enhanced Write Filter (EWF) may be the most visible difference between WES7 and W7, at least from an
administrator’s point of view. Flash memory (the c drive) is treated as a protected volume, and the protection
must be disabled or a specific action must be taken in order to commit software, file, and configuration changes
to flash. EWF is the utility that controls flash protection.
There are several reasons why you may want to write into flash memory.
You have transferred files into your 2xx9 and want to save them for future use after a Power Off or reboot.
You have made configuration changes, such as those made via Control Panel, and want to retain them after a
reboot.
You have installed new application programs or device drivers and want to save them for future use after a
reboot.
You have signed on to a Terminal Server for the first time and want to save the TSCAL information.
You are participating in a Domain and want to save the Domain Secret Key.
When flash write protection is enabled, changes, new software, etc. are written into a RAM overlay. The contents
of this overlay can be written into flash, as shown below. But if the contents are not written into flash, they are
lost when the terminal is rebooted. If write protection is disabled, changes, new software, etc. are written
immediately into flash and are still available after a reboot.
Click on the icon to open the following dialog box.
EWF Manager Dialog Box
15
/