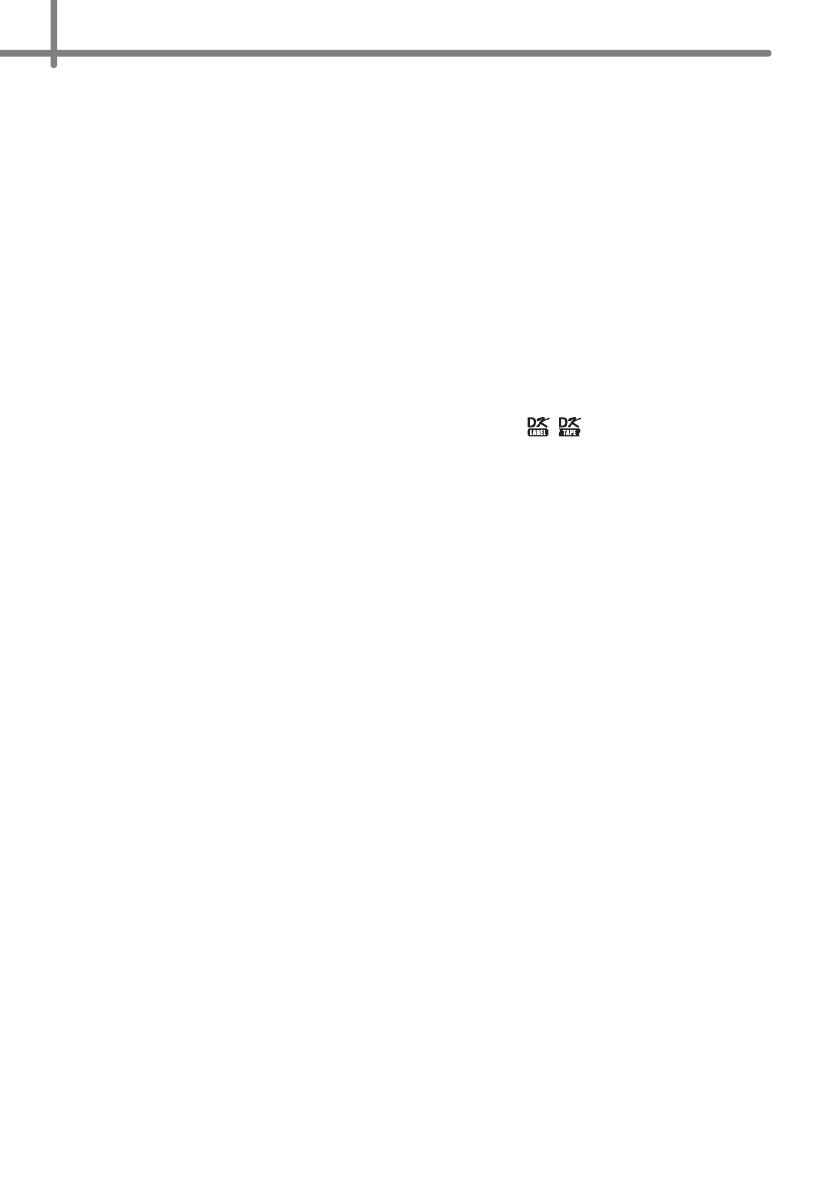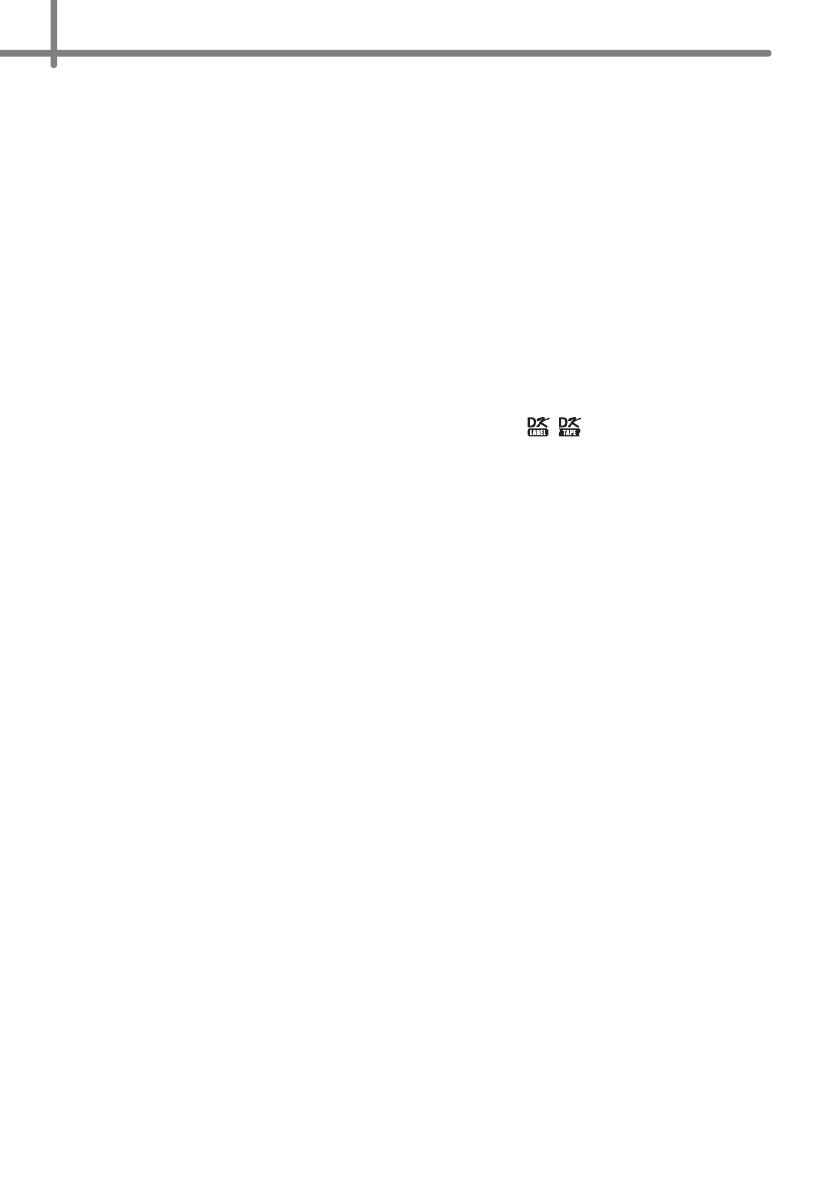
Introduction
6
• If the machine jams due to a build up of adhesive, you should clean the surface of the
paper guide. Unplug the printer from the power and wipe away the adhesive build up
from the surface of the paper guide using a cloth or tissue dipped in isopropyl alcohol.
We recommend that you clean the paper guide when replacing the cutter unit. Refer to
"Replacing the cutter unit" on page 13.
• The cutter unit should give you an average number of 5000 cuts or more, depending on
how you use the machine. If your printer does not cut the labels properly or starts to jam
often, the cutter might have reached the end of its life; you should replace the cutter.
Power Cord
• Use only the AC power cord included with the printer.
• If the printer will not be used for an extended period, remove the power supply cord from
the electrical socket.
• Always hold the plug when removing the power cord from or inserting it into the socket.
Do not pull on the cord. The wire in the cord may become damaged.
• You should position the printer near an easily accessible, standard electrical socket.
DK Roll (DK Label and DK Tape)
• Use only genuine Brother accessories and supplies (with , marks). Do not use any
unauthorized accessories or supplies.
• If the label is attached to a wet, dirty, or oily surface, it may peel off easily. Before
applying the label, clean the surface to which the label will be applied.
• DK Roll uses thermal paper and thermal film so that ultraviolet rays, wind, and rain may
cause the colour of the label to fade and the ends of the label to peel off.
• Do not expose the DK Rolls to direct sunlight, high temperatures, high humidity, or dust.
Store in a cool, dark place. Use the DK Rolls soon after opening the package.
• Scratching the printed surface of the label with your finger nails or metal objects, or
touching the printed surface with hands dampened by water, sweat, or medicated cream,
etc., can cause the colour to change or fade.
• Do not apply labels to any persons, animals, or plants.
• As the end of the DK Roll is designed to not adhere to the label spool, the last label may
not be cut properly. If this happens, remove the remaining labels, insert a new DK Roll,
and reprint the last label.
Note: To account for this, the number of DK Labels included on each DK Roll may be
more than indicated on the package.
• When peeling a DK Label, some portion of the label may remain. Remove the remaining
portion before attaching a new label.
• Some DK Rolls use permanent adhesive for their labels. These labels cannot be easily
peeled off once attached.
• Prior to using CD/DVD labels, be sure to follow the instructions in your CD/DVD player's
instruction manual regarding applying CD/DVD labels.
• Do not use CD/DVD labels in a slot loading CD/DVD player, for example a CD player in
a car where the CD is slid into a slot in the CD player.
• Do not peel off the CD/DVD label once it is applied to the CD/DVD, a thin surface layer
may come off, resulting in damage to the disk.
• Do not apply CD/DVD labels to CD/DVD disks designed for use with ink jet printers.
Labels peel off these disks easily and using disks with peeled labels can result in loss or
damage of data.
• When applying CD/DVD labels, use the applicator included with the CD/DVD label rolls.
failure to do so could cause damage to the CD/DVD player.
• User's shall take full responsibility for applying CD/DVD labels. Brother accepts no
responsibility for any loss or damage of data caused by the inappropriate use of CD/DVD
labels.