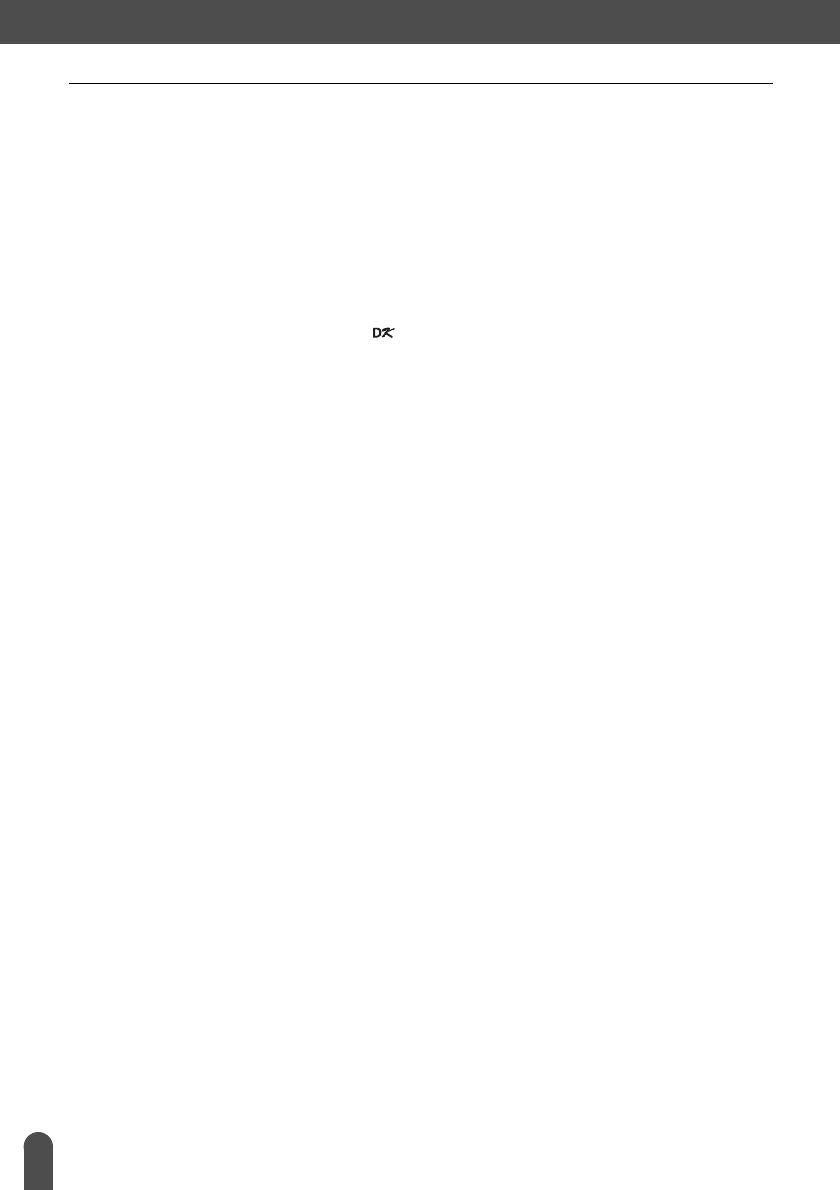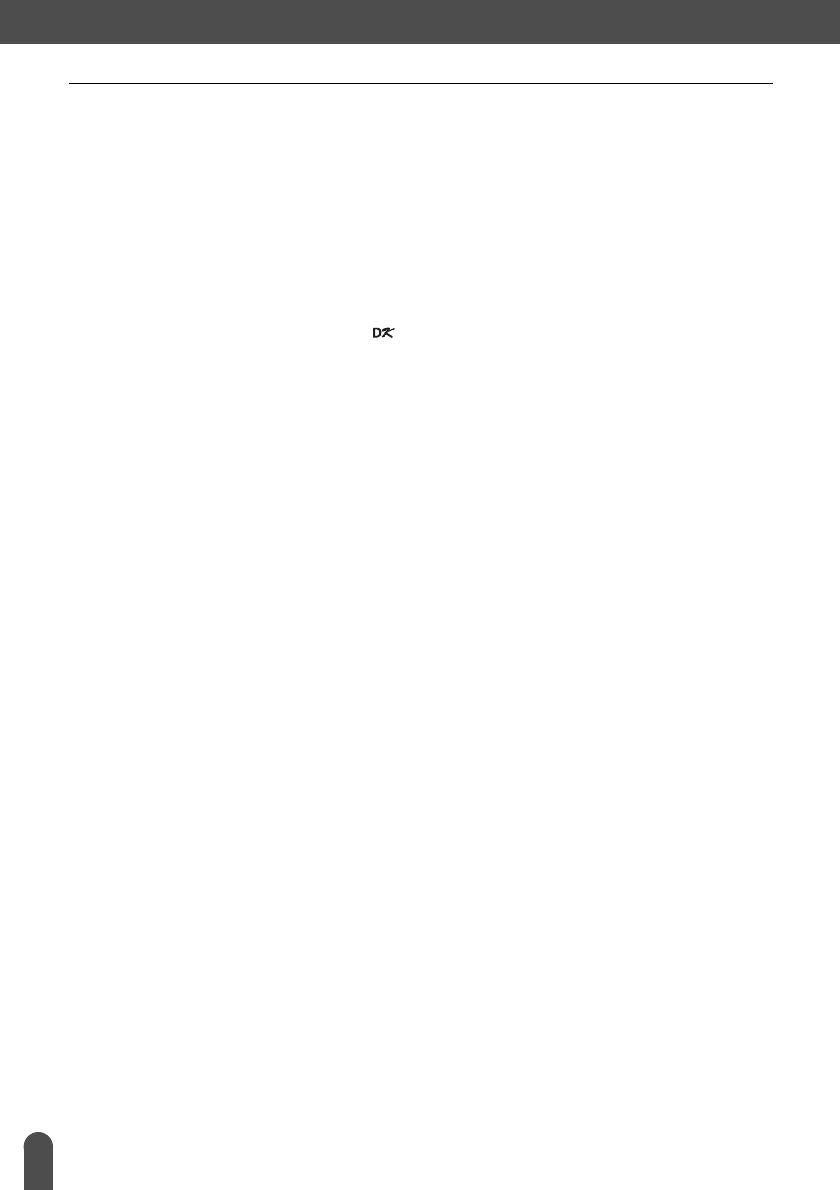
INTRODUCTION
2
General Precautions
• Use only genuine Brother accessories and supplies. Do not use any unauthorized accessories or
supplies.
• When using the QL-500/550, place it on a stationary, level location.
• Use only the authorized power source for the QL-500/550.
• When not in use for an extended period, remove the DK Roll from the QL-500/550.
• Never disassemble the QL-500/550 or get it wet with water to avoid possible fire or electrical
shock. Do not remove the power cord from nor insert it into the electrical outlet with wet hands.
Doing so could cause an electrical shock or fire.
• Do not attempt to print labels while the DK Roll compartment cover is open.
DK Rolls (DK Die-cut Labels and DK Continuous Tape)
• Use only Brother DK Die-cut Labels or Brother DK Continuous Tapes with this machine. Do not
use any DK Roll that does not have the mark.
• If the label is attached to a wet, dirty, or oily surface, it may peel off easily. Before applying the
label, clean the surface to which the label will be applied.
• Depending on the environmental conditions and the material, condition, roughness, and shape of
the applying surface, part of the tape may not adhere properly or the label may peel off.
• In order to test the adhesive strength of the label or before using the label where safety is a
particular concern, test the label by affixing a small piece of it to an inconspicuous area of the
intended surface.
• If the label is used outdoors, ultraviolet rays, wind, and rain may cause the color of the label to
fade and the ends of the label to peel off.
• Do not expose the DK Rolls to direct sunlight, high temperatures, high humidity, or dust. Store in
a cool, dark place. Use the DK Rolls soon after opening the package.
• Scratching the printed surface of the label with your finger nails or metal objects, or touching the
printed surface with hands dampened by water, sweat, or medicated cream, etc., can cause the
color to change or fade.
• Do not apply labels to any persons, animals, or plants, or in public locations, or on another
person's personal belongings without prior consent.
• Note that Brother does not assume responsibility for any damage, etc. arising from failure to follow
the precautions listed.
• When peeling a DK Die-cut Label, some portion of the label may remain. Remove the remaining
portion before attaching a new label.
• Do not drop the DK Roll, or damage to the DK Roll could result.
• Do not use CD/DVD labels in a slot loading CD/DVD player, for example a CD player in a car
where the CD is slid into a slot in the CD player.
• Do not peel off the CD/DVD label once it is applied to the CD/DVD.
A thin surface layer may come off, resulting in damage to the disk.
• When applying CD/DVD labels, use the applicator included with the CD/DVD label rolls. Do not
use a disk if the labels are not properly applied. Doing so could cause damage to the CD/DVD
player.
• Be sure follow the instructions in your CD/DVD player's instruction manual regarding applying CD/
DVD labels.
• User's shall take full responsibility for applying CD/DVD labels. Brother accepts no responsibility
for any loss or damage of data caused by the inappropriate use of CD/DVD labels.
• Do not apply CD/DVD labels to CD/DVD disks designed for use with ink jet printers. Labels peel
off of these disks easily, and using disks with peeled labels can result in loss or damage of data.
• Be careful when handling the DK Roll.
Dropping the roll may break the spool and make it unusable.
• Some DK rolls use permanent adhesive for their labels. These labels cannot be neatly peeled off
once attached.