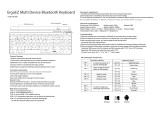Page is loading ...

SendPro Tablet Operator’s Guide

SendPro Tablet Operator’s Guide
2
SendPro Tablet Operator’s Guide
TABLE OF CONTENTS
INTRODUCTION ...................................................................................................................................... 3
What’s in the Box (Peripherals) .................................................................................................... 3
Printer ................................................................................................................................................. 3
Digital Scale ...................................................................................................................................... 5
Wireless Keyboard ......................................................................................................................... 6
Tablet .................................................................................................................................................... 10
Charging Doc Pogo ...................................................................................................................... 11
SETTING UP THE SENDPRO TABLET ............................................................................................. 13
Before you set up ......................................................................................................................... 13
After you set up ............................................................................................................................ 14
TROUBLESHOOTING ........................................................................................................................... 17
Printer and Tablet Connection Troubleshooting ................................................................... 17
Troubleshooting of some common conditions ............................................................................. 29
Indicators Light on the Printer and their Descriptions ................................................................. 31

SendPro Tablet Operator’s Guide
3
SendPro Tablet Operator’s Guide
INTRODUCTION
SendPro Tablet streamlines the way your office sends packages with USPS®, FedEx®, UPS® and Deliv. By
integrating SendPro Tablet with the cloud-based softwares and apps we have created a complete shipping
ecosystem.
You can now weigh with ease, compare shipping options, track shipments and manage expenses and costs online.
Access SendPro from the integrated tablet or any smart device to meet all your business needs.
SendPro Tablet offers an online shipping solution that simplifies the way your office sends parcels through major
carriers.
Once you are logged in, you can perform the following tasks.
• Setting up and managing carriers
• Creating a trackable label
• Printing a trackable label
What’s in the Box (Peripherals)
SendPro Tablet consists of the following peripherals:
1. Printer
2. Digital Scale
3. Wireless Keyboard
4. Tablet
5. Charging Dock Pogo
Printer
Specifications:
• Brother Model: QL-1110NWB Direct Thermal Printer
• Connectivity: Bluetooth 2.1 + Wireless (b/g/n) + USB + Ethernet
• Print: Cutter, 300 dpi with 69 prints per minute
Image:

SendPro Tablet Operator’s Guide
4
SendPro Tablet Operator’s Guide
Print professionally-looking shipping labels complete with required barcodes for the major carriers. Please refer to
Brother QL-1100 User's Guide for the following:
• Settings and Operations
• Maintenance Instructions
Printer Parts Description:
Front Image
Rear Image

SendPro Tablet Operator’s Guide
5
SendPro Tablet Operator’s Guide
Label Printer Specifications:
• Connects to the Scale through the USB port
• Unit Dimensions (W" x D" x H") 6.7" x 8.7" x 5.9"
• Unit Weight (lbs) 3.9
Digital Scale
Specifications:
• PB Scale Model: XJ-3K807
• Maximum Weight Supported: 70lbs
• Connectivity: USB
Image:
The package comes with a digital scale which helps you to automatically calculate and print correct
postage on an adhesive tape strip for larger items. The Scale allows you to weigh mail, flats and
packages.

SendPro Tablet Operator’s Guide
6
SendPro Tablet Operator’s Guide
The printer and Scale are connected via the USB port as illustrated below.
Wireless Keyboard
Specifications:
• Model: Logitech K380 Wireless
• Connectivity: Bluetooth 3.0
• Range: 10m
Image:
SendPro Tablet comes with a wireless keyboard with Bluetooth connectivity. Logitech Original K380
Multi-Device Bluetooth Keyboard connects to all Bluetooth® wireless devices. This is a compact,
lightweight, Bluetooth keyboard designed for easy use and long life. Type wherever you like, on any
compatible computer, phone or Android tablet.

SendPro Tablet Operator’s Guide
7
SendPro Tablet Operator’s Guide
Re-pairing a device connection:
If a device becomes disconnected from the keyboard, you can easily re-pair the device.
On the keyboard
• Press and hold down an Easy-Switch button until the status light starts blinking.
• The keyboard is in pairing mode for the next three minutes.
On the device
• Go to Bluetooth settings on your device and select Logitech Bluetooth® Multi-Device
Keyboard K380 when it appears in the list of available Bluetooth devices.

SendPro Tablet Operator’s Guide
8
SendPro Tablet Operator’s Guide
• Follow the onscreen instructions to complete the pairing.
• Upon pairing, the status LED on the keyboard stops blinking and remains steady for 10
seconds.
K-400 keyboard’s shortcut and function keys streamline navigation, media control and keyboard
functions. The description of these keys are illustrated below.
Key
Shortcut/Function
Back
Home
Switch application
Menu
Search

SendPro Tablet Operator’s Guide
9
SendPro Tablet Operator’s Guide
Show/hide desktop
Maximise window
Switch screen
Media
Previous track
Play/Pause
Next track
Mute
Volume down
Volume up
Fn + ins: PC sleep
Fn + backspace: Print screen

SendPro Tablet Operator’s Guide
10
SendPro Tablet Operator’s Guide
Fn + caps lock: Scroll lock
Fn + left arrow:Home
Fn + right arrow:End
Fn + up arrow:Page up
Fn + down arrow:Page down
F1-F12 keys: To activate F1, simply press on Fn+ back
Tablet
Specifications:
• Device Model: Samsung Galaxy Tab SM-T590
• Screen: 26.72 cm (1920 x 1200)
• RAM: 3GB + 32 GB Memory
Image:

SendPro Tablet Operator’s Guide
11
SendPro Tablet Operator’s Guide
The Samsung Galaxy Tab SM-T590 tablet comes with color touchscreen display, to process letters and flats or ship
with USPS, UPS, FedEx and Deliv.
Charging Dock Pogo
When not using the tablet, sit it on the POGO Charging Dock. The POGO pins on the dock make charging
easy, with no extra plugging-in required. Just put it down to charge and pick it up when you need it.
Specifications:
• Model: EE-D3100TBEGGB
• Compatible with Tab S4
• Compatible with Tab A 10.5"
Image:

SendPro Tablet Operator’s Guide
12
SendPro Tablet Operator’s Guide
Home Screen of the Tablet
The following apps come pre-installed with the tablet,and will have automatic software updates.
• Same Day Delivery
• SendPro Shipping
• Shipping Alerts and Reports
• Shipping Calendar
• SendPro Insights
• Help
Some of these apps help you with error notifications and simple self-help tutorials to troubleshoot your issues.
Home Screen
Tablet Specifications:
• 10.5” (319.7mm) with a WQXGA 1920 x 1200 screen resolution,
• Android 8.1
• Powered by the Qualcomm Snapdragon 450 soc with a 1.8GHz configuration
• Memory - 3GB internal storage and up to 400GB of external memory.
• Measures 260.0 x 161.1 x 8.0mm and weighs 529g
• Accelerometer, Compass, Gyroscope, RGB and Hall Sensor.

SendPro Tablet Operator’s Guide
13
SendPro Tablet Operator’s Guide
SETTING UP THE SENDPRO TABLET
Before you set up
You need to have a SendPro App subscription to login and use the SendPro shipping app. SendPro subscription
works on Single sign-on, which means you are authenticated once and you get access to multiple applications.
When you switch on the device, follow the on-screen instructions and tap Next. Tap Proceed on the screen and
enter the user name and password.
How to Setup Lock on your Device
The SendPro Tablet is shipped unlocked. You need to change the Tablet settings so that a user can enter
a PIN to lock the device.
To setup a lock and create unlock PIN follow the steps below.
1. Tap the lock icon in the upper right corner of the screen to set up a PIN.

SendPro Tablet Operator’s Guide
14
SendPro Tablet Operator’s Guide
2. Choose PIN from the list of locks. Then use the on-screen keyboard to type the PIN that you
want to setup for your tablet.
3. Please use the new PIN that you have set, to unlock the tablet.
After you set up
If you see a notification on your tablet, agree....
How to Change Your Login Password
1. Log on to:
https://www.pitneybowes.us/signin/youraccount.go?request_locale=en_US#/dashboard.

SendPro Tablet Operator’s Guide
15
SendPro Tablet Operator’s Guide
2. Go to Profile > Password and Security. The "Manage your profile” screen opens.
3. Fill the form to set your new password.

SendPro Tablet Operator’s Guide
16
SendPro Tablet Operator’s Guide
How to Reset Your Password
If you forget your password, you can reset it anytime. Follow the steps below if you want to reset your password.
1. Go to https://www.pitneybowes.us/signin/logon.go?request_locale=en_US#/account/forgot-
password.
2. Follow the on screen prompts.

SendPro Tablet Operator’s Guide
17
SendPro Tablet Operator’s Guide
TROUBLESHOOTING
Printer and Tablet Connection Troubleshooting
How to remove a label jam:
1. Make sure that the printer is turned off and disconnect the AC adapter.
2. Open the DK Roll Compartment Cover.
3. Remove any jammed labels.
Warning - Do not touch the cutter. Personal injury could result.
How to prevent a label jam:
If a label causes the machine to jam due to adhesive residue attached to the label outlet, clean the label outlet
with a cloth. Use a slightly damp cloth if it is difficult to remove the adhesive.
1. Check if there is dirt or lint on the roller preventing it from rolling freely.
Clean the roller if there is any dirt or lint on it.
2. Check that the label output slot is not blocked.
3. Check that the DK Roll is installed correctly. If not, remove the DK roll and reinstall it.
4. Check that the DK Roll Compartment Cover is closed correctly.
5. Check that the label is not damp.
Do not expose the DK Roll to high humidity.
6. Do not use a label that has already been peeled off by sticking it back to the release paper.
It may peel off again and get stuck in the printer.
Print head maintenance
The DK Roll (thermal printing paper type) used with the printer is designed to clean the print head automatically.
When the DK Roll passes the print head during printing and label feeding, the print head is cleaned. If the print
head is not cleaned enough, use a cotton swab and wipe the head.

SendPro Tablet Operator’s Guide
18
SendPro Tablet Operator’s Guide
Roller maintenance
Cut the DK label and peel the backing from the label. Then, place the adhesive side of the label against the roller
and remove the dirt.
1. Print head
2. Roller
Exterior of the unit maintenance
Wipe any dust and marks from the main unit using a soft, dry cloth.
Use a slightly damp cloth if it is difficult to remove marks.
Do not use paint thinner, benzene, alcohol or any other organic solvent.
These may deform or damage the printer case.
Label outlet maintenance
If a label causes the machine to jam due to adhesive residue attached to the label outlet, disconnect the AC
Power Cord from the machine and clean it with a cloth or cotton swab dipped in alcohol.

SendPro Tablet Operator’s Guide
19
SendPro Tablet Operator’s Guide
How do I install/change the label roll?
To install a new label roll:
1. Make sure that the printer is turned Off.
2. Pull the release levers on both sides of the printer to unlock the DK Roll Compartment Cover.
Hold the printer by the front, and firmly lift the DK Roll Compartment Cover to open it.
Before using the printer, remove the protective sheet (1) from the Label Output Slot.
3. Place the DK Roll into the Roll Spool Guide (1).
• Make sure that the Roll Spool Arm (2) is inserted firmly in the Roll Spool Guide.
• Make sure the Stabiliser (3) slides into the notch of the printer.
4. Thread the DK Roll through the printer.
• Align the edge of the DK Roll with the upright edge of the Label Output Slot.

SendPro Tablet Operator’s Guide
20
SendPro Tablet Operator’s Guide
• Check that the DK Roll is threaded straight so that the labels will not be skewed.
• Push the first label through the Label Output Slot until the end of the label comes out of the
Slot as shown below.
If you have difficulty inserting the first label, try inserting from the side under the sensor (1).
5. Close the DK Roll Compartment Cover.
• When the label width is narrow, set the trailing edge of the label so that it will not come to the area in the
red frame shown in the illustration. There is a risk that the trailing edge of the label may enter the
/