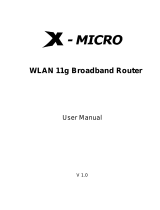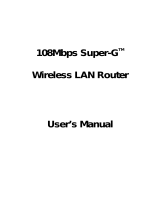Page is loading ...

WLAN 11g Broadband Router
User Manual
ver 1.0

ii
INFORMATION TO USER
Product Name:
X-Micro WLAN 11g Broadband Router
Model Name:
XWL-11GRAR
FCC Radiation Exposure Statement
This equipment complies with FCC radiation exposure limits set forth for an
uncontrolled environment.
This equipment should be installed and operated with minimum distance 20cm between the
radiator & your body.
This transmitter must not be co-located or operating in conjunction with any other antenna or
transmitter.
The equipment has been tested and found to comply with the limits for a Class B Digital Device,
pursuant to part 15 of the FCC Rules. These limits are designed to provide reasonable protection
against harmful interference in a residential installation.
This equipment generates, uses and can radiate radio frequency energy and, if not installed and
used in accordance with the instruction, may cause harmful interference to radio communication.
However, there is no grantee that interference will not occur in a particular installation. If this
equipment dose cause harmful interference to radio or television reception, which can be
determined by turning the equipment off and on, the user is encouraged to try to correct the
interference by one or more of the following measures:
--Reorient or relocate the receiving antenna.
--Increase the separation between the equipment and receiver.
--Connect the equipment into an outlet on a circuit different from that to which the receiver is
connected.
--Consult the dealer or an experienced radio/TV technician for help.
Notice: The Part 15 radio device operates on a non-interference basis with other devices
operating at this frequency. Any changes or modification not expressly approved by the party
responsible could void the user’s authority to operate the device.
REGULATORY INFORMATION
X-Micro WLAN 11g Broadband Router must be installed and used in strict accordance with the
manufacturer’s instructions. This device complies with the following radio frequency and safety
standards.
USA - Federal Communications Commission (FCC)
This device complies with Part 15 of FCC Rules. Operation is subject to the following two
conditions:
1. This device may not cause harmful interference.
2. This device must accept any interference that may cause undesired operation.

iii
Europe - R&TTE Directive
This device complies with the specifications listed below
• ETS 300-826 General EMC requirements for Radio equipment.
• ETS 300-328 Technical requirements for Radio equipment.
• EN60950 SAFETY REQUIREMENTS FOR RADIO EQUIPMENT
The channel identifiers, channel center frequencies, and regulatory domains of each 22-
MHz-wide channel are shown in following Table.
MAX. OUT POWER
COUNTRY CHANNELS
INDOOR OUTDOOR
Spain 2400-2483.5 MHz 1-13 < 100 mW EIRP < 100 mW EIRP
France 2400-2454 MHz 1-8 < 100 mW EIRP < 100 mW EIRP
France 2454-2483.5 MHz 9-13 < 100 mW EIRP < 10 mW EIRP
Italy 2400-2483.5 MHz 1-13 < 100 mW EIRP < 100 mW EIRP
UK 2400-2483.5 MHz 1-13 < 100 mW EIRP < 100 mW EIRP
Netherlands 2400-2483.5 MHz 1-13 < 100 mW EIRP < 100 mW EIRP
Germany 2400-2483.5 MHz 1-13 < 100 mW EIRP < 100 mW EIRP
Austria 2400-2483.5 MHz 1-13 < 100 mW EIRP < 100 mW EIRP
Belgium 2400-2483.5 MHz 1-13 < 100 mW EIRP < 100 mW EIRP
Switzerland 2400-2483.5 MHz 1-13 < 100 mW EIRP < 100 mW EIRP
Luxemburg 2400-2483.5 MHz 1-13 < 100 mW EIRP < 100 mW EIRP
Russia 2400-2483.5 MHz 1-13 <10 mW EIRP <10 mW EIRP
Ireland 2400-2483.5 MHz 1-13 < 100 mW EIRP < 100 mW EIRP
Portugal 2400-2483.5 MHz 1-13 < 100 mW EIRP < 100 mW EIRP
Norway 2400-2483.5 MHz 1-13 < 100 mW EIRP < 100 mW EIRP
Denmark 2400-2483.5 MHz 1-13 < 100 mW EIRP < 100 mW EIRP
Finland 2400-2483.5 MHz 1-13 < 100 mW EIRP < 100 mW EIRP
Iceland 2400-2483.5 MHz 1-13 < 100 mW EIRP < 100 mW EIRP
Greece 2400-2483.5 MHz 1-13 < 100 mW EIRP < 100 mW EIRP
Lichtenstein 2400-2483.5 MHz 1-13 < 100 mW EIRP < 100 mW EIRP
Sweden 2400-2483.5 MHz 1-13 < 100 mW EIRP < 100 mW EIRP

iv
Copyright
Copyright 2006 by X-Micro Technology Corp., All rights reserved. No part of this
publication may be reproduced, transmitted, transcribed, stored in a retrieval system, or
translated into any language or computer language, in any form or by any means,
electronic, mechanical, magnetic, optical, chemical, manual or otherwise, without the prior
written permission of X-Micro Technology Corp.
Disclaimer
X-Micro Technology Corp. makes no representations or warranties, either expressed or
implied, with respect to the contents hereof and specifically disclaims any warranties,
merchantability or fitness for any particular purpose. Any software described in this manual
is sold or licensed "as is". Should the programs prove defective following their purchase,
the buyer (and not this company, its distributor, or its dealer) assumes the entire cost of all
necessary servicing, repair, and any incidental or consequential damages resulting from
any defect in the software. Further, X-Micro Technology Corp., reserves the right to revise
this publication and to make changes from time to time in the contents hereof without
obligation to notify any person of such revision or change.
All brand and product names mentioned in this manual are trademarks and/or
registered trademarks of their respective holders.

v
TABLE OF CONTENT
ABOUT THIS GUIDE............................................................................ 1
Purpose............................................................................................................................................................................... 1
Terms/Usage ...................................................................................................................................................................... 1
Overview of this User’s Guide ............................................................................................................................................ 1
INTRODUCTION................................................................................... 2
Applications:........................................................................................................................................................................ 2
Features:............................................................................................................................................................................. 2
UNPACKING AND SETUP ..................................................................... 4
Unpacking ........................................................................................................................................................................... 4
Setup................................................................................................................................................................................... 4
HARDWARE INSTALLATION ................................................................. 5
Front Panel ......................................................................................................................................................................... 5
Rear Panel .......................................................................................................................................................................... 6
Hardware connections ........................................................................................................................................................ 7
Connecting the WLAN Router......................................................................................................................................... 7
Check the installation ...................................................................................................................................................... 7
PC NETWORK TCP/IP SETTING ......................................................... 8
Windows 95/98/ME............................................................................................................................................................. 8
Windows 2000 .................................................................................................................................................................... 9
Windows XP........................................................................................................................................................................ 9
CONFIGURATION .............................................................................. 11
Login to the WLAN Router through Wireless LAN............................................................................................................ 11
Login to the WLAN Router................................................................................................................................................ 11
Using the Web Browser .................................................................................................................................................... 11
Setup Wizard .................................................................................................................................................................... 11
Advanced configuration .................................................................................................................................................... 21
LAN Setting....................................................................................................................................................................... 21
LAN & DHCP Server ..................................................................................................................................................... 21
WAN .............................................................................................................................................................................. 21
Password....................................................................................................................................................................... 23
Time .............................................................................................................................................................................. 23
Dynamic DNS................................................................................................................................................................ 24
Wireless ............................................................................................................................................................................ 25
Basic.............................................................................................................................................................................. 25
Authentication................................................................................................................................................................ 26
Advanced ...................................................................................................................................................................... 28
Status................................................................................................................................................................................ 29
Device Information ........................................................................................................................................................ 29
Log ................................................................................................................................................................................ 29
Log Setting .................................................................................................................................................................... 31
Statistic.......................................................................................................................................................................... 32
Wireless......................................................................................................................................................................... 32
Routing.............................................................................................................................................................................. 33
Static ............................................................................................................................................................................. 33

vi
Dynamic ........................................................................................................................................................................ 33
Routing Table................................................................................................................................................................ 34
Access .............................................................................................................................................................................. 34
Filters............................................................................................................................................................................. 34
Virtual Server................................................................................................................................................................. 41
Special AP..................................................................................................................................................................... 42
DMZ............................................................................................................................................................................... 43
Firewall Rule.................................................................................................................................................................. 43
Management ..................................................................................................................................................................... 44
SNMP ............................................................................................................................................................................ 45
This screen enables you to configure the SNMP.......................................................................................................... 45
Remote Management.................................................................................................................................................... 45
Tools ................................................................................................................................................................................. 47
Reset ............................................................................................................................................................................. 47
TECHNICAL SPECIFICATIONS ....................................................... ….49

1
ABOUT THIS GUIDE
Congratulations on your purchase of this 108Mbps Super-G
TM
Wireless LAN Router. This integrated
access device combines Internet gateway functions with wireless LAN and Fast Ethernet switch. It
provides a complete solution for Internet surfing and office resources sharing, and it is easy to
configure and operate for every users.
Purpose
This manual discusses how to install the 108Mbps Super-G
TM
Wireless LAN Router.
Terms/Usage
In this guide, the term “the WLAN Router” refers to your 108Mbps Super-G
TM
Wireless LAN Router.
Overview of this User’s Guide
Introduction. Describes the 108Mbps Super-G
TM
Wireless LAN Router and its features.
Unpacking and Setup. Helps you get started with the basic installation of the 108Mbps Super-G
TM
Wireless LAN Router.
Identifying External Components. Describes the front panel, rear panel and LED indicators of the
108Mbps Super-G
TM
Wireless LAN Router.
Connecting the Router. Tells how you can connect the 108Mbps Super-G
TM
Wireless LAN Router
to your xDSL/Cable Modem.
Technical Specifications. Lists the technical (general, physical and environmental, performance
and Routers settings) specifications of the 108Mbps Super-G
TM
Wireless LAN Router.

2
INTRODUCTION
With the explosive growth of the Internet, accessing information and services at any time, day or
night has become a standard requirement for most people. The era of the standalone PC is waning.
Networking technology is moving out of the exclusive domain of corporations and into homes with at
least two computers.
This integrated access device combines Internet gateway functions with wireless LAN and Fast
Ethernet switch. Designed for the business and home, it saves you the cost of installing a separate
modem and ISP line for each computer, while providing ready connection for the users, with or
without the network wires.
Broadband network access is also gaining ground. However, allowing more than two computers to
access the Internet at the same time means less affordable, higher costs. Thus, there is a need to
share one legal IP address over a single Internet connection to link the home with the Internet.
The scarcity of IP addresses and using a shared Internet connection through an Internet sharing
device can solve high network access costs. All linked computers can make full use of broadband
capabilities over such a device.
This device not only comes equipped with a wide range of features, but also can be installed and
configured right out of the box. This device supports a simple local area network and Internet access
share, offering great cost savings.
The local area network connects up home computers while also allowing any of the computers to
access the Internet, share resources, or play online games—the basis of the family computing
lifestyle.
Applications:
Broadband Internet access:
Several computers can share one high-speed broadband connection through wireless or wired
(WLAN, LAN and WAN-Internet).
Resource sharing:
Share resources such as printers, scanners and other peripherals.
File sharing:
Exchange data, messages, and distribute files thus making good use of hard disk space.
Online gaming:
Through the local area network, online gaming and e-commerce services can be easily setup.
Firewall:
A built-in firewall function — for security and anti-hack system.
Features:
¾ High speed data transfer rate
¾ Supports NAT for share 1 IP address to all LAN/WLAN users.
¾ Supports PPPoE and PPTP protocol for Dial-Up ADSL.
¾ Supports 64/128 bit WEP Encryption
¾ Supports WPA-PSK, WPA2-PSK, WPA, WPA2 security
¾ Supports DHCP Server / Client.
¾ Supports UPnP (Universal Plug and Play).
¾ Supports Virtual Server mapping.
¾ Supports Packet filtering.
¾ Supports Protocol filtering
¾ Support Domain filtering

3
¾ Supports DNS
¾ Simple Firewall protection.
¾ Upgradeable firmware for future function.
¾ Simple setting using Setup Wizard.
¾ Easy configuration via WEB Browser.

4
UNPACKING AND SETUP
This chapter provides unpacking and setup information for the 108Mbps Super-G
TM
Wireless LAN
Router.
Unpacking
Open the box of the WLAN Router and carefully unpack it. The box should contain the following items:
One 108Mbps Super-G
TM
Wireless LAN Router
One dipole antenna
One external power adapter
One CD-ROM with this User’s Guide
If any item is found missing or damaged, please contact your local reseller for replacement.
Setup
The setup of the WLAN Router can be performed properly using the following methods:
The power outlet should be within 1.82 meters (6 feet) of the Broadband Router.
Visually inspect the DC power jack and make sure that it is fully secured to the power adapter.
Make sure that there is proper heat dissipation from and adequate ventilation around the
Broadband Router. Do not place heavy objects on the Broadband Router.
Fix the direction of the antennas. Try to place the Wireless Router in a position that can best
cover your wireless network. Normally, the higher you place the antenna, the better the
performance will be. The antenna’s position enhances the receiving sensitivity.

5
HARDWARE INSTALLATION
Front Panel
The figure below shows the front panel of the 108Mbps Super-G
TM
Wireless LAN Router.
Front Panel
Power
This indicator lights green when the hub is receives power, otherwise it is off.
Status
This indicator blinking green means the WLAN Router is working successful. Otherwise, this indicator
always on or off means the function of the WLAN Router is fail.
WAN (Link/ACT)
The indicators light green when the WAN port was connected to an xDSL/Cable modem successfully.
The indicators blink green while the WAN port was transmitting or receiving data on the xDSL/Cable
modem.
WLAN (ACT)
This indicator lights green when there are wireless devices connected and transmitting data to the
WLAN Router.
Local Network (Link/ACT)
These indicators light green when the LAN ports were connected successfully.
These indicators blinking green while the LAN ports were accessing data.

6
Rear Panel
The figure below shows the rear panel of the 108Mbps Super-G
TM
Wireless LAN Router.
Rear Panel
Antenna
There is one 2dBi Gain Antenna in the rear panel for wireless connection.
LAN (1-4)
Four RJ-45 10/100Mbps Auto-MDIX ports for connecting to either 10Mbps or 100Mbps Ethernet
connections.
WAN
In the four port broadband router, there is an RJ-45 10/100Mbps Auto-MDIX port for the WAN that
will fit the xDSL/Cable modem’s specification need.
DC IN
Plug the power adapter to this power jack
RESET
Use a pin-shape item to push to reset this device to factory default settings. It will be useful too when
the manager forgot the password to login, but the setting will be back to default setting.

7
Hardware connections
Connecting the WLAN Router
1. Plug in one end of the network cable to the WAN port of the WLAN Router.
2. Plug in the other end of the network cable to the Ethernet port of the xDSL or Cable modem.
3. Use another network cable to connect to the Ethernet card on the computer system; the other end
of the cable connects to the LAN port of the WLAN Router. Since the 108Mbps Super-G
TM
Wireless LAN Router has four ports, you can connect up to four computers directly to the unit.
There you do not have to buy a switch to connect these computers since one WLAN Router
functions both as a connection-sharing unit and as a switch.
Check the installation
The control LEDs of the WLAN Router are clearly visible and the status of the network link can be
seen instantly:
1. With the power source on, once the device is connected to the broadband modem, the Power,
System, LAN, WLAN and WAN port LEDs of the WLAN Router will light up indicating a normal
status.
2. While the WAN is link up to the ADSL/Cable modem, the WAN port’s LED will light up.
3. While the LAN is link up to the computer system, the LAN port’s LED will light up.

8
PC NETWORK TCP/IP SETTING
The network TCP/IP settings differ based on the computer’s operating system
(Win95/98/ME/NT/2000/XP) and are as follows.
Windows 95/98/ME
1. Click on the “Network neighborhood” icon found on the desktop.
2. Click the right mouse button and a context menu will be show.
3. Select “Properties” to enter the TCP/IP setting screen.
4. Select “Obtain an IP address automatically” on the “IP address” field.
5. Select “Disable DNS” in the “DNS” field.
6. Select “None” for the “Gateway address” field.

9
Windows 2000
Double click on the “My computer” icon on the desktop. When “My computer” window opens, open
the “Control panel” and then open the “Network dialup connection” applet. Double click on the
“Local area network connection” icon. Select “Properties” to enter the TCP/IP setting window.
1. In the “Local area network status” window, click on “Properties.”
2. In the “Local area network connection” window, first select TCP/IP setting and then select
“Properties.”
3. Set both “IP address” and “DNS” to Automatic configuration.
Windows XP
Point the cursor and click the right button on the “My Network Place” icon.
Select “properties” to enter the TCP/IP setting window.
1. Set “IP address” to “Obtain an IP address automatically.”
2. Set “DNS” to “Obtain DNS server address automatically.”

10

11
CONFIGURATION
First make sure that the network connections are functioning normally.
This WLAN Router can be configured using Internet Explorer 5.0 or newer web browser versions.
Login to the WLAN Router through Wireless LAN
Before configuring the WLAN Router through WLAN, make sure that the SSID, Channel and the
WEP is set properly.
The default setting of the WLAN Router that you will use:
9 SSID: default
9 Channel: 6
9 Security: disable
Login to the WLAN Router
Before you configure this device, note that when the WLAN Router, make sure the host PC must be
set on the IP subnetwork that can be accessed by the xDSL/Cable modem. For example, when the
default network address of the xDSL/Cable modem Ethernet interface is 192.168.1.x, then the host
PC should be set at 192.168.1.xxx (where xxx is a number between 2 and 254), and the default
subnet mask is 255.255.255.0.
Using the Web Browser
1. Open Internet Explorer 5.0 or above Internet browser.
2. Enter IP address http://192.168.1.1 (the factory-default IP address setting) to the URL web
address location.
3. When the following dialog box appears, enter the user name and password to login to the main
configuration window, the default username and password is “admin”.
Setup Wizard
Setup wizard is provided as the part of the web configuration utility. User can simply follow the step-
by-step process to get the wireless router configuration ready to run in 6 easy steps by clicking on the
“Wizard” button on the function menu. The following screen will appear. Please click “Next” to
continue.

12
Step 1: Set up new Password
User can change the password and then click “Next” to continue.

13
Step 2: Choose time zone
Select the time zone from the drop down list. Please click “Next” to continue.
Step 3: Set LAN connection and DHCP server
Set user’s IP address and mask. The default IP is 192.168.1.1. If user likes to enable DHCP, please
click “Enabled”. DHCP enabled is able to automatically assign IP addresses. Please assign the range
of IP addresses in the fields of “Range start” and “Range end”. Please click “Next” to continue.

14
Step 4: Set Internet connection
Select how the router will set up the Internet connection: Obtained IP automatically; Fixed IP address;
PPPoE to obtain IP automatically; PPPoE with a fixed IP address; PPTP.
Obtain IP automatically (DHCP client):
If user has enabled DHCP server, choose "Obtain IP automatically (DHCP client)" to have the WLAN
Router assign IP addresses automatically.
/