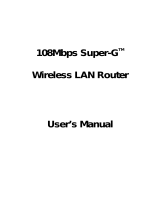v
TABLE OF CONTENT
ABOUT THIS GUIDE............................................................................ 1
Purpose........................................................................................................................................................................... 1
Terms/Usage................................................................................................................................................................... 1
Overview of this User’s Guide......................................................................................................................................... 1
INTRODUCTION .................................................................................. 2
Applications:.................................................................................................................................................................... 2
Supported Features:........................................................................................................................................................ 3
UNPACKING AND SETUP..................................................................... 4
Unpacking....................................................................................................................................................................... 4
Setup............................................................................................................................................................................... 4
HARDWARE INSTALLATION................................................................. 5
Front Panel...................................................................................................................................................................... 5
Rear Panel...................................................................................................................................................................... 6
Hardware connections..................................................................................................................................................... 7
Connecting the WLAN Router...................................................................................................................................... 7
Check the installation................................................................................................................................................... 7
PC NETWORK TCP/IP SETTING......................................................... 8
Windows 95/98/ME ......................................................................................................................................................... 8
Windows 2000................................................................................................................................................................. 9
Windows XP.................................................................................................................................................................. 10
CONFIGURATION..............................................................................11
Login to the WLAN Router through Wireless LAN......................................................................................................... 11
Login to the WLAN Router............................................................................................................................................. 11
Using the Web Browser................................................................................................................................................. 11
Setup Wizard................................................................................................................................................................. 12
Advanced configuration................................................................................................................................................. 22
Main.............................................................................................................................................................................. 22
LAN & DHCP Server.................................................................................................................................................. 22
WAN.......................................................................................................................................................................... 23
Password................................................................................................................................................................... 24
Time .......................................................................................................................................................................... 25
Dynamic DNS............................................................................................................................................................ 26
Wireless ........................................................................................................................................................................ 26
Basic.......................................................................................................................................................................... 26
Security...................................................................................................................................................................... 28
Advanced................................................................................................................................................................... 30
Status............................................................................................................................................................................ 31
Device Information..................................................................................................................................................... 31
Log ............................................................................................................................................................................ 33
Log Setting ................................................................................................................................................................ 34
Statistic...................................................................................................................................................................... 35
Wireless..................................................................................................................................................................... 35
Routing.......................................................................................................................................................................... 36
Static ......................................................................................................................................................................... 36