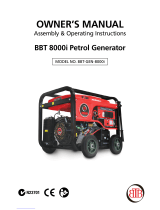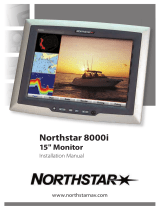Page is loading ...

Aastra BluStar
™
for Conference Room
Release 4.3.0
41-001514-01 Rev00 - 09.2013
SIP Call Server User Guide

ii 41-001514-01 Rev00 – 09.2013
Software License Agreement
Aastra Telecom Inc., hereinafter known as "Seller", grants to Customer a personal, worldwide, non-transferable, non-sub-
licenseable and non-exclusive, restricted use license to use Software in object form solely with the Equipment for which
the Software was intended. This Product may integrate programs, licensed to Aastra by third party Suppliers, for distri-
bution under the terms of this agreement. These programs are confidential and proprietary, and are protected as such
by copyright law as unpublished works and by international treaties to the fullest extent under the applicable law of the
jurisdiction of the Customer. In addition, these confidential and proprietary programs are works conforming to the
requirements of Section 401 of title 17 of the United States Code. Customer shall not disclose to any third party such
confidential and proprietary programs and information and shall not export licensed Software to any country except in
accordance with United States Export laws and restrictions.
Customer agrees to not reverse engineer, decompile, disassemble or display Software furnished in object code form.
Customer shall not modify, copy, reproduce, distribute, transcribe, translate or reduce to electronic medium or machine
readable form or language, derive source code without the express written consent of the Seller and its Suppliers, or dis-
seminate or otherwise disclose the Software to third parties. All Software furnished hereunder (whether or not part of
firmware), including all copies thereof, are and shall remain the property of Seller and its Suppliers and are subject to the
terms and conditions of this agreement. All rights reserved.
Customer's use of this software shall be deemed to reflect Customer's agreement to abide by the terms and conditions
contained herein. Removal or modification of trademarks, copyright notices, logos, etc., or the use of Software on any
Equipment other than that for which it is intended, or any other material breach of this Agreement, shall automatically
terminate this license. If this Agreement is terminated for breach, Customer shall immediately discontinue use and
destroy or return to Seller all licensed software and other confidential or proprietary information of Seller. In no event
shall Seller or its suppliers or licensors be liable for any damages whatsoever (including without limitation, damages for
loss of business profits, business interruption, loss of business information, other pecuniary loss, or consequential dam-
ages) arising out of the use of or inability to use the software, even if Seller has been advised of the possibility of such
damages.

41-001514-01 Rev00 – 09.2013 iii
Content
Software License Agreement . . . . . . . . . . . . . . . . . . . . . . . . . . . . . . . . . . . . . . . . . . . . . . . . . . . . . . . . . . . . . . . . . . . . . . . . . . . . . . . .ii
Welcome. . . . . . . . . . . . . . . . . . . . . . . . . . . . . . . . . . . . . . . . . . . . . . . . . . . . . . . . . . . . . . . . . . . . . . . . . . . . . . . . . . . . . . . . . . . . . . . . . . . . . . . . .1
About this Guide . . . . . . . . . . . . . . . . . . . . . . . . . . . . . . . . . . . . . . . . . . . . . . . . . . . . . . . . . . . . . . . . . . . . . . . . . . . . . . . . . . . . . . . . . . . .1
Documentation . . . . . . . . . . . . . . . . . . . . . . . . . . . . . . . . . . . . . . . . . . . . . . . . . . . . . . . . . . . . . . . . . . . . . . . . . . . . . . . . . . . . . . . . . . . . .1
Upgrading BluStar for Conference Room Software. . . . . . . . . . . . . . . . . . . . . . . . . . . . . . . . . . . . . . . . . . . . . . . . . . . . . . . . . . .1
Safety Summary. . . . . . . . . . . . . . . . . . . . . . . . . . . . . . . . . . . . . . . . . . . . . . . . . . . . . . . . . . . . . . . . . . . . . . . . . . . . . . . . . . . . . . . . . . . . .4
Installation and Setup . . . . . . . . . . . . . . . . . . . . . . . . . . . . . . . . . . . . . . . . . . . . . . . . . . . . . . . . . . . . . . . . . . . . . . . . . . . . . . . . . . . . . . . .5
Overview. . . . . . . . . . . . . . . . . . . . . . . . . . . . . . . . . . . . . . . . . . . . . . . . . . . . . . . . . . . . . . . . . . . . . . . . . . . . . . . . . . . . . . . . . . . . . . . . . . . . 5
Placement Options . . . . . . . . . . . . . . . . . . . . . . . . . . . . . . . . . . . . . . . . . . . . . . . . . . . . . . . . . . . . . . . . . . . . . . . . . . . . . . . . . . . . . . . . . .6
Interface Port Descriptions . . . . . . . . . . . . . . . . . . . . . . . . . . . . . . . . . . . . . . . . . . . . . . . . . . . . . . . . . . . . . . . . . . . . . . . . . . . . . . . . . .6
Connecting to the Network . . . . . . . . . . . . . . . . . . . . . . . . . . . . . . . . . . . . . . . . . . . . . . . . . . . . . . . . . . . . . . . . . . . . . . . . . . . . . . . . . .6
Connecting to Power . . . . . . . . . . . . . . . . . . . . . . . . . . . . . . . . . . . . . . . . . . . . . . . . . . . . . . . . . . . . . . . . . . . . . . . . . . . . . . . . . . . . . . . .6
Connecting to External Components . . . . . . . . . . . . . . . . . . . . . . . . . . . . . . . . . . . . . . . . . . . . . . . . . . . . . . . . . . . . . . . . . . . . . . . .7
Getting Started. . . . . . . . . . . . . . . . . . . . . . . . . . . . . . . . . . . . . . . . . . . . . . . . . . . . . . . . . . . . . . . . . . . . . . . . . . . . . . . . . . . . . . . . . . . . . . . . .8
Turning On and Starting the BluStar for Conference Room. . . . . . . . . . . . . . . . . . . . . . . . . . . . . . . . . . . . . . . . . . . . . . . . . . .8
Logging In. . . . . . . . . . . . . . . . . . . . . . . . . . . . . . . . . . . . . . . . . . . . . . . . . . . . . . . . . . . . . . . . . . . . . . . . . . . . . . . . . . . . . . . . . . . . . . . . . . .8
Login Screens . . . . . . . . . . . . . . . . . . . . . . . . . . . . . . . . . . . . . . . . . . . . . . . . . . . . . . . . . . . . . . . . . . . . . . . . . . . . . . . . . . . . . . . . . . . . . . .9
Logging Off . . . . . . . . . . . . . . . . . . . . . . . . . . . . . . . . . . . . . . . . . . . . . . . . . . . . . . . . . . . . . . . . . . . . . . . . . . . . . . . . . . . . . . . . . . . . . . . .12
Screen Basics. . . . . . . . . . . . . . . . . . . . . . . . . . . . . . . . . . . . . . . . . . . . . . . . . . . . . . . . . . . . . . . . . . . . . . . . . . . . . . . . . . . . . . . . . . . . . . . . . . 13
On-Screen Keyboard . . . . . . . . . . . . . . . . . . . . . . . . . . . . . . . . . . . . . . . . . . . . . . . . . . . . . . . . . . . . . . . . . . . . . . . . . . . . . . . . . . . . . . .13
Home Screen . . . . . . . . . . . . . . . . . . . . . . . . . . . . . . . . . . . . . . . . . . . . . . . . . . . . . . . . . . . . . . . . . . . . . . . . . . . . . . . . . . . . . . . . . . . . . . .15
Call Screen . . . . . . . . . . . . . . . . . . . . . . . . . . . . . . . . . . . . . . . . . . . . . . . . . . . . . . . . . . . . . . . . . . . . . . . . . . . . . . . . . . . . . . . . . . . . . . . . .18
Lock Screen . . . . . . . . . . . . . . . . . . . . . . . . . . . . . . . . . . . . . . . . . . . . . . . . . . . . . . . . . . . . . . . . . . . . . . . . . . . . . . . . . . . . . . . . . . . . . . . .20
Telephone Feature Controls . . . . . . . . . . . . . . . . . . . . . . . . . . . . . . . . . . . . . . . . . . . . . . . . . . . . . . . . . . . . . . . . . . . . . . . . . . . . . . . 21
Do Not Disturb (DND) . . . . . . . . . . . . . . . . . . . . . . . . . . . . . . . . . . . . . . . . . . . . . . . . . . . . . . . . . . . . . . . . . . . . . . . . . . . . . . . . . . . . . .23
Call Forward . . . . . . . . . . . . . . . . . . . . . . . . . . . . . . . . . . . . . . . . . . . . . . . . . . . . . . . . . . . . . . . . . . . . . . . . . . . . . . . . . . . . . . . . . . . . . . .23
Contacts . . . . . . . . . . . . . . . . . . . . . . . . . . . . . . . . . . . . . . . . . . . . . . . . . . . . . . . . . . . . . . . . . . . . . . . . . . . . . . . . . . . . . . . . . . . . . . . . . . .24
Directory . . . . . . . . . . . . . . . . . . . . . . . . . . . . . . . . . . . . . . . . . . . . . . . . . . . . . . . . . . . . . . . . . . . . . . . . . . . . . . . . . . . . . . . . . . . . . . . . . . .32
Favorites . . . . . . . . . . . . . . . . . . . . . . . . . . . . . . . . . . . . . . . . . . . . . . . . . . . . . . . . . . . . . . . . . . . . . . . . . . . . . . . . . . . . . . . . . . . . . . . . . . .34
Search . . . . . . . . . . . . . . . . . . . . . . . . . . . . . . . . . . . . . . . . . . . . . . . . . . . . . . . . . . . . . . . . . . . . . . . . . . . . . . . . . . . . . . . . . . . . . . . . . . . . .36

Content
iv 41-001514-01 Rev00 – 09.2013
History . . . . . . . . . . . . . . . . . . . . . . . . . . . . . . . . . . . . . . . . . . . . . . . . . . . . . . . . . . . . . . . . . . . . . . . . . . . . . . . . . . . . . . . . . . . . . . . . . . . . .38
Voicemail . . . . . . . . . . . . . . . . . . . . . . . . . . . . . . . . . . . . . . . . . . . . . . . . . . . . . . . . . . . . . . . . . . . . . . . . . . . . . . . . . . . . . . . . . . . . . . . . . .39
Audio/Video Controls . . . . . . . . . . . . . . . . . . . . . . . . . . . . . . . . . . . . . . . . . . . . . . . . . . . . . . . . . . . . . . . . . . . . . . . . . . . . . . . . . . . . . . . 40
App and Telephone Connection Management Controls . . . . . . . . . . . . . . . . . . . . . . . . . . . . . . . . . . . . . . . . . . . . . 43
Application Menu . . . . . . . . . . . . . . . . . . . . . . . . . . . . . . . . . . . . . . . . . . . . . . . . . . . . . . . . . . . . . . . . . . . . . . . . . . . . . . . . . . . . . . . . . . . . 44
Tools . . . . . . . . . . . . . . . . . . . . . . . . . . . . . . . . . . . . . . . . . . . . . . . . . . . . . . . . . . . . . . . . . . . . . . . . . . . . . . . . . . . . . . . . . . . . . . . . . . . . . . .45
About . . . . . . . . . . . . . . . . . . . . . . . . . . . . . . . . . . . . . . . . . . . . . . . . . . . . . . . . . . . . . . . . . . . . . . . . . . . . . . . . . . . . . . . . . . . . . . . . . . . . . .58
Status . . . . . . . . . . . . . . . . . . . . . . . . . . . . . . . . . . . . . . . . . . . . . . . . . . . . . . . . . . . . . . . . . . . . . . . . . . . . . . . . . . . . . . . . . . . . . . . . . . . . . .58
Feedback. . . . . . . . . . . . . . . . . . . . . . . . . . . . . . . . . . . . . . . . . . . . . . . . . . . . . . . . . . . . . . . . . . . . . . . . . . . . . . . . . . . . . . . . . . . . . . . . . . .60
Clock . . . . . . . . . . . . . . . . . . . . . . . . . . . . . . . . . . . . . . . . . . . . . . . . . . . . . . . . . . . . . . . . . . . . . . . . . . . . . . . . . . . . . . . . . . . . . . . . . . . . . . .61
Currency Converter. . . . . . . . . . . . . . . . . . . . . . . . . . . . . . . . . . . . . . . . . . . . . . . . . . . . . . . . . . . . . . . . . . . . . . . . . . . . . . . . . . . . . . . . .62
Stocks . . . . . . . . . . . . . . . . . . . . . . . . . . . . . . . . . . . . . . . . . . . . . . . . . . . . . . . . . . . . . . . . . . . . . . . . . . . . . . . . . . . . . . . . . . . . . . . . . . . . . .64
Weather. . . . . . . . . . . . . . . . . . . . . . . . . . . . . . . . . . . . . . . . . . . . . . . . . . . . . . . . . . . . . . . . . . . . . . . . . . . . . . . . . . . . . . . . . . . . . . . . . . . .66
Making Calls . . . . . . . . . . . . . . . . . . . . . . . . . . . . . . . . . . . . . . . . . . . . . . . . . . . . . . . . . . . . . . . . . . . . . . . . . . . . . . . . . . . . . . . . . . . . . . . . . . 68
Making a Call. . . . . . . . . . . . . . . . . . . . . . . . . . . . . . . . . . . . . . . . . . . . . . . . . . . . . . . . . . . . . . . . . . . . . . . . . . . . . . . . . . . . . . . . . . . . . . .68
Using the Speakerphone . . . . . . . . . . . . . . . . . . . . . . . . . . . . . . . . . . . . . . . . . . . . . . . . . . . . . . . . . . . . . . . . . . . . . . . . . . . . . . . . . . .70
Receiving Calls. . . . . . . . . . . . . . . . . . . . . . . . . . . . . . . . . . . . . . . . . . . . . . . . . . . . . . . . . . . . . . . . . . . . . . . . . . . . . . . . . . . . . . . . . . . . . . . . 71
Incoming Intercom Calls. . . . . . . . . . . . . . . . . . . . . . . . . . . . . . . . . . . . . . . . . . . . . . . . . . . . . . . . . . . . . . . . . . . . . . . . . . . . . . . . . . . .72
Handling Calls . . . . . . . . . . . . . . . . . . . . . . . . . . . . . . . . . . . . . . . . . . . . . . . . . . . . . . . . . . . . . . . . . . . . . . . . . . . . . . . . . . . . . . . . . . . . . . . . 73
During Calls . . . . . . . . . . . . . . . . . . . . . . . . . . . . . . . . . . . . . . . . . . . . . . . . . . . . . . . . . . . . . . . . . . . . . . . . . . . . . . . . . . . . . . . . . . . . . . . .73
Ending Calls . . . . . . . . . . . . . . . . . . . . . . . . . . . . . . . . . . . . . . . . . . . . . . . . . . . . . . . . . . . . . . . . . . . . . . . . . . . . . . . . . . . . . . . . . . . . . . . .74
Switching Screens In a Call . . . . . . . . . . . . . . . . . . . . . . . . . . . . . . . . . . . . . . . . . . . . . . . . . . . . . . . . . . . . . . . . . . . . . . . . . . . . . . . . .74
Placing a Call on Hold . . . . . . . . . . . . . . . . . . . . . . . . . . . . . . . . . . . . . . . . . . . . . . . . . . . . . . . . . . . . . . . . . . . . . . . . . . . . . . . . . . . . . .75
To Swap Calls . . . . . . . . . . . . . . . . . . . . . . . . . . . . . . . . . . . . . . . . . . . . . . . . . . . . . . . . . . . . . . . . . . . . . . . . . . . . . . . . . . . . . . . . . . . . . .75
Transferring a Call. . . . . . . . . . . . . . . . . . . . . . . . . . . . . . . . . . . . . . . . . . . . . . . . . . . . . . . . . . . . . . . . . . . . . . . . . . . . . . . . . . . . . . . . . .76
Diverting Calls from Your BluStar for Conference Room. . . . . . . . . . . . . . . . . . . . . . . . . . . . . . . . . . . . . . . . . . . . . . . . . . . . .78
Conference Calls . . . . . . . . . . . . . . . . . . . . . . . . . . . . . . . . . . . . . . . . . . . . . . . . . . . . . . . . . . . . . . . . . . . . . . . . . . . . . . . . . . . . . . . . . . . . . 80
Ending a Conference . . . . . . . . . . . . . . . . . . . . . . . . . . . . . . . . . . . . . . . . . . . . . . . . . . . . . . . . . . . . . . . . . . . . . . . . . . . . . . . . . . . . . . .83
Conference Call Options and Screen Modes. . . . . . . . . . . . . . . . . . . . . . . . . . . . . . . . . . . . . . . . . . . . . . . . . . . . . . . . . . . . . . . . .83
Additional Features . . . . . . . . . . . . . . . . . . . . . . . . . . . . . . . . . . . . . . . . . . . . . . . . . . . . . . . . . . . . . . . . . . . . . . . . . . . . . . . . . . . . . . . . . 86
Shared Call Appearance (SCA) . . . . . . . . . . . . . . . . . . . . . . . . . . . . . . . . . . . . . . . . . . . . . . . . . . . . . . . . . . . . . . . . . . . . . . . . . . . . . .86
Video Voicemail Client . . . . . . . . . . . . . . . . . . . . . . . . . . . . . . . . . . . . . . . . . . . . . . . . . . . . . . . . . . . . . . . . . . . . . . . . . . . . . . . . . . . . .90
BluStar Server Interoperability and Enhanced Presence Capabilities . . . . . . . . . . . . . . . . . . . . . . . . . . . . . . . . . . . . . . 101

Content
41-001514-01 Rev00 – 09.2013 v
Visual Enhancement Feature . . . . . . . . . . . . . . . . . . . . . . . . . . . . . . . . . . . . . . . . . . . . . . . . . . . . . . . . . . . . . . . . . . . . . . . . . . . . . 110
Contacting Aastra Telecom Support . . . . . . . . . . . . . . . . . . . . . . . . . . . . . . . . . . . . . . . . . . . . . . . . . . . . . . . . . . . . . . . . . . . . 111
Limited Warranty . . . . . . . . . . . . . . . . . . . . . . . . . . . . . . . . . . . . . . . . . . . . . . . . . . . . . . . . . . . . . . . . . . . . . . . . . . . . . . . . . . . .Warranty-1
Exclusions. . . . . . . . . . . . . . . . . . . . . . . . . . . . . . . . . . . . . . . . . . . . . . . . . . . . . . . . . . . . . . . . . . . . . . . . . . . . . . . . . . . . . . . . . Warranty-1
Warranty Repair Services. . . . . . . . . . . . . . . . . . . . . . . . . . . . . . . . . . . . . . . . . . . . . . . . . . . . . . . . . . . . . . . . . . . . . . . . . . Warranty-1
After Warranty Service . . . . . . . . . . . . . . . . . . . . . . . . . . . . . . . . . . . . . . . . . . . . . . . . . . . . . . . . . . . . . . . . . . . . . . . . . . . . Warranty-1
Limited Warranty (Australia Only). . . . . . . . . . . . . . . . . . . . . . . . . . . . . . . . . . . . . . . . . . . . . . . . . . . . . . . . . . . . . . . .Warranty-2
Repair Notice. . . . . . . . . . . . . . . . . . . . . . . . . . . . . . . . . . . . . . . . . . . . . . . . . . . . . . . . . . . . . . . . . . . . . . . . . . . . . . . . . . . . . . Warranty-2
Exclusions. . . . . . . . . . . . . . . . . . . . . . . . . . . . . . . . . . . . . . . . . . . . . . . . . . . . . . . . . . . . . . . . . . . . . . . . . . . . . . . . . . . . . . . . . Warranty-2
Warranty Repair Services. . . . . . . . . . . . . . . . . . . . . . . . . . . . . . . . . . . . . . . . . . . . . . . . . . . . . . . . . . . . . . . . . . . . . . . . . . Warranty-3
After Warranty Service . . . . . . . . . . . . . . . . . . . . . . . . . . . . . . . . . . . . . . . . . . . . . . . . . . . . . . . . . . . . . . . . . . . . . . . . . . . . Warranty-3
Index . . . . . . . . . . . . . . . . . . . . . . . . . . . . . . . . . . . . . . . . . . . . . . . . . . . . . . . . . . . . . . . . . . . . . . . . . . . . . . . . . . . . . . . . . . . . . . . . . . . . . . .Index-1

1 41-001514-01 Rev00 – 09.2013
Welcome
The BluStar
™
for Conference Room is the industry’s most advanced conference-room based video device, integrating
real-time communications with built-in conferencing and presentation tools. Offering true HD video conferencing, the
BluStar for Conference Room uses the latest in video and communications technology to enable a natural high-quality
video/audio experience. The BluStar for Conference Room is a powerful communication tool that is an essential part of
Aastra’s Unified Communication and Collaboration portfolio – the BluStar Ecosystem. With its advanced business collab-
oration features and applications, the BluStar for Conference Room is a productivity enhancing solution that is intelli-
gent, intuitive, and easy to use.
About this Guide
This guide explains how to use
your new BluStar for Conference Room system. Your system administrator has the ability
to customize some features on the device. Contact your system administrator to find out which features and services are
available on your device.
Documentation
The BluStar for Conference Room documentation consists of the following:
• Aastra BluStar for Conference Room Quick Start Guide - Contains quick installation and set-up instruction. The Eng-
lish, French, and German version is included in the box with the BluStar for Conference Room.
• Aastra BluStar for Conference Room Installation Guide - Contains comprehensive installation and set-up instruc-
tions, general features and functions, and an overview of the system.
• Aastra BluStar for Conference Room SIP Call Server User Guide - Describes the most commonly used features and
functions for an end user when utilizing the BluStar for Conference Room in SIP Call Server mode.
• Aastra BluStar for Conference Room BAS-Mode User Guide - Describes the most commonly used features and func-
tions for an end user when utilizing the BluStar for Conference Room in BAS mode.
• Aastra BluStar 8000i Desktop Media Phone / Aastra BluStar for Conference Room SIP Call Server Administrator
Guide - Provides all of the configuration options available to configure and deploy the BluStar 8000i and BluStar for
Conference Room in SIP Call Server mode.
• Aastra BluStar 8000i Desktop Media Phone / Aastra BluStar for Conference Room BAS-Mode Administrator Guide -
Provides all of the information on how to configure and deploy the BluStar 8000i and BluStar for Conference Room in
BAS mode.
• Aastra BluStar 8000i Desktop Media Phone / Aastra BluStar for Conference Room SIP Call Server Release Notes -
Provides new features and documents issues resolved for the BluStar for Conference Room and BluStar for Conference
Room in SIP Call Server mode.
• Aastra BluStar 8000i Desktop Media Phone / Aastra BluStar for Conference Room BAS-Mode Release Notes - Pro-
vides new features and documents issues resolved for the BluStar for Conference Room and BluStar for Conference
Room in BAS mode.
Upgrading BluStar for Conference Room Software
• Procedures for upgrading the BluStar for Conference Room software are provided in the release notes.
• Please contact your system administrator for assistance.
Note:
This guide will be updated periodically with new and/or updated information. For details on what features have been
added or updated, please refer to the Aastra BluStar 8000i Desktop Media Phone / Aastra BluStar for Conference
Room Release Notes.

Welcome
41-001514-01 Rev00 – 09.2013 2
BluStar for Conference Room Features and Specifications
HD Video
• True 1280x720p HD video image resolution
• 4-way video conference call support
• Does NOT require the use of a multipoint control unit (MCU)
• Low delay (<100 ms) H.264 video encoding (VMC products only)
• Self view
• Mirror image with lighting options
• Screen saver function
Audio
• Full-duplex audio
• Stereo Acoustic Echo Cancellation
• Automatic Gain Control
• Wideband audio G.722 kHz codec support
• G.729 and Internet Low Bitrate Codec (iLBC) support
Standard Telephone Features
• On-screen dial pad and keyboard
• Call hold
• Conference calling
• Call transfer
• Speed dial (from Favorites menu)
• Redial/call history
• Call forwarding
• Do Not Disturb (DND)
Presence Services
• Know before you place the call if the called party is likely to answer
• Full state tracking (available, busy, do not disturb)
• BluStar Server support allows for enhanced presence capabilities
• Calls can be forwarded to voicemail, other BluStar for Conference Room users, mobile phones, or other telephones
Contact Database
• Full name, organization, address
• Multiple phone numbers (SIP URLs and numeric)
• One-click dialing to any contact
• Presence information shown on all subscribed contacts
• Ability to organize contacts by folder
• Search and sort-by features
• Ability to search corporate directories via Lightweight Directory Access Protocol (LDAP)

Welcome
3 41-001514-01 Rev00 – 09.2013
Call History Features
• Incoming, outgoing, missed, and frequently dialed calls
• The system automatically saves the 20 most recent calls in each category
• One-click redial of any entry
• Caller ID display
• Function to save as a contact in your database
Language Support
• The BluStar for Conference Room User Interface (UI) is available in several different languages.
Note:
Please contact your system administrator if you want to change the language on your BluStar for Conference Room.

Welcome
41-001514-01 Rev00 – 09.2013 4
Safety Summary
Please read the following safety information before attempting to install or use the BluStar for Conference Room.
Alert!
For use with included AC/DC adaptor model no. 3A-603DB12 or GT-41132-6012-T3 / Pour utiliser avec modéle 3A-603DB12 ou
GT-41132-6012-T3.
Alert!
This product is designed for indoor use only and for ambient temperatures at or below 40° C (104° F).
Warning!
The BluStar for Conference Room complies with Part 15 of the FCC rules and the requirements adopted by the ACTA. On the bot-
tom of the equipment is a label that contains, among other information, a product identifier in the format US:AAAEQ##TXXXX.
If requested, this number must be provided to the telephone company.
Warning!
This product meets the applicable Industry Canada technical specifications.
Warning!
Hazardous voltage enclosed. Voltage or current hazard sufficient to cause shock. Disconnect power before servicing.
Danger!
There are no operator serviceable parts inside the chassis. Attempting to tamper with the parts inside the chassis may result in
serious injury to the user or damage to the equipment.
Danger!
This product is designed to work with a single-phase power system having a grounded neutral conductor. To reduce risk of elec-
trical shock, do not plug into any other type of power system.
Danger!
The power cord for the devices function as the power disconnect device. Ensure that the power cord is readily accessible in case
of emergency and for servicing. Disconnect power before servicing.
Danger!
Use only the power cord provided. The devices must use the grounded three-conductor power cord. Do not use two-conductor
extension cords.

5 41-001514-01 Rev00 – 09.2013
Installation and Setup
The following subsections provide instructions for setting up the BluStar for Conference Room system and connecting it
to your network. These instructions assume that Aastra’s recommended additional products are being used with the
BluStar for Conference Room. The recommended additional products include:
• Aastra S850i Wireless Conference Phone System and Wireless Base Unit
• HD Color Video Camera
• Wireless USB Keyboard with USB RF Receiver
These additional components can be purchased directly through Aastra as an all-inclusive kit (including the BluStar for
Conference Room system) or as individual components. Contact your Aastra representative for more information
If you choose to utilize other components, please refer to the documentation included with the respective component
for configuration options and procedures..
Overview
A top-level overview of a completed setup is detailed in the diagram below.
Note:
For comprehensive installation and setup instructions, refer to the Aastra BluStar for Conference Room Installation
Guide.
POWER SWITCH
PWR COM USB LAN
VIDEO OUT VIDEO IN VIDEO IN LINE IN LINE OUT
1280x720p
CAPABLE
DISPLAY
HDMI
CABLE
WIRELESS USB
KEYBOARD
POWER SUPPLY
POWER SUPPLY
POWER SUPPLY
USB RF
RECEIVER
COMPONENT VIDEO
(OPTIONAL IF ANALOG
CAMERA USED)
RS232 VISCA
CABLE
VIDEO IN
(HDMI CABLE)
AASTRA S850i
WIRELESS BASE UNIT
AUX IN
POWER SUPPLY
ETHERNET
CABLE
GIGABIT
ETHERNET
SWITCH
AASTRA S850i
WIRELESS CONFERENCE PHONE SYSTEM
HD COLOR
VIDEO CAMERA
AUX OUT

Installation and Setup
41-001514-01 Rev00 – 09.2013 6
Placement Options
The BluStar for Conference Room and additional accessories/components can be placed on a media stand, mounted in a
standard 2U audio/video component rack system, or mounted on the wall if desired. For comprehensive placement
option details, refer to the Aastra BluStar for Conference Room Installation Guide.
Interface Port Descriptions
Connecting to the Network
To connect the BluStar for Conference Room to the network, perform the following:
Connecting to Power
To connect the BluStar for Conference Room to power, perform the following:
Label (from
Left to Right)
Port Description
PWR Power Used to connect the power supply.
COM Serial Used to connect the HD color video camera via RS-232C Serial cable.
USB USB (x2) Used to connect the USB RF receiver, allowing for communication between the BluStar for Conference Room
and the Wireless USB Keyboard
LAN Ethernet Used to connect to the network via a Category 5/5e or Category 6 straight through cable.
VIDEO OUT HDMI Output Used to connect to a 720p HD display via an HDMI cable.
VIDEO IN HDMI Input Used to connect to the HD color video camera via HDMI to DVI cable.
VIDEO IN Component Input (Optional) Used to connect to an analog HD color video camera via a Component video cable.
LINE IN Audio Input Used to connect to the Aastra S850i Wireless Base Unit via the provided mono audio cable with 3.5mm male to
male connectors.
LINE OUT Audio Output Used to connect to the Aastra S850i Wireless Base Unit via the provided mono audio cable with 3.5mm male to
male connectors.
1. Connect the provided Ethernet cable into the Ethernet port marked as LAN.
2. Connect the other end of the Ethernet cable directly into the Ethernet port of your network device (e.g. router or switch).
1. Connect the power cord to the power supply.
2. Connect the power supply plug to the power input port marked PWR on the BluStar for Conference Room.
Alert!
For use with the included ENG Electric Co., Ltd AC/DC adaptor model no. 3A-603DB12 or Globtek Inc. AC/DC adaptor model no.
GT-41132-6012-T3.
3. Insert the power cord plug into an electrical outlet.

Installation and Setup
7 41-001514-01 Rev00 – 09.2013
Connecting to External Components
Connecting to a 720p HD Display
To connect the BluStar for Conference Room to a 720p HD display, perform the following:
Connecting to the HD Color Video Camera
To connect the BluStar for Conference Room to the HD color video camera, perform the following:
Connecting to the Aastra S850i Wireless Base Unit
To connect the BluStar for Conference Room to Aastra S850i Wireless Base Unit, perform the following:
Connecting to the Wireless USB Keyboard
To connect the BluStar for Conference Room to the Wireless USB Keyboard, simply plug the USB RF Receiver into one of
the USB ports on the BluStar for Conference Room.
1. Connect one end of the HDMI cable to the HDMI output port marked VIDEO OUT on the BluStar for Conference Room.
2. Connect the other end of the HDMI cable to an available HDMI input port located on the display.
1. Connect the HDMI connector end of the DVI to HDMI cable to the HDMI input port marked VIDEO IN on the BluStar for Conference
Room.
2. Connect the DVI connector end of the DVI to HDMI cable to the DVI output port marked DVI on the HD color video camera.
3. Connect one end of the RS-232C serial cable to the VISCA port marked COM on the BluStar for Conference Room.
4. Connect the other end of the RS-232C serial cable to the VISCA input port marked VISCA IN on the HD color video camera.
Notes:
• The BluStar for Conference Room does not support the use of two video cameras (i.e. one analog and one digital)
simultaneously.
• If using your own analog video camera with Component video output, a Component video cable is required instead
of an HDMI cable. Connect one end of the Component video cable (not included) to the Component input ports
marked VIDEO IN on the BluStar for Conference Room and connect the other end to the Component video cable to
the Component output ports on the analog video camera.
1. Connect one end of the primary audio cable (provided with the BluStar for Conference Room package) to the audio output port
marked LINE OUT on the BluStar for Conference Room.
2. Connect the other end of the primary audio cable into the audio input port marked AUX IN on the Aastra S850i Wireless Base Unit.
3. Connect one end of the secondary audio cable (provided with the BluStar for Conference Room package) to the audio input port
marked LINE IN on the BluStar for Conference Room.
4. Connect the other end of the secondary audio cable into the audio output port marked AUX OUT1 (or AUX OUT2) on the Aastra
S850i Wireless Base Unit.

41-001514-01 Rev00 – 09.2013 8
Getting Started
This section describes the behavior and startup screens you will see when you turn on and login to your BluStar for Con-
ference Room system.
Turning On and Starting the BluStar for Conference Room
When the user turns on their BluStar for Conference Room it will turn on automatically and show the login screen. The
BluStar for Conference Room goes through the following startup process when you plug it in.
During startup, the BluStar for Conference Room checks for any configuration changes or if new firmware updates are
available. Once the BluStar for Conference Room is turned on and ready to go, the login screen appears.
Logging In
In order to make calls, access your personal settings, and use all of the BluStar for Conference Room applications, you must
first login to the device. You can login using your User Name and Password. Contact your system administrator for your
login user name and password.
Note:
Users can access certain applications and make calls to emergency services (if configured by an administrator) without
logging in. Users must login to make conventional calls and access their favorites and other personal settings.

Getting Started
9 41-001514-01 Rev00 – 09.2013
To Log In Using Your User Name and Password:
Autologin
An autologin button may also be available on the login screen when the autologin feature is enabled and configured. As
the BluStar for Conference Room systems are generally deployed using a shared account, this button ensures that users
can log in to the shared account quickly without having to remember the specific account details. Refer to User Identity
on page 45 for feature and configuration details.
Login Screens
Once the user clicks the Login button the BluStar for Conference Room will go through the following login process:
1. On the login window, click the User Name button.
2. Use the keyboard to type in your user name (use Backspace on the keyboard or the Clear button on screen to delete
incorrect entries).
Note:
If you have recently logged in, you can click the triangle in the user name box. A drop-down menu appears listing
recently logged-in users. If your user name appears in the list, click it to select it.
3. Click the Password button and type in your password.
4. Click Login.

Getting Started
41-001514-01 Rev00 – 09.2013 10
Successful Login and Registration
The following image shows the idle home page when the BluStar for Conference Room successfully registers with the SIP
call server.

Getting Started
11 41-001514-01 Rev00 – 09.2013
Unsuccessful Login and Registration
If the BluStar for Conference Room does not register successfully with the SIP call server, the idle homepage displays the
user information field in red.
If this is the case, log off of your BluStar for Conference Room system, wait momentarily, and attempt to log in again.
Note:
If registration issues persist, please contact your system administrator for troubleshooting assistance.

Getting Started
41-001514-01 Rev00 – 09.2013 12
Logging Off
You can log off the BluStar for Conference Room from the application (App) menu. From the log off screen, users have the
option to do the following:
• Log Off
• Log Off and Restart
• Safe Shutdown for Unit Relocation
• Cancel
To Log Off:
1. Click the App Menu.
2. Click the Log Off button.
3. Click either:
• Log Off
• Log Off and Restart
• Safe Shutdown for Unit Relocation

13 41-001514-01 Rev00 – 09.2013
Screen Basics
When you use your BluStar for Conference Room, you will see and interact with several different applications and con-
trols. With the BluStar for Conference Room, all functions can be performed using the keyboard and trackball. An on-
screen keyboard is also available if preferred.
On-Screen Keyboard
In addition to the phyiscal keyboard, you also have the option of using the on-screen keyboard. The on-screen keyboard
essentially functions in the same way as a physical QWERTY keyboard. The keyboard appears automatically when a
screen contains editable fields or when you click an editable field for keyboard input.
At any time, clicking the button will hide the on-screen keyboard.
Alternate Functions
Additionally, you can access alternate functions on the on-screen keyboard by clicking and holding any of the specified
keys for approximately one second. When you click and hold a key, a menu pops up allowing you to select alternate
functions.
For example, as revealed in the image below, when you click and hold the “E” key, additional special characters are avail-
able for selection:
When you click and hold the “.com” key, additional alternate functions are available for selection:

Screen Basics
41-001514-01 Rev00 – 09.2013 14
The table below shows the keys that support this feature and their corresponding alternate functions:
Caps Lock
Clicking and holding the Shift key for approximately one second turns the keyboard into caps lock mode. All characters
are displayed as upper case characters and the Shift key is represented as a Caps Lock key indicating caps lock is on.
To turn off caps lock functionality, simply press the Caps Lock key.
Key Alternate Function(s)
e é, è, ê, ë, ē, ĕ, ė
E É, È, Ê, Ë, Ē, Ĕ
sß, ś, š
SŚ, Š
a á, à, â, ã, ä, å, æ, ā
A À, Á, Â, Ã, Ä, Å, Æ, Ā
u ù, ú, û, ü, ũ
U Ù, Ú, Û, Ü, Ũ
o ò, ó, ô, õ, ö, ō, œ, ø
O Ò, Ó, Ô, Õ, Ö, Ō, Œ, Ø
nñ, ń
NÑ, Ń
cç, ć, č
CÇ, Ć, Č
zź, ż, ž
ZŹ, Ż, Ž
i ì, í, î, ï, ī, ĩ, į
I Ì, Í, Î, Ï, Ī, Ĩ, Į
yÿ
YŸ
lł
.com .net, .org, .edu, .gov
http:// https://, tftp://, ftp://
Note:
For keys that represent two characters (e.g. ?/!, }/], etc...), clickinng and holding the respective key for approximately one
second will bring up a menu allowing you to select the secondary character.

Screen Basics
15 41-001514-01 Rev00 – 09.2013
Home Screen
On the home screen you will see the following:
• Time
• Date
• Call handling indicators
• User information
• Favorites menu
• Open/close applications arrow
• Audio/video controls
• Telephone feature controls
• Applications and telephone connection management
Notes:
• The time, date, and user information is set up by your system administrator. Contact your system administrator if you
have any questions.
• The call handling indicators (i.e. icons for call forwarding, auto answer, and Do Not Disturb (DND) features) are only
displayed when the respective feature is enabled.
Open/Close
Audio/Video Controls
Telephone Feature Controls
Applications & Telephone
Connection Management
Applications
Time & Date Favorites Menu
User
Information
Call Handling
Indicators
/