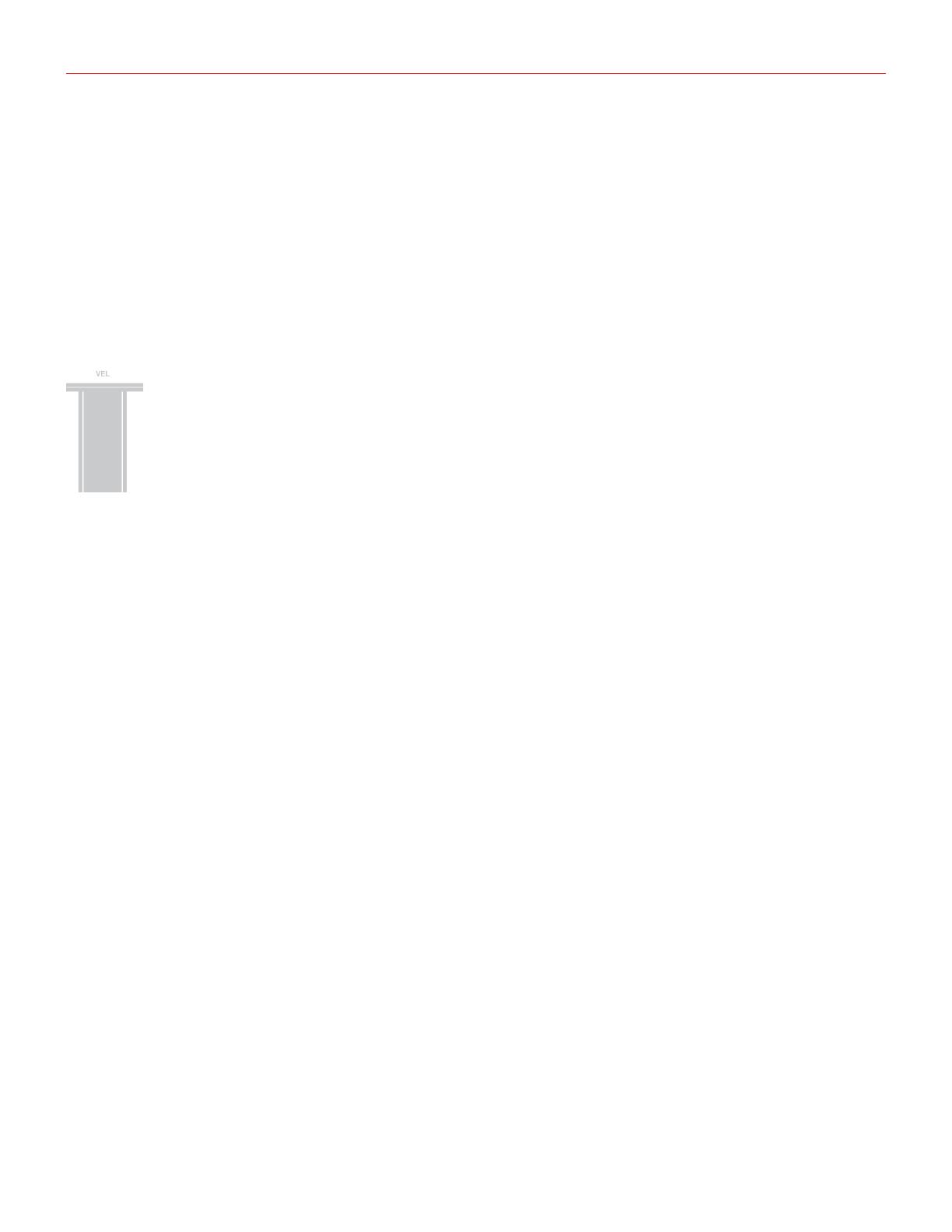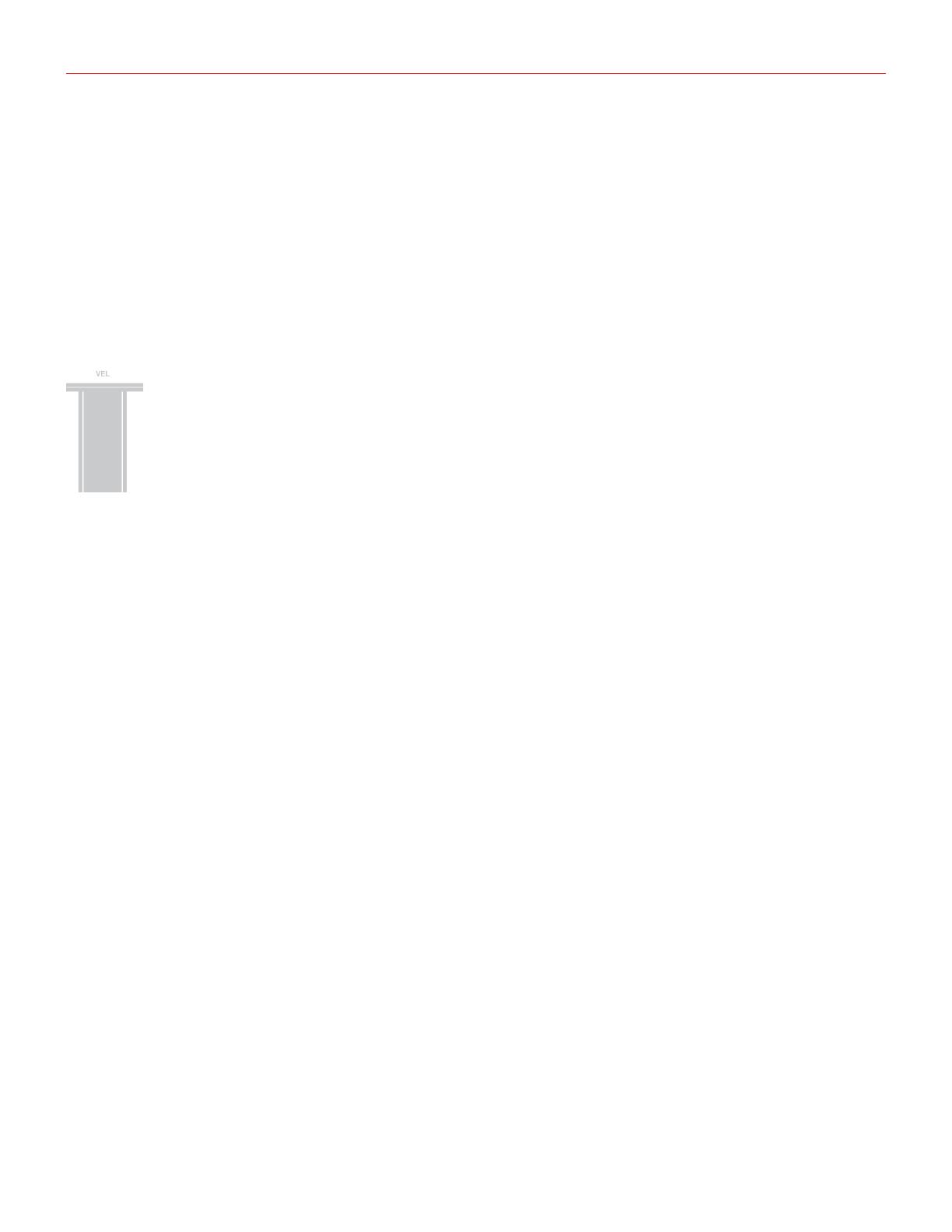
English
14
To set the MIDI Transmit Channel:
• Enter EDIT mode (see beginning of Chapter 3).
• Press the D#2 key (MIDI CH). Both OCT buttons will flash.
• Enter the MIDI Channel number you need using the C3-E4 white keys marked from 0 to 9. Valid numbers
are from 1 to 16, so when needed, you can enter two digits consecutively.
• Press the C5 key (ENTER/YES) to confirm your input. Both PROG buttons will flash to show the setting has
been accepted, and iRig KEYS PRO will automatically exit EDIT mode.
Set different velocity (touch) response
The keyboard on iRig KEYS PRO is velocity sensitive. Usually this means that the harder you hit the keys, the
louder the sound that is produced. However this ultimately depends on how the instrument you’re controlling is
programmed and your playing style.
In order to match the style of individual users, iRig KEYS PRO offers six different velocity response settings:
0. FIXED, 64. This setting will always send a fixed MIDI velocity value of 64 without any touch response.
1. FIXED, 100. This setting will always send a fixed MIDI velocity value of 100 without any touch response.
2. FIXED, 127. This setting will always send a fixed MIDI velocity value of 127 without any touch response.
3. VEL SENS, LIGHT. Use this setting if you prefer a light touch on the keys. This is especially useful when you
need to play fast passages or program drum patterns.
4. VEL SENS, NORMAL. This setting is the default setting and works well in most cases.
5. VEL SENS, HEAVY. Use this setting if you prefer a heavy touch on the keys.
To set the velocity response:
• Enter EDIT mode (see beginning of Chapter 3).
• Press the F#2 key (VEL), both OCT buttons will flash.
• Enter your velocity response selection by using the C3-A3 white keys marked from 0 to 5.
• Press the C5 key (ENTER/YES) to confirm your input. Both PROG buttons will flash to show the setting has
been accepted, and iRig KEYS PRO will automatically exit EDIT mode.