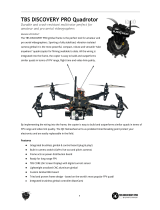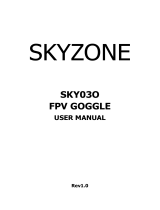Page is loading ...

SpeedyBee
5.8GHz Goggles Receiver
User Manual

Table of Contents
1.Specications
2.Interactive Components
3.Quick Sta Guide
4.Setup
5.Packaging
6.Contact Us
3.1 Recevier Mounting
3.2 Recevier Antenna Installation
3.3 Power On
3.4 Quick Frequency Switching

1. Specications
Product Name
Input Voltage
Working Current
SpeedyBee 5.8GHz FPV Goggles Receiver
5V
450mA@5V
Suppo A,B,E,F,R,L frenquency, 5.3GHz-5.9GHz,
48 channels
Frequency Channels
34mm
17.8mm
51mm
HDZero
DJI
Dimension
Weight
Suppos HDZero FPV goggles analog conversion module.
Suppos DJI V1, V2 Goggles (an adapter board needs to
be purchased separately when using DJI Goggles).
51x34x17.8 (mm)
32g (excluding antenna)
Suppo FPV Goggles
The current facto casing does not suppo Oqra goggles.
We have designed 3D-printed casing that is compatible
with Orqa series goggles. They suppo Orqa's FPV.One,
FPV.One Pilot, and FPV.One Race.
Orqa
FatShark Dominator
Series
V1, V2, V3, SE, HD1, HD2, HD3, HDO, HDO2.

2. Interactive Components
3. Quick Sta Guide
Example: FatShark HDO 2.
Instructions of how to install SpeedyBee 5.8GHz onto the goggles.
SMA Jack Connector
(external thread, inner hole)
5-Way Button
USB Connector
For Firmware Update
Compatible Casing with FatShark Dominator Series Goggles
SMA Jack Connector
(external thread, inner hole.)
OLED Screen,128x64
3.1 Recevier Mounting
Step 1:
Power o the HDO 2 goggles and
remove the receiver compament panel.

Step 3:
Installation complete! The SpeedyBee 5.8GHz
goggles receiver will power on automatically when
the goggles are turned on.
The receiver is equipped with two SMA Jack antenna pos, allowing for the installation
of antennas with SMA Plug (internal thread + inner pin) inteaces on both pos.
To improve antenna reception, pilots commonly opt for a combination of a lollipop
omnidirectional antenna and a panel directional antenna. This combination guarantees
optimal coverage in terms of both the range and depth of signal reception. The lollipop
antenna is typically mounted at the top, while the panel antenna is positioned below.
Using the Maple Wireless receiver antenna kit as a demonstration, the following
illustrates the installation process for the receiver antennas.
3.2 Recevier Antenna Installation
Step 2:Align the receiver's pins with the female socket inside the
goggles'receiver compament. Press down slowly and
rmly until you feel it securely lock into place.

1
SMA Ratchet Coupling
2
5
5
4
Accessories
SpeedyBee 5.8GHz Goggles Receiver x 1
Maple Leaf circularly polarized sandwich antenna, Right Hand RHCP x 1
Maple Leaf Sandwich Circular Polarized Patch Antenna, Right Hand RHCP x 1
45° SMA Adapter (Used for Installing Patch Antenna) x 2
SMA Ratchet X3
1
2
3
4
5
1
4
2 3
5
Note: simply twist the SMA ratchet to secure it.

2
5
SMA Ratchet Coupling
For a more visual demonstration of the steps
outlined above, you can scan the QR code
using any QR code scanning application.
It provides a more comprehensive illustration
of the installation.
*Note: simply twist the SMA ratchet to secure it.

Once the installation of the receiver
and antenna is completed, powering
on the goggles will activate the receiver.
The receiver will then display the current
frequency information.
3.3 Power On
3.4 Quick Frequency Switching
current frequency band
and frequency point signal strength
current frequency
For convenient frequency point switching, we have designed a cross menu.
The horizontal menu represents frequency bands, and the veical menu represents
frequency points. Use the 5-way button to navigate and select the desired frequency
band and point. Pressing the 5-way button will set the selected frequency point as
the current frequency.

4 . Setup
Press the 5-way button on the home screen to enter the settings menu inteace.
Menu item switching: Left/right on the 5-way button.
Returning to previous menu: Left on the 5-way button.
Menu item:Exit
Description:
Pressing the 5-way button in this
menu allows you to exit the settings
menu.
Modifying setting values: Up/down on the 5-way button to modiy setting
values and then press the button to apply
The 5-way button operation
Left/right for switching up/down for selecting
Channel Look
OFF

Menu item: Channel Lock
Description: Frequency lock is a highly useful feature that prevents accidental
modications to the frequency point while navigating the quick frequency switching
inteace. When this feature is enabled (set to ON), the receiver locks the current
frequency point. This means that you cannot modify the frequency point within the
quick frequency switching inteace, thus avoiding unnecessa changes and
ensuring ight safety.
Menu item: Band
Description: Frequency scanning is a utility menu item that allows you to quickly
view valid frequency points within six dierent bands. You can navigate through
the frequency points using up and down on the 5-way button, and then press
the 5-way button to set it as the current frequency point. This feature is highly
practical and helps you quickly identify available frequency points, enhancing
ight stability and signal quality.
When "Channel Lock" is ON,
the home screen inteace will display a lock icon.
When "Channel Lock" is OFF,
it is the home screen inteace.
Band
SCAN
A
Band Scan B7 5847
B7
3
2
E
F
R
L

Menu item: Finder
Description: The Find Aircraft feature is a highly practical function that displays
the signal strength of the upper and lower antennas and emits beeping sounds
at vaing speeds based on the signal strength. The purpose of this feature is to
assist you in locating your drone faster in the event of an uncontrollable descent.
By gradually narrowing down the search area based on signal strength, you can
locate your aircraft more eciently. When you enable the Find Aircraft function,
you will hear beeping sounds whose speed and frequency reect the current
signal strength. This allows you to easily assess the relative position of the drone
to your location and progressively reduce the search area to locate the lost drone.
Finder Finder
START
A62
Upper
Lower
Menu item: RSSI OSD
Description: On the goggles, we have implemented a real-time display of the FPV
signal strength feature called RSSI OSD (On-Screen Display). When enabled, you
will see two signal bars at the top of the screen, representing the signal strength
of the two antennas. This feature provides you with a visual indication of the current
signal quality during your ight, ensuring safe operation. The feature is enabled by
default, but you have the option to disable it or set the signal bars to the sho signal
bar mode. S.RSSI represents the sho signal bars, while L.RSSI represents the long
signal bars.
RSSI OSD
NONE
RSSI OSD
S.RSSI
RSSI OSD
L.RSSI

Audio OUT
ON
Audio OUT
OFF
Menu item: Audio Out
Description: If your VTX or camera has an integrated microphone and audio
transmission is enabled, you can transmit the audio signal received by the receiver
to your FPV goggles by enabling this feature. Typically, your FPV goggles will be
equipped with a 3.5mm audio jack, allowing you to plug in your headphones and
hear the sound from the VTX or camera in real-time.
Calibration
START
Menu item: Calibration
Description: Each receiver module has undergone calibration during the facto
testing process, so in most cases, you won't need to use this feature. However,
during usage, there may still be instances where the channels on the 5.8GHz goggles
receiver drift, resulting in unclear images or signal loss. To address this issue,
we provide the calibration feature. This feature helps you adjust the receiver's
channels and frequencies to ensure optimal image quality and signal stability.
Cal
Make sure no VTX
is transmitting
press OK

Step 1:
1.Remove the two antennas from the receiver module and ensure that there are no
active VTX (video transmitter) devices in the vicinity.
2.Select A1 (5865MHz) as the current frequency point to avoid inteerence from
Wi-Fi signals. Then, enter the calibration menu and press the 5-way button to
sta the calibration.
3.Once the calibration is complete, the screen will display the calibration status and
inform you whether the calibration was successful.
Calibration Steps:
Step 2:
If calibration fails, it may be due to the following reasons:
1.Power on the VTX transmitter and set it to 25mW, with the video transmission
frequency set to A1 (5865MHz).
2.Keep a distance of approximately 1 meter between the VTX and the receiver.
Press the 5-way button on the calibration inteace to sta the calibration.
3.Once the calibration is complete, the screen will display the calibration status
and inform you whether the calibration was successful.
1.In the rst step of calibration, the VTX was not turned o, or there are other VTX
devices in the vicinity using the same frequency channel. Make sure to turn o the
VTX during calibration or peorm the calibration in an area with less inteerence.
2.In the second step of calibration, the VTX was not powered on, or the receiver
and VTX were not set to the same frequency channel. Ensure that the VTX is
powered on and set to the same frequency channel as the receiver.

Option 1- SpeedyBee 5.8GHz Goggles Receiver
Option 2-SpeedyBee 5.8GHz Goggles Receiver Antenna Combo
5. Package
SpeedyBee 5.8GHz Goggles Receiver X1
Maple Leaf circularly polarized sandwich antenna, Right Hand RHCP x1
MMaple Leaf Circularly polarized lollipop antenna,Right Hand RHCP X1
45 SMA Adapter (Used for Installing Patch Antenna)X2
SMA Ratchet X3
SMA Antenna Protective Cap X2
1
2
3
4
5
6
1
5
2 3 4
7
SpeedyBee 5.8GHz Goggles Receiver X1
SMA Antenna Protective Cap X2
1
2
12

You can reach us using any of the following three methods,
and we will respond to you as soon as possible.
6. Contact Us
1. Contact us through the Feedback Feature in the SpeedyBee App.
To access this feature, go to SpeedyBee App → Home Page →
More Menu ( at the top right of the Home Page) → Contact us.
2. Send your questions or suggestions to the email address contac[email protected]om.
3. Connect with us on Facebook: https://www.facebook.com/SpeedyBeeFPV.
/