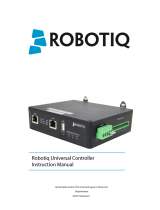Page is loading ...

Get the latest version of the manual at robotiq.com/support

User InterfaceInstruction Manual
Robotiq inc. © 2008 - 2021 2

User InterfaceInstruction Manual
Revisions 5
1. Terms of Service 7
2. Requirements 8
3. Installation 9
3.1. Software Installation 9
3.2. Connection via Modbus RTU 12
3.3. Connection via Modbus TCP 15
3.4. Connection of the I/O Coupling 17
4. User Interface description 20
5. Control 24
5.1. Control of the 3-Finger Gripper 24
5.2. Control of the Adaptive Gripper Series 32
5.3. Control of the Vacuum Gripper Series 37
5.4. Control and set up of the I/O Coupling 41
6. Communication Protocol Configuration 45
6.1. EtherNet IP 47
6.2. Modbus TCP 49
6.3. EtherCAT 50
6.4. DeviceNet 51
6.5. CANopen 52
6.6. PROFIBUS DP 53
6.7. PROFINET 54
7. Device Information 55
8. Modbus RTU Parameters 57
9. Menu Options 59
10. FAQ 60
Robotiq inc. © 2008 - 2021 3

User InterfaceInstruction Manual
Revisions
Robotiq may modify this product without notice, when necessary, due to product improvements, modifications or changes in specifications. If such
modification is made, the manual will also be revised, see revision information. See the latest version of this manual online at http://support.robotiq.com/.
Revision 210628
Updated Section 4
Revision 190717
I/OCoupling information added
Revision 190430
Major software revision
lSection 3
lSection 4
lSection 5
Revision 141203
Modbus RTU parameters section added
Revision 140310
Manual Release
Robotiq inc. © 2008 - 2021 5

User InterfaceInstruction Manual
Copyright
© 2008-2021 Robotiq Inc. All rights reserved.
This manual, and the product it describes, are protected by the Copyright Act of Canada, by laws of other countries, and by international treaties, and
therefore may not be reproduced in whole or in part, whether for sale or not, without prior written consent from Robotiq. Under copyright law, copying includes
translation into another language or format.
Information provided by Robotiq in this document is believed to be accurate and reliable. However, no responsibility is assumed by Robotiq for its use. There
may be some differences between the manual and the product if the product has been modified after the edition date.
The information contained in this document is subject to change without notice.
Robotiq inc. © 2008 - 2021 6

User InterfaceInstruction Manual
1. Terms of Service
The following manual describes the Robotiq User Interface software provided with Robotiq's Adaptive Robot Grippers. The Robotiq User Interface is a
software compatible with all up-to-date Robotiq products.
Disambiguation:
The terms ''User Interface'', ''Robotiq UI'', ''Control Software'' all refer to the Robotiq User Interface.
Proper use:
The User Interface is designed to allow Gripper:
lTesting.
lDemo mode.
lXbox remote control mode.
lCommunication protocol configuration.
Note
Robotiq User Interface software is designed for the testing, debugging and demo control of Robotiq's Grippers. It is not a production purpose or
continuous control software.
Disclaimer:
By using the Robotiq User Interface to operate your Robotiq device, you agree that under no circumstances whatsoever shall Robotiq be liable to any person,
user or purchaser, firm or corporation for any special, indirect or consequential damages, wheter for breach of contract, negligence, misrepresentation or
otherwise and whether resulting in lost profits, interest on borrowed or invested money, impairment of goods, work stoppage or otherwise in any way arising
out of the purchase or use of any product or service provided by Robotiq or any other transaction to which Robotiq's Standard Terms applies.
visit robotiq.com/support to get the latest version of the Robotiq User Interface.
Robotiq inc. © 2008 - 2021 7

User InterfaceInstruction Manual
2. Requirements
To use this version of the Robotiq User Interface, you will need:
lAny Robotiq Adaptive Robot Gripper and its power cable (see your Gripper Wiring section in the proper Instruction Manual)
lA computer with :
lWindows 7 or newer.
lAt least 50MB of main memory.
lA USB port and/or an Ethernet port (Modbus TCP optional).
lA 24V power source for the Gripper.
lA small Phillips screwdriver (for 3-Finger Adaptive Robot Gripper).
lOptional:
lModbus TCP communication protocol : Ethernet cable.
lXbox controls : Xbox controller.
Note
Required USB cable may be different for 3-Finger Adaptive Robot Gripper models older than version 7. See documentation archives.
Note
Modbus TCP is available if you have the Modbus TCP communication protocol option present on your Robotiq product. Note that EtherNet IP and
EtherCAT, although they use RJ45 cables, are not compatible with standard Ethernet cards and are not supported by the User Interface.
Robotiq inc. © 2008 - 2021 8

User InterfaceInstruction Manual
3. Installation
Warning
Be sure to read and understand the Instruction Manual related to your Robotiq Gripper prior to installation.
Caution
You will need administrator access on your personal computer to install the Robotiq User Interface.
3.1. Software Installation
To install the Robotiq User Interface software:
1. Launch the Robotiq User Interface installer from "Robotiq User Interface Setup.exe" provided by Robotiq.
Tip
Get the latest version at robotiq.com/support.
2. Choose the installer language and click "Ok".
3. Follow the setup steps until you can click "Install". See Fig. 3-1: .
Tip
You can leave the settings on default or choose an installation directory of your own.
Fig. 3-1: Robotiq User Interface Install.
Robotiq inc. © 2008 - 2021 9

User InterfaceInstruction Manual
4. After installation is completed you can launch the Robotiq User Interface, if you do not have the required drivers for the USB connection with the
Gripper, please select the box shown in figure Fig. 3-2: .
Warning
To use the Modbus RTU communication protocol via the USB port, you need to select the driver installation shown in Fig. 3-2: .
Fig. 3-2: Completing the installation of Robotiq User Interface.
USB driver installation:
1. If the driver install option was selected, then "FTDi CDM Drivers" will automatically open once the Robotiq User Interface install program is completed.
2. Select "Extract" shown Fig. 3-3: , and the drivers will be installed.
Robotiq inc. © 2008 - 2021 10

User InterfaceInstruction Manual
3.2. Connection via Modbus RTU
Info
The USB cable needed is provided with your Adaptive Gripper.
In order to connect the Adaptive Gripper via USB for Modbus RTU:
1. For Robotiq 3-Fingers Adaptive Robot Gripper :
a. Unplug the Gripper from the power source by disconnecting the power cable from the Gripper.
b. Remove the USB port panel by unscrewing the two screws (shown in Fig. 3-5: ). A Phillips screwdriver is needed.
c. Connect the Gripper to your computer with a USB 2.0 Male-A to Male-A cable.
d. Reconnect the power cable to the power receptacle and your Gripper, then power up the Gripper with a 24 V power source (not included) as
described in the Wiring section.
Fig. 3-5: Completed USB connection of the 3-Finger Adaptive Robot Gripper.
2. For Adaptive Grippers or Vacuum Grippers:
a. Connect the Gripper to a coupling with a pigtail.
b. Connect the pigtail to a RS-485 to USB converter, as explained in the user manual of the product.
c. Connect the red and the black wires to a 24 V power supply.
d. Connect the USB of the RS-485 to USB converter to the computer.
Robotiq inc. © 2008 - 2021 12

User InterfaceInstruction Manual
Fig. 3-6: Completed USB connection of the Gripper.
Robotiq inc. © 2008 - 2021 13

User InterfaceInstruction Manual
If you are connected through the USB port and the configuration is finished, follow these steps to access the Gripper:
1. Disconnect the Gripper with the Disconnect button found in the User Interface menu or simply quit the program.
2. Unplug the Gripper from the power source by disconnecting the power cable.
3. Unplug the Gripper from your PC by removing the USB cable.
a. For 3-Finger Adaptive Robot Grippers : Replace the USB port panel by screwing back the two screws (shown in Fig. 3-5: ). A Phillips
screwdriver is needed.
4. Reconnect the power and communication cables to the Gripper as described in the associated Wiring section.
Robotiq inc. © 2008 - 2021 14

User InterfaceInstruction Manual
3.3. Connection via Modbus TCP
Info
The Ethernet cable needed is optional and may not be provided with your Adaptive Gripper or your Vacuum Gripper.
To connect to your Gripper via Ethernet port for Modbus TCP:
1. Unplug the Gripper from the power source by disconnecting the power cable from the 3-Finger Gripper (Fig. 3-7: ) or the power connector from the
Controller for the Adaptative Gripper or Vacuum Gripper (Fig. 3-8: ).
2. Connect the Ethernet cable to your computer by either:
a. 3-Finger Adaptive Robot Gripper : Connect Ethernet cable M12 connector to the COM Gripper receptacle.
b. Adaptive Gripper and Vacuum Gripper series : Connect the Ethernet cable RJ45 connector to the Robotiq Controller.
Fig. 3-7: Modbus TCP cabling setup for Robotiq 3-Finger Adaptive Robot Gripper
Robotiq inc. © 2008 - 2021 15

User InterfaceInstruction Manual
Fig. 3-8: Modbus TCP cabling setup for Adaptive Robot Gripper and Vacuum Gripper Series.
3. Reconnect the power cable to either the Gripper or the Controller, then power up the Gripper with a 24 V power source (not included) as described in
the Wiring section.
Robotiq inc. © 2008 - 2021 16

User InterfaceInstruction Manual
3.4. Connection of the I/O Coupling
Info
The Gripper is optional while setting up the coupling. It can be used to test the settings when connected to a robot.
To set up the I/O Coupling, a computer is required.
3.4.1. Connection with a robot
To connect the I/O Coupling with a robot :
1. Download the lastest version of the Robotiq User Interface and the URCaps for the I/O Coupling on the support website : robotiq.com/support. Install
the Robotiq User Interface as shown in Section 3.
2. Delete any Gripper URCaps on the robot. Install the URCaps on the UR robot.
Caution
The URCaps are compatible with Polyscope version 3.10 and higher.
3. Install the Coupling on the robot wrist without connecting the Coupling to the wrist connection.
4. Install the Gripper on the coupling and connect the wrist connection.
5. In the I/O Tab, go in the Tool Output section. In the Controlled by dropdown menu, select Robotiq_Wrist_Connection. The voltage will
automatically change to 24 V, as shown in Fig. 3-9.
Robotiq inc. © 2008 - 2021 17

User InterfaceInstruction Manual
Fig. 3-9: Changing the Voltage at the Tool Flange
6. Connect the Coupling to a computer using the USB cable.
7. Start the Robotiq User Interface on the computer. Select the I/O Coupling in the list and connect to the Coupling using the Auto Connect option (see
Fig. 4-2: ). If the firmware of the coupling or the gripper needs to be updated, a pop-up message will notify the user.
8. Choose the desired presets. While the gripper is connected to the robot, it is possible to test the different settings directly, as explained in the section
5.4.
9. Save the settings in the Coupling using the Save presets configuration to I/O Coupling button.
10. Close the Robotiq User Interface first and then disconnect the Coupling from the computer. The node Wrist Connection can be used in the program to
control the gripper.
3.4.2. Connection without a robot
To connect the I/O Coupling without a robot :
1. Download the lastest version of the Robotiq User Interface and the URCaps for the I/O Coupling on the support website : robotiq.com/support. Install
the Robotiq User Interface as shown in Section 3.
Robotiq inc. © 2008 - 2021 18

User InterfaceInstruction Manual
2. Connect the Coupling to a computer using the USB cable.
3. Start the Robotiq User Interface on the computer. Select the I/O Coupling in the list and connect the Coupling using the Auto Connect option (see Fig.
4-2). If the firmware of the coupling needs to be updated, a pop-up message will notify the user.
4. Choose the desired presets.
Caution
The settings cannot be tested if the gripper is not connected to a 24 V power source.
5. Save the settings in the Coupling using the Save presets configuration to I/OCoupling button.
6. Close the Robotiq User Interface first and then disconnect the Coupling from the computer.
7. Delete any Gripper URCaps on the robot. Install the URCaps on the UR robot. When the gripper will be connected to robot, the gripper firmware can be
updated if needed. In the I/O tab, go in the Tool Output section. In the Controlled by dropdown menu, select the Robotiq_Wrist_Connection. The
voltage will automatically change to 24 V, as shown in Fig. 3-9.
8. The Wrist Connection node can be used in the program to control the Gripper. The Gripper must be activated first in order to use this node.
Caution
The URCaps are compatible with Polyscope version 3.10 and higher.
Robotiq inc. © 2008 - 2021 19

User InterfaceInstruction Manual
4. User Interface description
Before connecting to your Robotiq Gripper you will need to agree to Robotiq's Terms of Service (see Fig. 4-1: ).
The terms are detailed in Section 1. Terms of Service.
Fig. 4-1: Robotiq Disclaimer.
After accepting the Terms of Service, you will be granted access to the Robotiq User Interface connection screen.
You need to connect to the Robotiq Gripper you will be using (see Fig. 4-2: ).
Tip
To connect to a device, simply double click its address, enter the address manually and press Enter or use the Auto-Connect feature.
1. First, choose between Gripper Types, you can either choose 2-Finger (model 85 or 140), Vacuum or 3-Finger, or select I/O Coupling. If you choose
the Auto-Connect feature, Gripper Type will be automatically determined. If you choose I/OCoupling, please refer to section 3.4. .
2. Address:
a. You can manually enter the IP address for the Modbus TCP connection or leave it blank for Auto-Connect.
You can also use Search for device if you want to determine if a Robotiq Gripper is detected Fig. 4-2: shows the Robotiq User Interface start
page.
Robotiq inc. © 2008 - 2021 20
/