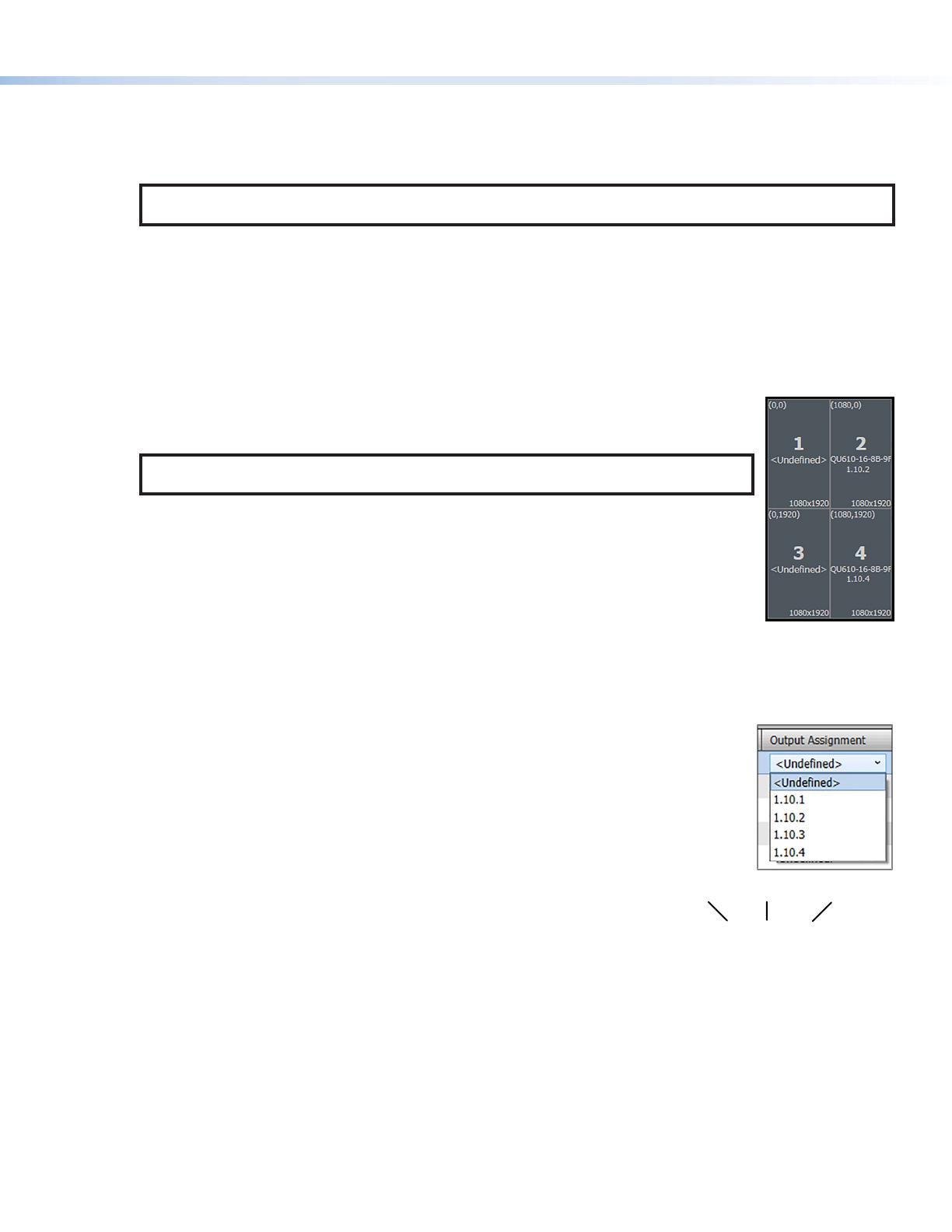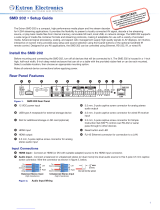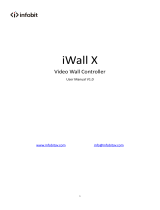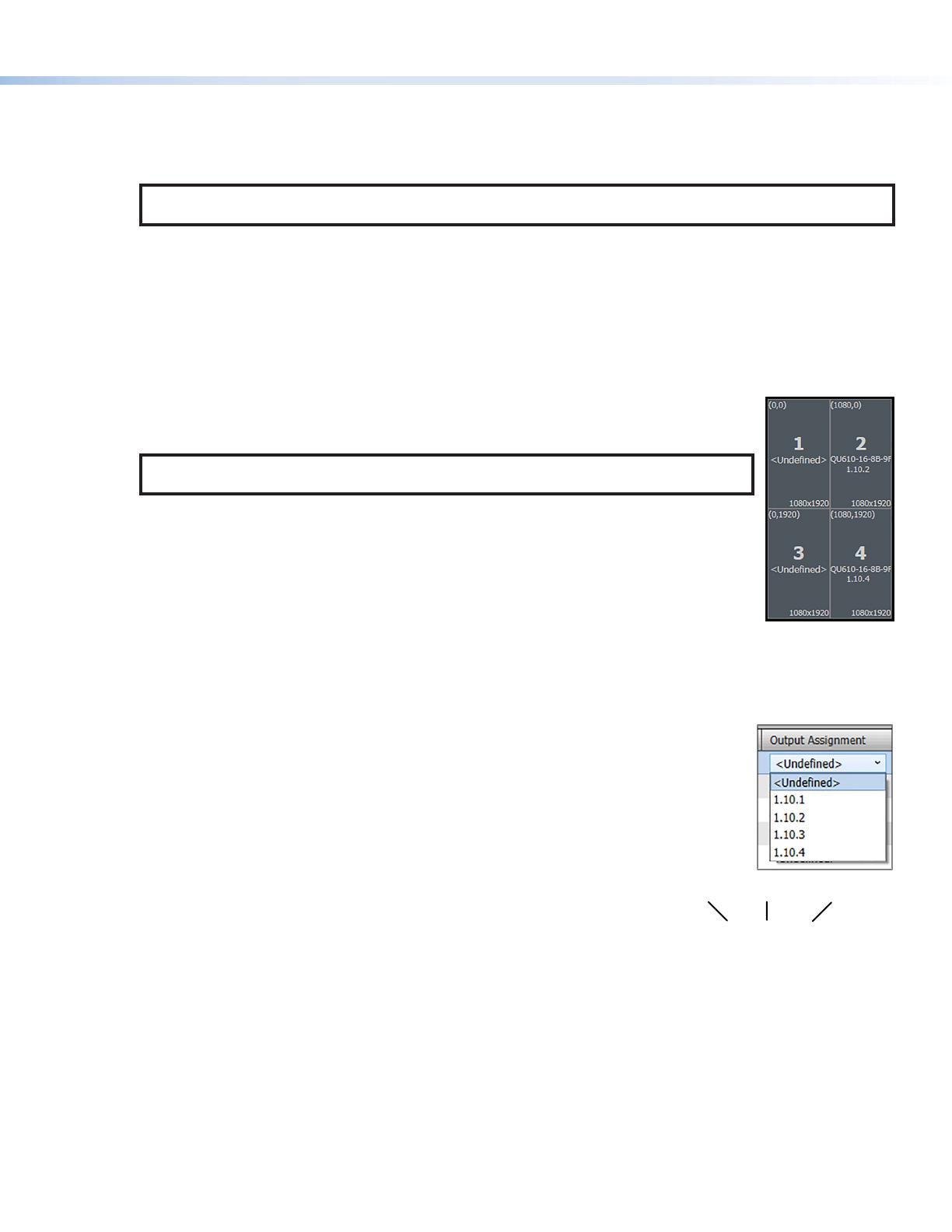
Product Category
9
3. Configure the outputs. The settings on the menus in the output configuration panel apply to all displays in the Canvas:
• Resolution (see figure10,
5
on the previous page — From this drop-down list, select the output resolution for the
displays.
• Master Refresh Rate (
6
) — From this drop-down list, select the refresh rate for the displays.
NOTE: Quantum Ultra 610 and 305 only: This rate not only applies to all the displays on the first Canvas, but limits
selectable refresh rates on all other Canvases that are added (see the VCS help file to use multiple Canvases).
• Output format (
7
) — From this drop-down list, select the output format (AUTO, DVI RGB 444 or HDMI RGB 444). The
default is Auto.
• HDCP Mode (
8
) — From this drop-down list, select how to manage HDCP encryption on the outputs. You can select
to always encrypt the output (default), to never encrypt the output, or to attempt to encrypt the output for 1 minute, then
revert to an unencrypted state (not allowing display of HDCP encrypted sources if authentication with the sink device
fails).
• HDCP Notification (
9
) — From this drop-down list, select to enable or disable a green screen
notification when the input signal contains HDCP-protected content and the outputs cannot be encrypted.
• Display Rotation (
¢
) — In this panel, select the radio button for the angle at which the displays
physically rotate: +90° (90 degrees clockwise), -90° (90 degrees counterclockwise) or 0° (no
rotation). The example at right shows a videowall that has four rotated displays.
NOTE: Output rotation is available only on the even numbered channels and disables the
odd numbered channels.
4. Define the Quantum device and output in the output assignment panel (
£
) for each display on
the videowall by either of the following methods:
• Automatic method — (Recommended) Click the Auto Assign Outputs button (
¤
) to
automatically assign a device and an output channel to each display in the videowall. Output card
slot and connector numbers are assigned to the displays in numerical order. The displays are
shown on the Canvas numbered from left to right, starting in the upper-left corner with Display 1.
The number format for the display locations is n.n.n. The first numeral indicates the chassis
number. If there is a single chassis, this number is 1. In an expansion system, this number is the order number of the
chassis in the chain. In all systems, the second numeral is the card slot, and the third is the connector (channel) number.
For example, 3.9.2 represents chassis 3, card slot 9, connector 2.
• Manual method —
a. Select a Quantum device for a display on the videowall. Click <Undefined> beside the
number of the display to be assigned, and select a device from the drop-down list.
b. Select a chassis, output card, and slot number for the display. Click <Undefined> in
the Output Assignment column, in the row of the display to be assigned. On the output
drop-down list, all output connectors are listed in order by chassis number (unless the unit is
part of an expansion system, this number is always 1), then card slot number, then
connector number.
In the example at right, number 1.10.4 represents connector 4 on the
output card in slot 10 of chassis 1.
Repeat these steps for each display on the videowall to which you want to
assign a Quantum device and output connector. (This guide assumes you are
conguring a videowall with one device. For information on conguring a
videowall with multiple processors, see the VCS Help File).
5. In the Mullion/Edge Blending Compensation panel (
¥
) select either of the following radio buttons (for more detailed
information, see the VCS Help File):
• Mullion Compensation — Displays controls that let you specify the mullion space around the displays in pixels, inches,
centimeters, or millimeters. If not using pixel values, you must also enter the diagonal size of the screen.
• Edge Blending (Quantum Ultra 610 and 305 only) — Displays controls that let you specify the amount in pixels of
horizontal and vertical overlap of the videowall outputs.
6. If desired, select a test pattern from the menu in the Test Pattern panel (
¦
) to aid in optimizing the wall configuration.
1.10.4
Chassis
Connector
Card Slot