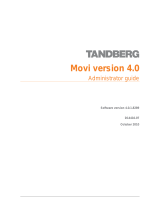Page is loading ...

OWNER’S MANUAL
Video Conference Monitor
Please read this manual carefully before operating
your set and retain it for future reference.
MODEL
AVS2400
P/NO : COV30805901 1101(V1.5)

2
Safety Information
1
Safety Information
1
Safety Information
CAUTION
RISK OF ELECTRIC SHOCK
DO NOT OPEN
CAUTION: TO REDUCE THE RISK OF ELECTRIC SHOCK
DO NOT REMOVE COVER (OR BACK)
NO USER-SERVICEABLE PARTS INSIDE
REFER SERVICING TO QUALIFIED SERVICE PERSONNEL.
This lightning ash with arrowhead
symbol within an equilateral triangle
is intended to alert the user to the
presence of uninsulated dangerous
voltage within the product’s enclosure
that may be of sucient magnitude
to constitute a risk of electric shock to
persons.
The exclamation point within an
equilateral triangle is intended to
alert the user to the presence of
important operating and maintenance
(servicing) instructions in the literature
accompanying the product.
FCC WARNING: This equipment may generate or use
radio frequency energy. Changes or modications to this
equipment may cause harmful interference unless the
modications are expressly approved in the instruction
manual. The user could lose the authority to operate this
equipment if an unauthorized change or modication is
made.
REGULATORY INFORMATION: FCC Part 15
This equipment has been tested and found to comply
with the limits for a Class A digital device, pursuant to Part
15 of the FCC Rules. These limits are designed to provide
reasonable protection against harmful interference when the
equipment is operated in a commercial environment.
This equipment generates, uses, and can radiate radio
frequency energy and, if not installed and used in accordance
with the instruction manual, may cause harmful interference
to radio communications.
Operation of this equipment in a residential area is likely to
cause harmful interference in which case the user will be
required to correct the interference at his own expense.
• A suitable conduit for entries, knock-outs or glands shall
be provided in the cable entries of this product in the end
user.
• Caution: Danger of explosion if battery is incorrectly
replaced. Replace only with the same or equivalent type
recommended by the manufacturer. Dispose of used
batteries according to the manufacturer’s instructions.
• Holes in metal, through which insulated wires pass, shall
have smooth well rounded surfaces or shall be provided
with brushings.
This Class A digital apparatus complies with Canadian
ICES-003.
Cet appareil numérique de la classe A est conforme à la
norme NMB-003 du Canada.
Warning: Do not install this equipment in a conned space
such as a bookcase or similar unit.
Warning: Wiring methods shall be in accordance with the
National Electric Code, ANSI/NFPA 70.
Warning: This is a class A product. In a domestic environment
this product may cause radio interference in which case the
user may be required to take adequate measures.
Warning: To reduce the risk of re or electric shock, do not
expose this product to rain or moisture.
Caution: This installation should be made by a qualied
service person and should conform to all local codes.
Caution: To avoid electrical shock, do not open the cabinet.
Refer servicing to qualied personnel only.
Caution: The apparatus should not be exposed to water
(dripping or splashing) and no objects lled with liquids, such
as vases, should be placed on the apparatus.
To disconnect power from mains, pull out the mains cord
plug. When installing the product, ensure that the plug is
easily accessible.

Safety Information
3
1
Safety Information
LG Electronics hereby declares that this/
these product(s) is/are in compliance with
the essential requirements and other relevant
provisions of Directive 2004/108/EC, 2006/95/
EC, and 2009/125/EC.
European representative :
LG Electronics Service Europe B.V. Veluwezoom
15, 1327
AE Almere. The Netherlands
(Tel : +31-(0)36-547-8888)
Disposal of your old appliance
1. When this crossed-out wheeled bin symbol is
attached to a product it means the product is
covered by the European Directive 2002/96/
EC.
2. All electrical and electronic products should
be disposed of separately from the municipal
waste stream via designated collection
facilities appointed by the government or the
local authorities.
3. The correct disposal of your old appliance
will help prevent potential negative
consequences for the environment and
human health.
4. For more detailed information about disposal
of your old appliance, please contact your
city oce, waste disposal service or the shop
where you purchased the product.
EEE Compliance with Directive. (for Turkey only)
Safety way to remove the battery or the battery from the
equipment:
Remove the old battery or battery pack, follow the steps in
reverse order than the assembly. To prevent contamination
of the environment and bring on possible threat to human
and animal health, the old battery or the battery put it in the
appropriate container at designated collection points. Do
not dispose of batteries or battery together with other waste.
It is recommended that you use local, free reimbursement
systems batteries and accumulators. The battery shall not be
exposed to excessive heat such as sunshine, re or the lile.
• Lamp(s) Contain Mercury, Dispose Properly.
• The lamps in this product contain mercury. Please
dispose according to state, local or federal law.
• This product contains a lamp(s) which contains
mercury; dispose according to local state, or federal
laws.
IMPORTANT SAFETY
INSTRUCTIONS
1. Read these instructions.
2. Keep these instructions.
3. Heed all warnings.
4. Follow all instructions.
5. Do not use this apparatus near water.
6. Clean only with dry cloth.
7. Do not block any ventilation openings. Install in
accordance with the manufacturer’s instructions.
8. Do not install near any heat sources such as radiators,
heat registers, stoves, or other apparatus (including
ampliers) that produce heat.
9. Do not defeat the safety purpose of the polarized or
grounding-type plug. A polarized plug has two blades
with one wider than the other. A grounding type plug
has two blades and a third grounding prong. The wide
blade or the third prong are provided for your safety. If
the provided plug does not t into your outlet, consult an
electrician for replacement of the obsolete outlet.
10. Protect the power cord from being walked on or pinched
particularly at plugs, convenience receptacles, and the
point where they exit from the apparatus.
11. Only use attachments/accessories specied by the
manufacturer.
12. Use only with the cart, stand, tripod, bracket, or table
specied by the manufacturer, or sold with the apparatus.
When a cart is used, use caution when moving the cart/
apparatus combination to avoid injury from tip-over.
13. Unplug this apparatus during lightning storms or when
unused for long periods of time.
14. Refer all servicing to qualied service personnel. Servicing
is required when the apparatus has been damaged in
any way, such as power-supply cord or plug is damaged,
liquid has been spilled or objects have fallen into the
apparatus, the apparatus has been exposed to rain
or moisture, does not operate normally, or has been
dropped.

4
Safety Information
1
Safety Information
On Safety
This unit has been engineered and manufactured to ensure your personal safety, however improper use may result in potential
electrical shock or re hazards. In order to allow the proper operation of all safeguards incorporated in this display, observe the
following basic rules for its installation, use, and servicing.
Use only the power cord supplied with the unit. In case you use another power cord, make sure that it is certied by the
applicable national standards if not being provided by the supplier. If the power cable is faulty in any way, please contact the
manufacturer or the nearest authorized repair service provider for a replacement. The power supply cord is used as the main
disconnection device. Ensure that the socket-outlet is easily accessible after installation. Operate the display only from a power
source indicated in the specications of this manual or listed on the display. If you are not sure what type of power supply you
have in your home, consult with your dealer. Overloaded AC outlets and extension cords are dangerous. So they are frayed
power cords and broken plugs. They may result in a shock or re hazard. Call your service technician for replacement. As long as
this unit is connected to the AC wall outlet, it is not disconnected from the AC power source even if the unit is turned o.
Do not Open the Display:
• There are no user serviceable components inside.
• There are Dangerous High Voltages inside, even when the power is OFF.
• Contact your dealer if the display is not operating properly.
To Avoid Personal Injury:
• Do not place the display on a sloping shelf unless properly secured.
• Use only a stand recommended by the manufacturer.
• Do not drop an object on or apply impact to the product. Do not throw any toys or objects on the product screen. It can
cause injury to human, problem to product and damage the display.
To Prevent Fire or Hazards:
• Always turn the display OFF if you leave the room for more than a short period of time. Never leave the display ON when
leaving the house.
• Keep children from dropping or pushing objects into the display’s cabinet openings. Some internal parts carry hazardous
voltages.
• Do not add accessories that have not been designed for this display.
• When the display is to be left unattended for an extended period of time, unplug it from the wall outlet.
• In the presence of thunder and lightning, never touch the power cord and signal cable because it can be very dangerous. It
can cause electric shock.
On Installation
Do not allow anything to rest upon or roll over the power cord, and do not place the display where the power cord is subject to
damage.
Do not use this display near water such as near a bathtub, washbowl, kitchen sink, laundry tub, in a wet basement, or near a
swimming pool.
Displays are provided with ventilation openings in the cabinet to allow the release of heat generated during operation. If these
openings are blocked, built-up heat can cause failures which may result in a re hazard. Therefore, NEVER:
• Block the bottom ventilation slots by placing the display on a bed, sofa, rug, etc.
• Place the display in a built-in enclosure unless proper ventilation is provided.
• Cover the openings with cloth or other material.
• Place the display near or over a radiator or heat source.
Do not rub or strike the Active Matrix LCD with anything hard as this may scratch, mar, or damage the Active Matrix LCD
permanently.

Safety Information
5
1
Safety Information
Do not press the LCD screen with your nger for a long time as this may cause some afterimages.
Some dot defects may appear as Red, Green or Blue spots on the screen. However, this will have no impact or eect on the
display performance.
If possible, use the recommended resolution to obtain the best image quality for your LCD display. If used under any mode
except the recommended resolution, some scaled or processed images may appear on the screen. However, this is characteristic
of the xed-resolution LCD panel.
Leaving a xed image on the screen for a long time may cause damage to the screen and cause image burn-in. Make sure you
use a screen saver on the product. Burn-in and related problems are not covered by the warranty on this product.
Do not shock or scratch the front and sides of the screen with metallic objects. Otherwise, it may cause damage to the screen.
Make sure the panel faces forward and hold it with both hands to move. If you drop the product, the damaged product can
cause electric shock or re. Contact an authorized service center for repair.
Avoid high temperatures and humidity.
On Cleaning
• Unplug the display before cleaning the face of the display screen.
• Use a slightly damp (not wet) cloth. Do not use an aerosol directly on the display screen because over-spraying may cause
electric shock.
• When cleaning the product, unplug the power cord and scrub gently with a soft cloth to prevent scratching. Do not clean
with a wet cloth or spray water or other liquids directly onto the product. An electric shock may occur. (Do not use chemicals
such as benzene, paint thinners or alcohol)
• Spray water onto a soft cloth 2 to 4 times, and use it to clean the front frame; wipe in one direction only. Too much moisture
may cause staining.
On Repacking
Do not throw away the carton and packing materials. They make an ideal container in which to transport the unit. When
shipping the unit to another location, repack it in its original material.
On Disposal
• Do not dispose of this product with general household waste.
• Disposal of this product must be carried out in accordance to the regulations of your local authority.
Lifting and moving the VCS
When moving or lifting the VCS, read the following to prevent the VCS from being scratched or damaged and for safe
transportation regardless of its type and size.
• Moving the VCS in the box is recommended.
• Before moving or lifting the VCS, disconnect the power cord and all cables.
• When holding the VCS, the screen should face away from you to prevent the screen from being scratched.
• Hold the top and bottom of the VCS frame rmly.
• When transporting the VCS, do not expose the VCS to jolts or excessive vibration.
• When transporting the VCS, keep the VCS upright. Never turn the VCS on its side or tilt towards the left or right.
• When moving the VCS, do not carry it by the camera.

6
Contents
Contents
1
Safety Information
3 IMPORTANT SAFETY INSTRUCTIONS
4 On Safety
4 On Installation
5 On Cleaning
5 On Repacking
5 On Disposal
5 Lifting and moving the VCS
2
Preparation
8 Introduction
8 Features
9 Unpacking
10 Overview
10 Front of the VCS
11 Rear of the VCS
12 Remote Control
12 Battery Installation
3
Installation
13 Connections
13 Attaching the stand
14 Disassembling the stand
14 Using the Kensington security system
(optional)
15 Connecting to a PC
17 Connecting Network
17 Connecting Power
18 Connecting Headphones
18 Connecting a Microphone
19 Attaching the back cover
19 Adjusting the angle of the Monitor and
camera
20 Initial settings for VCS
24 Main screen overview
26 Accessing the System Menu
27 User Preferences setup
28 Administrator Preferences
28 Accessing Administrative Features
30 Configuring Call Preferences
31 Configuring Security Preferences
33 Viewing Recent Configuration Changes
33 Configuring Audio Behaviors
35 Configuring Network Usage
39 Disabling Access to the Local Directory
41 Enabling Telepresence
41 Configuring Communications Preferences
44 Configuring Appearance Preferences
45 Configuring Video Behaviors
46 Configuring System Settings
49 Using Diagnostics Preferences and Tools
51 Do Not Disturb
52 Exclusive Web Administration Features
52 Using Advanced Directory Features

Contents
7
2
3
4
5
6
7
1
52 Saving and Restoring a System
Configuration
53 Copying Screen Text to the Clipboard
53 Downloading Call History
53 Upgrading System Software
54 Managing Calls from the Web Administration
Interface
54 Upgrading your System Software
54 Troubleshooting Upgrade Failures
55 Upgrade Error Codes
4
Operation
56 Near End Video Quality
56 Placing a Call
56 Placing a Call from the REDIAL List
57 Placing a Call from the Directory
57 Manually Dialing a Number from the Main
Screen
58 Manually Dialing a Voice Number
58 Answering or Rejecting a Call
59 Using System Do Not Disturb
59 Managing a Call
59 Call Status
59 Caller ID
60 Hiding or Showing User Interface
Elements
60 Managing Audio
60 Managing PIP
60 Managing Video Layout
62 Viewing Call Statistics
62 Ending a Call
63 Managing the REDIAL List
63 Locking and Unlocking Entries in the
REDIAL List
63 Removing an Entry from the REDIAL List
63 Adding a REDIAL List Entry to the
Directory
64 Managing the Directory
64 Adding an Entry to the Local Directory
64 Copying an Entry from the Corporate to
the Local Directory
64 Removing an Entry from the Local
Directory
65 Editing an Entry in the Local Directory
65 Adding an Entry to the Meetings Directory
5
Monitor settings
66 Customizing OSD settings
66 Navigation button overview
66 MENU settings
68 MODE settings
6
Troubleshooting
7
Appendix
71 Specifications
74 WARRANTY CARD

8
Preparation
2
Preparation
Introduction
The LG video conference monitor is designed to be used for video conferencing, enabling people in a dierent space such as a
conference room or oce to have a meeting (by seeing, listening and speaking to each other on a screen.)
Through this device, not only can executives or managers have a meeting and communicate with customers, subcontractors
and coworkers in real time but you can also make a decision and interchange information immediately, saving you time and
money.
VCS VCS
Network
Features
• IP based 1- to-1 Video conferencing system
• H.323, SIP communications
• 60.96 cm 1 920x1 080p Full HD wide LCD monitor
• 1 280x 720p, 30 fps HD Camera
• H.261 / 3 / 4 & H.239 (receive) video standard
• G.711 / 2 / 2.1C & G.728 / 9 audio standard
• AMC (Adaptive Motion Control)
• Echo cancellation for echo-free calls
2
Preparation

Preparation
9
2
Preparation
Unpacking
Check your product box for the following items. If there are any missing accessories, contact the local dealer where you
purchased your product. The illustrations in this manual may dier from the actual product and item.
Video Conference Monitor
Quick Setup Guide
AVS2400
1
1-1
23
4
5
6
8
7
Optional
P/NO : COV30806001
VCS Body
Back cover
Stand locking screwStand base
Power cord D-sub 15 pin signal cable
CD (Owner’s Manual)
Remote control and batteries Quick Setup Guide
NOTE
Illustrations of the product can be unlike actual product. Some items of product can be changed depending on the
circumstances.

10
Preparation
2
Preparation
Overview
Front of the VCS
a b c d
e f g h i
a
High Denition Camera.
b
Internal microphone.
c
VCS condition Indicator: Lights when the VCS turns on.
d
Remote Sensor: Point the remote control here.
e
: Logo for Headset jack.
f
: Logo for Microphone jack.
g
VCS/MNT: Changes the input source between VCS and Monitor.
h
OSD menu control buttons.
• MENU: Displays the MENU setup window or moves to the previous menu.
• MODE
w
: Displays the MODE setup window or navigates the menu items.
• AUTO
s
: When adjusting your display settings, always press the AUTO button before entering the On Screen Display.
(Only Analog Mode). This will automatically adjust your display image to the ideal settings for the current screen
resolution size (display mode).
• INPUT: When two input signals are connected, you can select the input signal (D-SUB/HDMI/VCS) you want.
• EXIT: Exit the OSD menu.

Preparation
11
2
Preparation
NOTE
OSD lock / unlock function
You can lock the current control settings, so that they cannot be inadvertently changed.
1. Press and hold the MENU button for several seconds. The message “OSD LOCKED” should appear.
2. You can unlock the OSD controls at any time by holding the MENU button for several seconds. The message “OSD
UNLOCKED” should appear.
i
Monitor power button: Turns the monitor on and o. The camera and system power are not turned o by the monitor
power button. You can turn the camera and system power o by using the Main power switch.
Rear of the VCS
j k l m n o
p q r s
j
Power cord Inlet (AC IN): Connects the power plug.
k
Main power switch: Turns the unit on and o. You must turn the unit on using the main power switch after
connecting the power cable. You can use this button to reset the system.
l
LAN port: Connects the LAN cable for this system.
m
PC (LAN) port: Connects the LAN cable between the VCS and your PC.
n
HDMI port: Connects the VCS and the PC with a HDMI cable.
o
D-SUB port: Connects the VCS and the PC with the D-SUB cable.
p
Speaker set: Two speakers are built-in.
q
Microphone jack: Connects an external microphone.
r
Headphone jack: Connects an external speaker device.
s
LOCK: Connects the Kensington security system cable between the VCS and a large object such as a desk.

12
Preparation
2
Preparation
Remote Control
This remote control provides wireless control of Video conference system functions and enables you to navigate the user
interface, place and receive calls. (You cannot control the monitor using this remote control)
Button Description Button Description
Use this button when the
system receives a call or to
manually make a call.
Use this button to mute the
microphones of the near end
system.
Use this button when you
want to hang up.
Use this button to select the
near or far end camera.
Displays the directory menu. Use this button to change the
screen layout.
Return to the previous mode. This button is not available.
Displays the system menu. Use this button to set the far
end camera preset or display
the submenu of the directory
menu.
• Move to the next page on
the current screen.
• This button behaves as
backspace when you
enter text or numbers
manually.
Use this button to adjust the
volume in a call.
•
wsad
: Select or move
between the menu
options.
• OK: Conrms menu
selections.
Use this button to adjust the
zoom of the far-end camera
with zoom function.
Use this button to return to
the main screen.
Use these buttons to input
text or numbers.
Battery Installation
Open the battery cover, replace batteries (1.5 V AAA) matching
3
and
2
ends to the label inside the compartment and then
close the battery cover.
CAUTION
Do not mix old and new batteries, this may damage the remote control.

Installation
13
3
Installation
Connections
CAUTION
Before setting up the monitor, ensure that the power to the monitor, the computer system and other attached devices are
turned o.
Attaching the stand
1. Lay the VCS with the screen side down on a at surface.
CAUTION
Lay a foam mat or soft protective cloth on the surface and then lay the VCS carefully to prevent the camera from breaking
and protect the screen from damage.
2. Make sure to assemble the front and rear side of the stand. Push it into the VCS body as shown in the following illustration.
3. Turn the Stand locking screw clockwise to tighten. Do not over tighten.
3
Installation

14
Installation
3
Installation
CAUTION
Do not attempt to tighten a screw too tightly. If you do, the thread groove or the grip of the locking nut may become
damaged.
Tighten a screw to x a monitor on the stand base so that it does not separate. This may cause an accident.
4. Once assembled, lift the monitor up carefully and face the front side.
CAUTION
Do not make the monitor stand by holding the camera. It can be broken and damaged.
Disassembling the stand
1. Place the VCS with its front facing downward on a soft cloth.
2. Turn the Stand locking screw counterclockwise to disconnect the stand base from the monitor.
Using the Kensington security system (optional)
The Kensington security system connector is located at the rear of the VCS. Connect the Kensington security system cable
between the VCS and a table.
NOTE
The Kensington security system is optional. You can obtain additional accessories from your local dealer.

Installation
15
3
Installation
Connecting to a PC
This VCS supports the Plug & Play feature and has built-in speakers.
Connect the VCS according to your PC. Refer to the following table.
HDMI D-SUB
Video O (Digital) O (Analog)
Audio O (Digital) X
HDMI connection
Transmits the digital video and audio signals from your PC to the Monitor set. Connect the PC and the Monitor set with the
HDMI cable as shown in the following illustrations.
When using the HDMI cable
Broadband
Service

16
Installation
3
Installation
D-SUB connection
Transmits the analog video signal from your PC to the Monitor set. Connect the PC and the Monitor set with the supplied D-sub
15 pin signal cable as shown in the following illustrations.
When using the D-SUB cable
Broadband
Service

Installation
17
3
Installation
Connecting Network
Connect the LAN port on the rear of the VCS to your network using the optional LAN cable. This device has two LAN ports. One
of them is for network and the other is for PC. If you connect the PC as shown below, you can use the network on the PC and
VCS at the same time.
Network connection
Broadband
Service
Connecting Power
Connect the power cable as shown in the following illustrations.
Power connection
Broadband
Service
CAUTION
You must turn the unit on using the
main power switch after connecting
the power cable.

18
Installation
3
Installation
Connecting Headphones
Connect a headphone cable to the headphone jack at the bottom of the VCS.
Headphone connection
Broadband
Service
Connecting a Microphone
Connect a microphone to the microphone jack at the bottom of the VCS. To use the external microphone, you have to set the
[Active Microphone] option to “Microphone In” on the Administrator Preferences : Audio setup menu.
Microphone connection
Broadband
Service

Installation
19
3
Installation
Attaching the back cover
Attach the back covers when all of the connections are made as shown in the following illustrations.
Attaching the back cover
Adjusting the angle of the Monitor and camera
After installation, adjust the angle of the Monitor and camera in various ways for maximum comfort.
It is recommended that the tilt angle of the monitor and camera should not exceed the degrees below in order to maintain an
ergonomic and comfortable viewing position.
• Camera tilt range : -20° (down) to 20° (up)
• Monitor tilt range: -5° (forward) to 15°
(backward)
-5°
15°
-20°
20°

20
Installation
3
Installation
Initial settings for VCS
When you access the VCS for the rst time, the Initial setting screen appears. Select a language and customize the basic settings.
1. Turn on the unit. System booting will commence. The logo image will be displayed during the system booting.
2. When the booting is complete the initial conguration menu will be displayed.
3. Set the language.
3-1. Select your language using the
wsad
buttons and press OK button.
3-2. Press button to continue. The password setting menu is displayed.
4. Set the Administrator or User password.
4-1. Press OK button on the [New Password] option. Enter the password using number buttons and press OK button.
4-2. Press OK button on the [Conrm Password] option. Enter the password again using number buttons and press OK
button.
4-3. Select [Set New Password] option and press OK button. The conrmation message window is displayed. Press OK
button again.
4-4. Press button to continue. The System identication setting menu is displayed.
NOTE
The default administrator password is “1 2 3 4”.
/