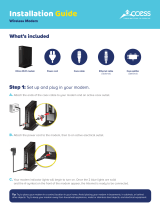Page is loading ...

Copyright © 2015 Ruckus Wireless, Inc.
Published 30 April 2015, Part Number 800-70788-001 Rev A
Page 1 of 4
C500 Access Point
Quick Setup Guide
This Installation Guide provides information on how to configure the
Ruckus Wireless ZoneFlex C500 802.11ac dual band two-stream access
point (AP) with integrated cable modem (CM). The C500 supports dual-
band 2.4GHz and 5GHz concurrent operation with internal antennas.
The C500 is placed on a desktop, or can be wall mounted using a
separately-ordered wall bracket (part number 902-0121-0000). After
completing the steps described in this Guide, you will be able to use the
C500 at your site.
The C500 access point with integrated cable modem is referred to in the
rest of this document as the C500.
This Guide in Other Languages
请从以下网站获得该指南的简体中文版
https://support.ruckuswireless.com
Vous trouverez la version française de ce guide à l'adresse suivante
https://support.ruckuswireless.com
こ の ガ イ ド の 日本語版は https://support.ruckuswireless.com
でご覧く ださい
이 가이드의 한국어 버전은 웹 사이트
(https://support.ruckuswireless.com) 에서 확인하시기 바랍니다
Veja a versão em português (Brasil) deste guia em
https://support.ruckuswireless.com
Puede ver la versión en español (América Latina) de esta guía en
https://support.ruckuswireless.com
Before You Begin
Before deploying Ruckus Wireless products, please check for the latest
software and the release documentation.
• User Guides and Release Notes are available at
http://support.ruckuswireless.com/documents
• Software Upgrades are available at
http://support.ruckuswireless.com/software
• Open Source information is available at
http://opensource.ruckuswireless.com
• Software License and Limited Warranty are available at
http://support.ruckuswireless.com/warranty
Safety Warnings
• WARNING! Only trained and qualified personnel should be allowed to
install, replace, or service this equipment. The professional installer is
responsible for the proper installation and configuration of this C500.
The C500 installation must comply with local regulatory requirements,
especially with those regulating operation near military and/or weather
radar systems.
• WARNING! Installation of this equipment must comply with local and
national electrical codes.
• WARNING! Ruckus Wireless strongly recommends that you wear eye
protection before mounting the C500.
Package Contents
Before configuring or deploying your C500, verify that all items listed below
are included in the package. If any item is damaged or missing, notify your
authorized Ruckus Wireless sales representative.
• One 901-C500-xxyy access point with integrated cable modem (A in
Figure 1), where ‘xx’ is a country-specific code; and ‘yy’ is the code for
the cable modem: ‘31’ is DOCSIS 3.0 and ‘41’ is EuroDOCSIS
• One 1.8m (6’) IEC 320 power cord (B in Figure 1)
• One 902-1169-xx00 power adapter (C in Figure 1)
• Service Level Agreement/Limited Warranty Statement
• Regulatory Statement
• Declaration of Conformity, if required
• This Quick Setup Guide
If you are mounting the C500 on a wall, then you will also need:
• One customer-ordered 902-0121-0000 C500 wall bracket kit
Figure 1. C500 package contents
LEDs and Connectors
The C500 has seven LEDs visible on the front panel, and three connectors
and a reset button on the back panel. Refer to Table 1 for a description of
the front-panel LEDs and their indications. Refer to Table 2 for a
description of the back-panel connectors and the reset button.
Continue with the following:
• Configuring the C500 (optional)
• Verifying CM and AP Operation
• What to Do Next
• Operating and Troubleshooting the C500
• Physical Installation
Note: The minimum software revision for the C500 is RuckOS 3.1.1
or later.
A
C
B
Table 1. Front-panel LED indications
LED Indications
PWR • Red = Booting.
• Green = Normal operation.
DS (CM) • Blinks green when searching for downstream (DS), then
solid green when DS is locked. Also blinks green during CM
boot when power is applied.
US (CM) • Off when DS is searching, and then blinks green as
upstream power is increased/ranged and then solid green
when upstream ranging is complete. Also blinks green
during CM boot when power is applied.
ON-LINE
(CM)
• Off until CM DS and CM US are solid ON, then blinks green
as the CM obtains an IP address and a configuration file,
and then comes online and LED is solid green. Also blinks
green during CM boot when power is applied.
CTL • Off = Always off.
2.4G • Off: The WLAN service is down.
• Amber: The WLAN is up, but no clients are associated/
connected.
• Green: The WLAN is up and at least one client is associated.
5G • Off: The WLAN service is down.
• Amber: The WLAN is up, but no clients are associated/
connected.
• Green: The WLAN is up and at least one client is associated.
Table 2. Back-panel connectors and reset button
Connector
or Button
Description
• RJ-45 1000BASE-T Ethernet connector, with Link and
Activities LEDs.
12VDC • Receives 12 VDC input from a factory-supplied 100-
250VAC 50-60Hz external wall adapter.
RESET • Press and hold in this button for four seconds to reset the
AP and CM to their factory settings. Refer to Note in
Operating and Troubleshooting the C500.
(coaxial
connector)
• RG59 coax cable connector input to the CM.

Copyright © 2015 Ruckus Wireless, Inc.
Published 30 April 2015, Part Number 800-70788-001 Rev A
Page 2 of 4
CONFIGURING THE C500 (OPTIONAL)
Note: The C500 normally receives its latest AP and CM firmware
downloads and initial configurations from the cable modem termination
system (CMTS) high speed data services equipment when it powers up; if
this is the case, then skip this section and continue with Verifying CM and
AP Operation.
If the C500 AP and CM do not receive their latest firmware downloads and
initial configurations from the CMTS equipment when the C500 powers up,
then continue with these procedures:
• Step 1: Collecting Setup Requirements, Hardware, and Tools
• Step 2: Powering Up the C500
• Step 3: Connecting Your Computer to the C500
• Step 4: Preparing Your Computer for C500 Setup
• Step 5A: Operating the CM
• Step 5B: Configuring the AP for Standalone Operation
Step 1: Collecting Setup Requirements, Hardware,
and Tools
• A computer with Ethernet adapter running Windows 7 or equivalent,
with Firefox or equivalent web browser, and Telnet or SSH (secure
shell) programs. (Procedures for common operating systems are
similar.)
• One Cat 5e (or better) Ethernet cable.
Continue with Step 2: Powering Up the C500.
Step 2: Powering Up the C500
1 After removing your C500 from its package, place it next to your com-
puter.
2 Use the power cord to power on the 740-64245-011 power adapter.
3 Plug the power adapter output cable into the power connector on the
back of the C500.
4 Wait until the C500 PWR, DS, US, and ON-LINE LEDs stop flashing
and then remain on.
Continue with Step 4: Preparing Your Computer for C500 Setup.
Step 3: Connecting Your Computer to the C500
1 Using an Ethernet cable, connect your computer’s network port to the
Ethernet port on the back of the C500.
Continue with Step 5A: Operating the CM.
Step 4: Preparing Your Computer for C500 Setup
NOTE: The following procedures assume that Windows 7 is the operating
system. Procedures for other operating systems are similar.
1 On your Windows 7 computer, configure your network adapter from
the Local Area Connection settings as follows:
• Start > Control Panel > Network and Sharing Center >
Change Adapter Settings
2 Edit the TCP/IPv4 address settings as follows:
• Local Area Connection > Properties > Internet Protocol
Version 4 (TCP/IPv4) > Properties
The Internet Protocol Version 4 (TCP/IPv4) Properties dialog box
appears.
IMPORTANT! Write down all of the currently active settings so you
can restore your computer to its current configuration when this pro-
cedure is completed.
3 Select Obtain an IP address automatically and Obtain DNS server
address automatically. Avoid 192.168.100.1 which is the default CM
address, and 192.168.100.2 which is the AP default IP address.
4 Click OK twice to save your changes.
Your changes are put into effect immediately. Continue with Step 5A:
Operating the CM or Step 5B: Configuring the AP for Standalone
Operation.
Step 5A: Operating the CM
Note: If the C500 CM is going to be managed by a CMTS, then skip this
section and continue with Step 5B: Configuring the AP for Standalone
Operation.
Note: The CM and AP each have their own independent firmware load that
are each updated independently.
Continue with Logging Into the CM Web Interface via the Ethernet Port or
Logging Into the CM Web Interface via a Dynamic IP Address.
Logging Into the CM Web Interface via the Ethernet Port
1 Complete Step 1: Collecting Setup Requirements, Hardware, and
Tools through Step 4: Preparing Your Computer for C500 Setup.
2 On the administrative computer, open a web browser window.
3 In the address or location bar, type the CM IP address, for instance:
192.168.100.1
--OR--
<DHCP-assigned CM IP address>
The CM web interface displays a login prompt.
4 Leave User Name blank.
5 In Password, type ADMIN.
6 Click Log In. The Connection Status page appears, indicating that you
have successfully logged on to the CM web interface.
Continue with Viewing the Software Status
Logging Into the CM Web Interface via a Dynamic IP
Address
1 Complete Step 1: Collecting Setup Requirements, Hardware, and
Tools through Step 4: Preparing Your Computer for C500 Setup.
2 Connect the administrative computer to the same subnet as the C500.
3 On the administrative computer, start a Web browser.
4 In the address bar, enter the IP address that is assigned to the CM by
the CMTS. The CM web interface displays a login prompt.
5 Leave User Name blank.
6 In Password, type ADMIN.
7 Click Log In. The Connection Status page appears, indicating that you
have successfully logged on to the CM web interface.
8 Continue with any or all of the following:
• Viewing the Software Status
• Viewing the Connection Status
• Configuring the Downstream Frequency
• Administering CM Passwords
Viewing the Software Status
The Software Status page displays the current CM installed software
version and the CM system status.
1 Log into to the Connection Status page as described in Logging Into
the CM Web Interface via the Ethernet Port or Logging Into the CM
Web Interface via a Dynamic IP Address.
2 In the left sidebar, click Software. The CM displays the Software Sta-
tus page.
There are two tables on the Software Status page – Information and
Status. Table 3 and Table 4 describe the information that these tables
display.
Viewing the Connection Status
The Connection Status page displays information about the CM’s Hybrid
Fiber Coax (HFC) and IP network connectivity, including its downstream
and upstream channels and the IP address that is currently assigned to the
CM.
1 Log into to the Connection Status page as described in Logging Into
the CM Web Interface via the Ethernet Port or Logging Into the CM
Web Interface via a Dynamic IP Address.
2 Click Connection in the left sidebar. The CM web interface displays
the Connection Status page.
Note: The Downstream Power indicated in the Power column is accu-
rate to +/-3dB.
Table 3. Information (software) table
Item Description
Standard Specification
Compliant
The standard with which the device is
compliant.
Hardware Version The version of the CM hardware.
Software Version The version of the CM software.
Cable Modem MAC Address MAC address.
Cable Modem Serial Number Serial number.
CM Certificate Indicates whether a security certificate
is installed.
Table 4. Status table
Item Description
System Up Time Indicates the time that has elapsed
since the CM was last rebooted.
Network Access Indicates whether or not the CM is
connected to the network.
Cable Modem IP Address IP address.

Copyright © 2015 Ruckus Wireless, Inc.
Published 30 April 2015, Part Number 800-70788-001 Rev A
Page 3 of 4
Configuring the Downstream Frequency
The Configure Status page allows you to set the downstream frequency for
the CM. Configuring the downstream frequency enables the device to
quickly obtain a direct frequency lock with the CMTS upon bootup and
helps to save several minutes of scanning for an available downstream
frequency from the CMTS.
1 Log into to the Connection Status page as described in Logging Into
the CM Web Interface via the Ethernet Port or Logging Into the CM
Web Interface via a Dynamic IP Address.
2 Click Configure in the left sidebar. The CM web interface displays the
Configure Status page.
3 In the Configure DS Frequency text box, enter the downstream fre-
quency (in Hertz) that you want the CM to use to connect to the CMTS
when it boots up.
4 Click Set Values and Reboot to have the CM save your changes and
reboot.
Administering CM Passwords
The parameters on the Security Status page allow you to change the CM
login and password, and/or restore the factory defaults.
1 Log into to the Connection Status page as described in Logging Into
the CM Web Interface via the Ethernet Port or Logging Into the CM
Web Interface via a Dynamic IP Address.
2 Click Security in the left sidebar. The CM web interface displays the
Security Status page.
Ruckus Wireless recommends that you change the login and password as
follows:
1 Enter a new CM user ID in Password Change User ID.
2 Enter a new CM user password in New Password.
3 To change the password re-enter the new CM user password in Re-
Enter New Password.
4 Enter the existing (before change) CM user password in Current User
ID Password.
Restore the factory defaults as follows:
1 Select the Restore Factory Defaults Yes button to reset all the CM
parameters to the factory default settings after the next reboot.
Select the Restore Factory Defaults No button to prevent resetting all
CM parameters to the factory defaults after the next reboot.
2 If you have made any changes on the Security Status page, then click
Apply.
If you have selected Restore Factory Defaults Yes, then the CM
reboots and resets all CM parameters to the factory defaults.
If you have selected Restore Factory Defaults No, then the CM web
interface saves your changes and returns you to the Security Status
page.
Continue with Step 5B: Configuring the AP for Standalone Operation.
Step 5B: Configuring the AP for Standalone
Operation
Note: If the C500 is going to be managed by an AP controller or manager,
then skip this section and continue with Verifying CM and AP Operation.
Refer to the following:
• Logging Into the AP’s Web Interface
• Configuring Common Wireless Settings
• Configuring Wireless LAN Settings
Logging Into the AP’s Web Interface
1 Collect the AP MAC address (12 alphanumeric digits) from the outside
of the AP case.
2 Complete Step 1: Collecting Setup Requirements, Hardware, and
Tools through Step 4: Preparing Your Computer for C500 Setup.
3 In an administrative computer address or location bar, type the follow-
ing address:
https://192.168.100.2
--OR--
<CMTS DHCP-assigned IP address>
4 Press <Enter>. A security alert message appears.
5 Click Yes or OK or Proceed anyway (depending on the browser) to
continue. The AP’s login page appears.
6 In User name, type super.
7 In Password, type sp-admin.
8 Click Login. The web interface displays the Status > Device page.
Continue with Configuring Common Wireless Settings.
Configuring Common Wireless Settings
The settings on the Common page are required to enable wireless devices
to associate with the AP.
Note: The AP has one 2.4GHz radio and one 5GHz radio. The wireless
settings for each radio need to be configured separately on the Web
interface. To configure the 2.4GHz radio settings, click Configuration >
Radio 2.4G. To configure the 5GHz radio settings, click Configuration >
Radio 5G.
1 On the left menu of the Web interface, click Configuration > Radio
{2.4G/5G}. The Common page appears.
2 Verify that the common wireless settings are configured as listed in
Table 5.
3 If you made any changes to the Common page, then click Update
Settings.
4 Repeat Step 1 through Step 3 for Configuration > Radio 5G.
Continue with Configuring Wireless LAN Settings.
Configuring Wireless LAN Settings
The settings on at least one Wireless # (Wireless LAN Number) page are
required to enable wireless devices to associate with the AP. The default
wireless settings are listed in Table 6.
1 Click one of the Wireless # tabs. The selected Wireless # page
appears.
2 In Wireless Availability, click Enabled.
3 In Broadcast SSID, click Enabled.
4 Clear the SSID box, and then type a unique and descriptive name that
you want to call this wireless network.
For example, you can enter Ruckus Wireless AP. This SSID is the
name that helps users identify this wireless network in their wireless
network connection application.
Note: You can also configure other wireless settings on this and other
Wireless # pages (in addition to the settings described above),
although it is not necessary for completing the AP installation.
5 Click Update Settings. You have completed configuring the basic
wireless settings of the AP.
Continue with Verifying CM and AP Operation
.
Table 5. Common wireless configuration
Setting Recommended Value
Wireless Mode • 2.4GHz (802.11b/g/n) for Configuration > Radio
2.4G > Common.
• 5GHz (802.11ac/a/n) for Configuration > Radio
5G > Common.
Channel SmartSelect.
Channel Width 20 MHz.
Country Code If you purchased the AP in the United States of
America, this value is fixed to United States at the
factory and is not user configurable.
If you purchased the AP outside the United States of
America, verify that the value is set to your country or
region. Selecting the correct country code ensures
that the AP uses only the radio channels allowed in
your country or region.
Note: The two radios on the Ruckus Wireless AP are always configured
with the same country code setting. If you change the country code for
Radio 2.4G, for example, the same change is automatically applied to
Radio 5G.
Table 6. Default wireless settings
Setting Default Value
SSID (network
name)
Wireless 1 to Wireless 8 (8 WLANs).
Encryption
Method (security)
Disabled on all WLANs.

Copyright © 2015 Ruckus Wireless, Inc.
Published 30 April 2015, Part Number 800-70788-001 Rev A
Page 4 of 4
VERIFYING CM AND AP OPERATION
The cable operator has their own CM and AP acceptance tests. Make sure
you verify the C500 operation as defined in the acceptance tests before
leaving the installation site.
WHAT TO DO NEXT
Following are some of the post-installation tasks that Ruckus Wireless
recommends. Refer to the Ruckus Wireless Indoor Access Point User
Guide for more information on configuring and managing the AP.
Changing the Administrative Password
Management access to the Web interface of the AP is controlled through
administrative user name and password. As soon as you complete the AP
setup, make sure you log on to the AP’s Web interface and change the
default administrative user name and password. This will help prevent
unauthorized users from logging in to the AP’s Web interface and changing
the AP settings to compromise your network.
Configuring the Security Settings
Unlike wired networks, anyone with a compatible wireless adapter can
receive wireless data transmissions from your network. To prevent
unauthorized users from entering your wireless network and accessing
your computers and files, Ruckus Wireless strongly recommends enabling
and configuring wireless security on the AP. The AP supports several types
of encryption and authentication methods to help prevent unauthorized
access to your wireless network.
Configuring Advanced Settings and Features
The AP has been configured for basic operation. However, the Ruckus
Wireless AP supports many advanced settings and features. Refer to the
Ruckus Wireless Indoor Access Point User Guide for instructions on how
to configure the advanced setting and feature parameters.
Reading Related Documentation
The latest versions of Ruckus Wireless product documentation are
available for download on the Ruckus Wireless Support Web site at
http://support.ruckuswireless.com/documents
Online Training Resources
To access a variety of online Ruckus Wireless training modules, including
free introductory courses to wireless networking essentials, site surveys,
and Ruckus Wireless products, visit the Ruckus Wireless Training Portal at
https://training.ruckuswireless.com
OPERATING AND TROUBLESHOOTING THE
C500
This section lists some information that may be useful in operating and
troubleshooting the C500. Topics include:
• Rebooting and Resetting the C500
• How Radio Frequency Scanning Works
• Retrieving the CM’s MAC Address
Rebooting and Resetting the C500
CAUTION: If required, you can reset the C500 to its factory default settings
by pressing and holding in the reset button on the back of the C500 for
four or more seconds. DO NOT DO THIS UNLESS SO INSTRUCTED.
(Doing this resets the C500 IP address to 192.168.100.2 and resets the
C500 CM address to 192.168.100.1.)
NOTE: After a reset, you can access the internal C500 AP web interface
using https://192.168.100.2. Your device must use an unused IP
address, with subnet mask 255.255.255.0. The username is super, and
the password is sp-admin.
How Radio Frequency Scanning Works
• DOCSIS Radio Frequency Scanning
• EuroDOCSIS Radio Frequency Scanning
DOCSIS Radio Frequency Scanning
The following steps describe how a DOCSIS-compliant C500 performs
radio frequency scanning:
1 Looks at the last “known good channel” (repeat this every 64 channel
checks).
2 Checks the sixteen last known frequencies (repeat this every 32 chan-
nel checks).
3 Scans STD standard channels (where the center of the channel is an
integer spaced by 6MHz), first [from 93MHz to 999MHz - 152 chan-
nels]).
4 Scans the harmonically related carrier (HRC) channels, which moves
the channels 1.25MHz off the standard frequencies so the video carri-
ers are all related by 6MHz [from 91.75 to 997.5MHz--152 channels].
A complete frequency scan requires approximately 469 channel checks.
Since each channel takes about 0.6 seconds, a full scan is done every 281
seconds (a little under five minutes).
Note: The scanning of generic DOCSIS channels is required the first time
the C500 connects to an MSO. After the initial scan, the C500 is able to
retrieve the local country frequency plan without a complete scan during its
normal operation.
EuroDOCSIS Radio Frequency Scanning
The following steps describe how a EuroDOCSIS-compliant C500
performs radio frequency scanning:
1 The cable modem scans DS frequencies in descending order in a
group of four adjacent frequencies 8 MHz apart.
The step between groups is 250kHz.
From 122250000 Hz down, the scanning is not done in groups and
descends in 250kHz steps to the lowest frequency of 112 MHz.
2 There is a scan list that keeps the 16 LKFs (Last Known Frequencies).
They are re-scanned every 32 channels.
3 The first entry in the scan list is re-scanned every 64 channels.
A complete frequency scan requires approximately 4526 channel checks
and lasts approximately 4525 seconds.
Retrieving the CM’s MAC Address
There are some configuration operations that require you to enter the CM’s
MAC address. The CM and AP MAC addresses are printed on labels on
the outside of the C500. If you cannot find the CM’s MAC address on the
C500, you can use the CMTS to retrieve the CM’s MAC address.
PHYSICAL INSTALLATION
• Place the C500 on a flat surface with feet down for most installations.
You will experience the best wireless coverage and throughput when
the C500 is mounted upright. Make sure you do not place the C500
on a hot surface or in direct sunlight.
• If you are mounting the C500 on a wall or other vertical surface, then
refer to the C500 Accessory Bracket Mounting Guide. Make sure you
do not mount the C500 on a hot surface or in direct sunlight.
/