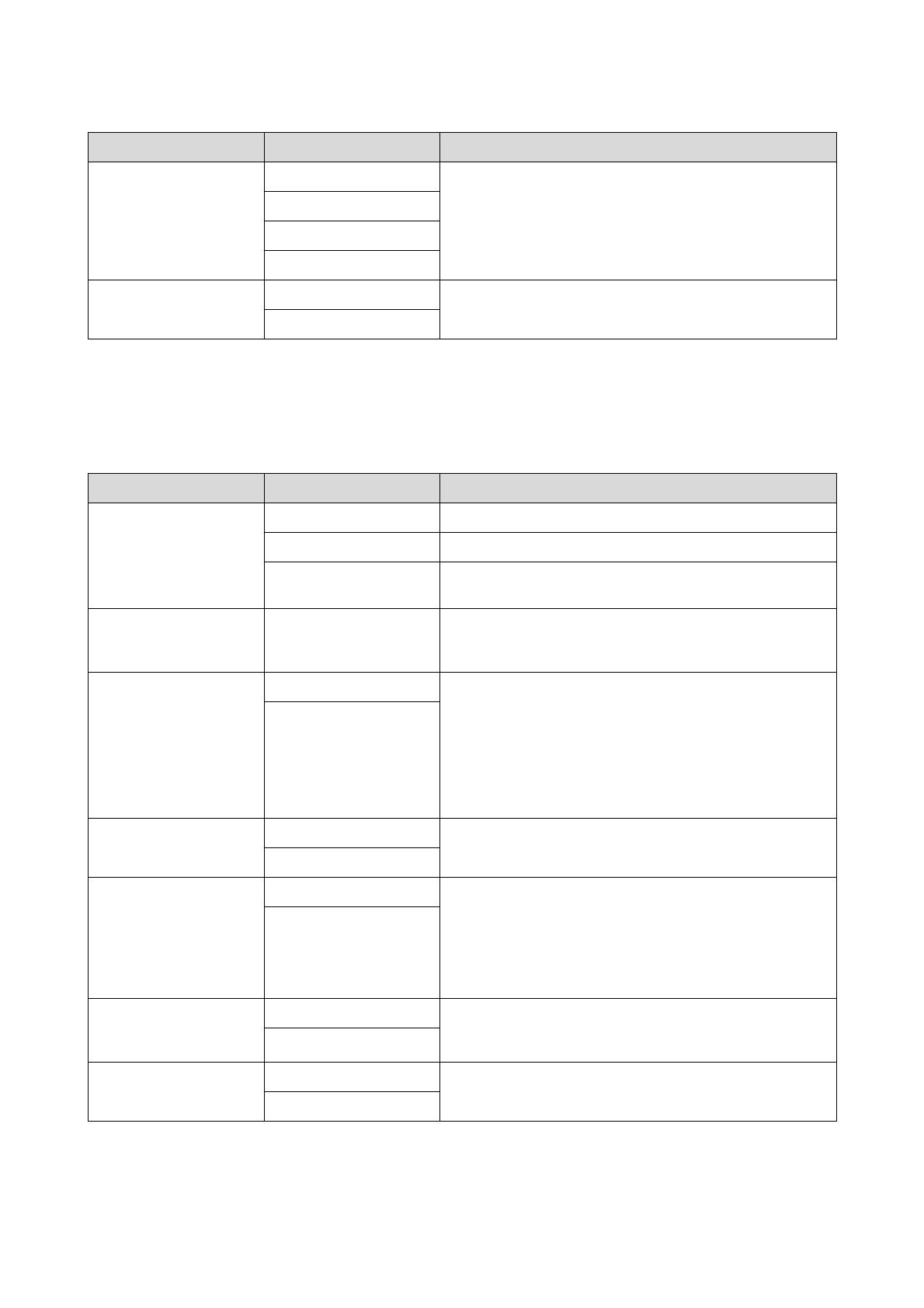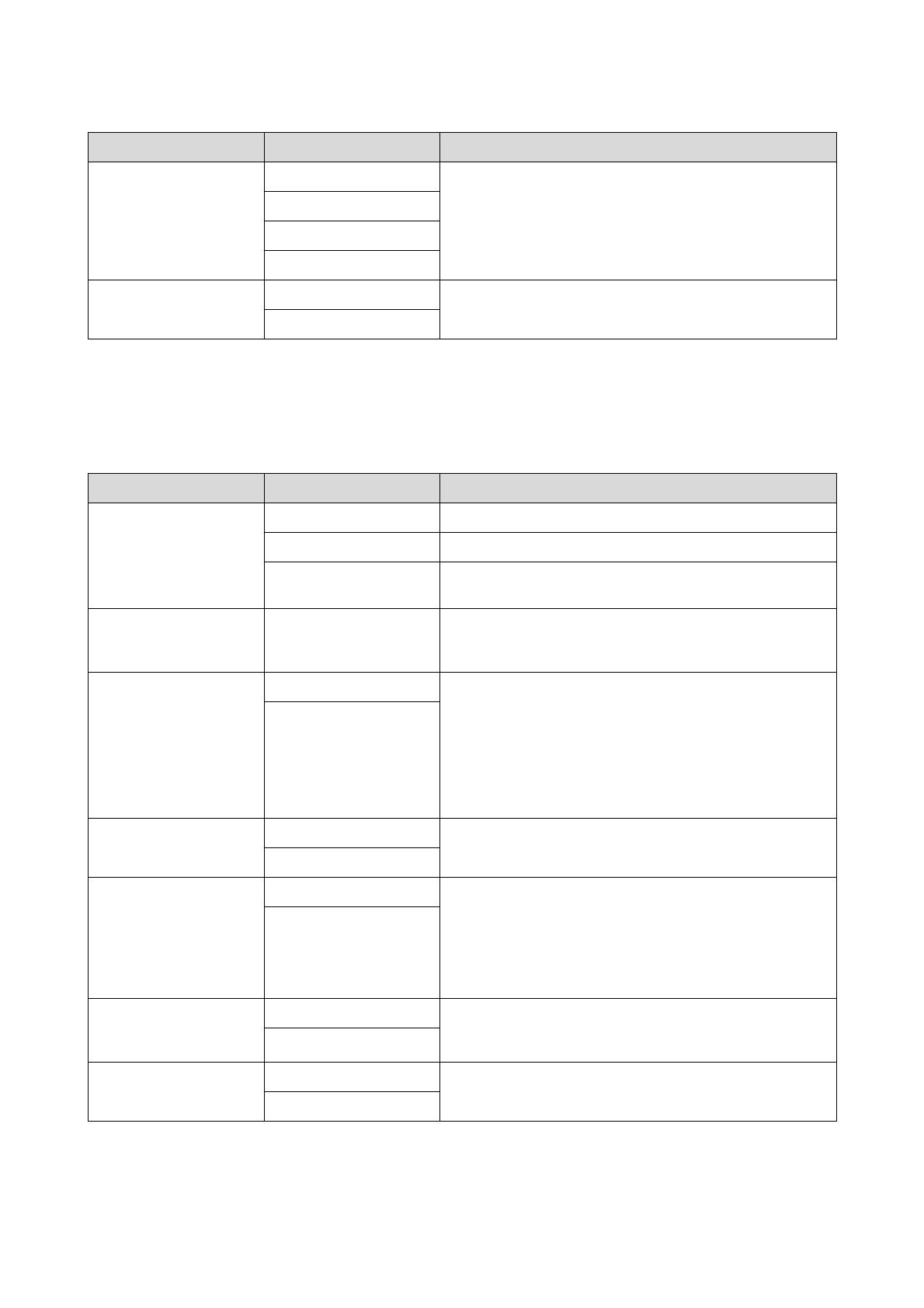
Changing product settings
20
*Indicates the default setting.
Meas.Settings
Available settings may vary depending on the model you are using.
Alarm Tones* Adjusts the alarm type.
Vib.
Tones & Vib.
OFF
Key Tones ON* Turns button sounds on or off.
OFF
Setting items Value Explanation
Setting items Value Explanation
Activity Type Run* Set when running or jogging.
Walk Set when walking.
Bike Set when performing exercises that do not require you to swing
your arms, such as riding a bike.
Interval SETTING 01 to 03 Set the contents of high-intensity training (sprint) and
low-intensity training (recovery) and the number of times they
are repeated.
AT Lap SETTING 01 to 05 When a time or distance set in advance is reached, this function
records laps automatically.
Set the lap time or distance.
You can set five times or distances within the following range.
Time: 01'00" to 60'00" (in increments of 1 minute)
Distance: 0.1 to 10.0 mi/km (in increments of 0.1 mi/km)
OFF*
AT Pause ON This function automatically stops measuring when you stop
running, and resumes when you continue running.
OFF*
Target Pace SETTING 01 to 03 Set the target time and pace range for one kilometer/mile. An
alarm sounds if you are outside the set pace range.
You can set three target paces within the following range.
Target Pace: 1'00" to 15'00"/mi or km (in increments of 1 second)
Pace Range: 00'05" to 03'00"/mi or km (in increments of 1 second)
OFF*
Waypoint ON You can specify a registered waypoint to display the direction,
distance, and altitude difference** to that point. As you approach
the specified point, an alarm sounds.
OFF*
HR ON You can measure your heart rate.
For SF-810, the default setting is ON.
OFF*