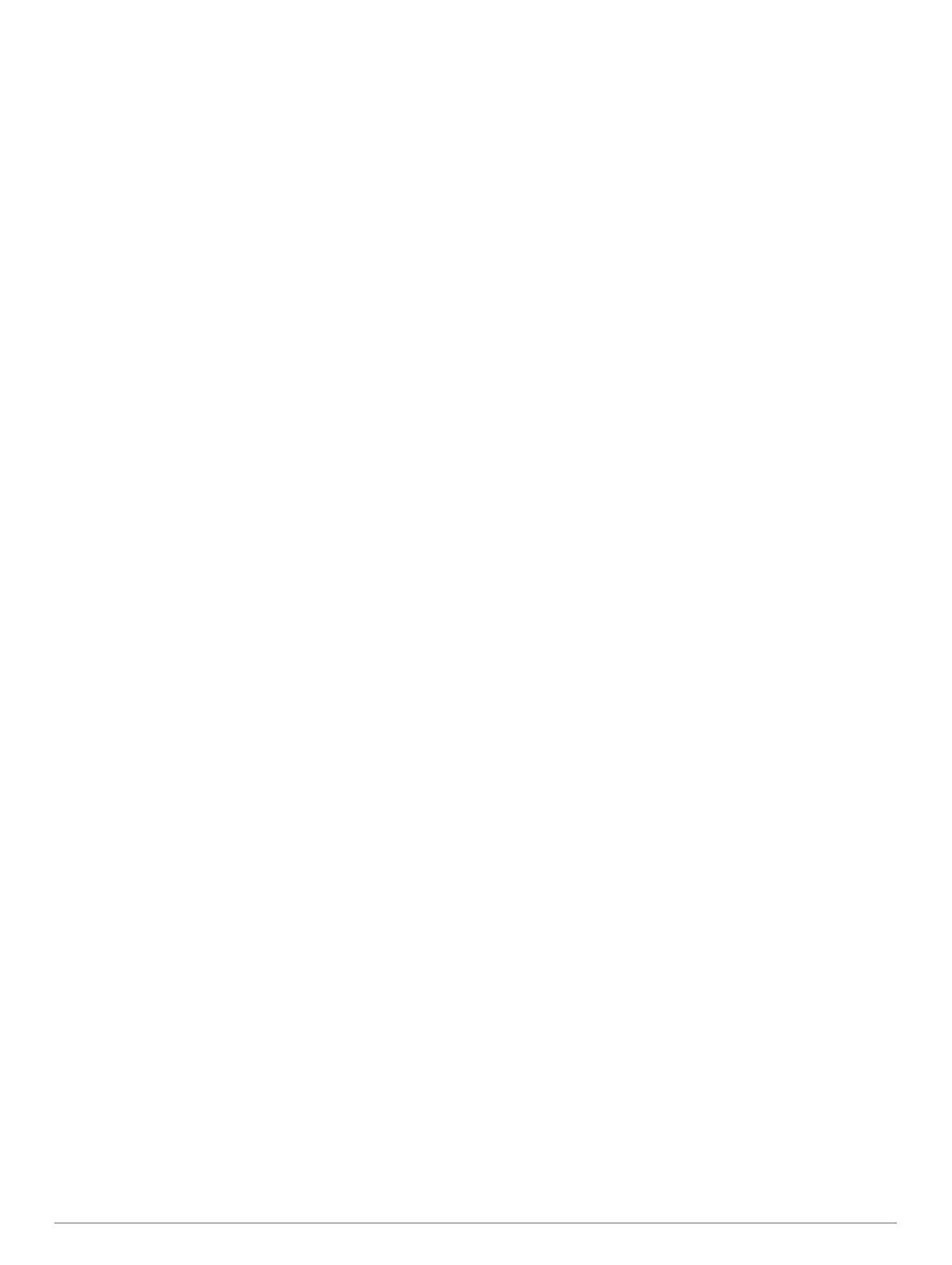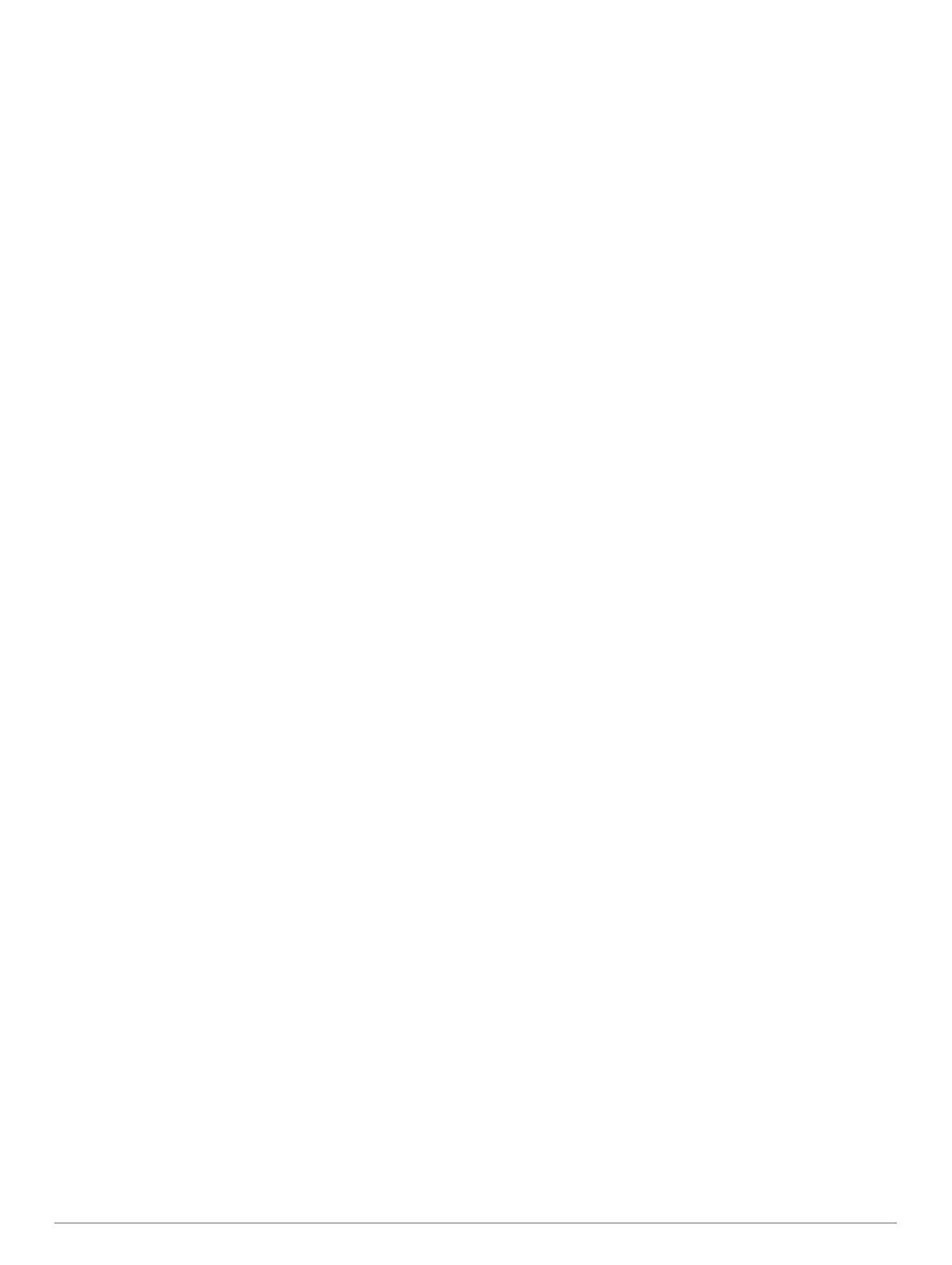
Table of Contents
Introduction.....................................................................1
Device Overview......................................................................... 1
Viewing the Controls Menu.................................................... 1
Viewing Widgets.................................................................... 1
Charging the Device................................................................... 1
Pairing Your Smartphone with Your Device............................... 1
Product Updates......................................................................... 2
Setting Up Garmin Express................................................... 2
Diving.............................................................................. 2
Dive Warnings............................................................................ 2
Dive Modes................................................................................. 2
Dive Setup.................................................................................. 2
Starting a Dive............................................................................ 3
Dive Data Screens...................................................................... 3
Viewing the Primary Gas Dive Data Screen.......................... 3
Navigating with the Dive Compass........................................ 3
Viewing Additional Gas Dive Data......................................... 3
Using the Dive Stopwatch...................................................... 4
Diving with the Map................................................................4
Viewing the Surface Interval Widget........................................... 4
Viewing the Dive Log Widget...................................................... 4
Dive Planning..............................................................................4
Calculating NDL Time............................................................ 4
Creating a Decompression Plan............................................ 4
Viewing and Applying a Decompression Plan....................... 4
Editing a Decompression Plan............................................... 5
Deleting a Decompression Plan.............................................5
No-Fly Time................................................................................ 5
Tips for Wearing the Device with an Exposure Suit................... 5
Activities......................................................................... 5
Starting an Activity...................................................................... 5
Tips for Recording Activities.................................................. 5
Stopping an Activity.................................................................... 5
Creating a Custom Activity......................................................... 5
Indoor Activities.......................................................................... 5
Outdoor Activities........................................................................6
Viewing Your Ski Runs.......................................................... 6
Using the Metronome.............................................................6
Jumpmaster........................................................................... 6
Multisport.................................................................................... 6
Creating a Multisport Activity................................................. 6
Tips for Triathlon Training or Using Multisport Activities........ 6
Swimming................................................................................... 6
Swim Terminology................................................................. 6
Stroke Types.......................................................................... 6
Tips for Swimming Activities.................................................. 7
Resting During Pool Swimming............................................. 7
Training with the Drill Log...................................................... 7
Golfing........................................................................................ 7
Playing Golf............................................................................7
Hole Information.....................................................................7
Moving the Flag..................................................................... 7
Viewing Hazards.................................................................... 7
Measuring a Shot................................................................... 7
Viewing Layup and Dogleg Distances................................... 8
Keeping Score....................................................................... 8
Updating a Score................................................................... 8
TruSwing™............................................................................ 8
Using the Golf Odometer....................................................... 8
Tracking Statistics.................................................................. 8
Heart Rate Features....................................................... 8
Wrist-based Heart Rate.............................................................. 8
Wearing the Device and Heart Rate...................................... 8
Tips for Erratic Heart Rate Data
.............................................8
Viewing the Heart Rate Widget.............................................. 8
Broadcasting Heart Rate Data to Garmin Devices................ 8
Turning Off the Wrist Heart Rate Monitor.............................. 9
Putting On the Heart Rate Monitor............................................. 9
Tips for Erratic Heart Rate Data.............................................9
Caring for the Heart Rate Monitor.......................................... 9
Running Dynamics......................................................................9
Training with Running Dynamics........................................... 9
Color Gauges and Running Dynamics Data........................ 10
Ground Contact Time Balance Data............................... 10
Vertical Oscillation and Vertical Ratio Data.....................10
Tips for Missing Running Dynamics Data............................ 10
Performance Measurements.................................................... 10
Turning Off Performance Notifications................................. 11
Automatically Detecting Performance Measurements......... 11
Training Status..................................................................... 11
Tips for Getting Your Training Status.............................. 11
About VO2 Max. Estimates.................................................. 11
Getting Your VO2 Max. Estimate for Running................ 12
Getting Your VO2 Max. Estimate for Cycling.................. 12
Recovery Time..................................................................... 12
Viewing Your Recovery Time.......................................... 12
Recovery Heart Rate........................................................... 12
Training Load....................................................................... 12
Viewing Your Predicted Race Times................................... 12
About Training Effect........................................................... 12
Heart Rate Variability and Stress Level............................... 13
Viewing Your Heart Rate Variability and Stress Level.... 13
Performance Condition........................................................ 13
Viewing Your Performance Condition............................. 13
Lactate Threshold................................................................ 13
Performing a Guided Test to Determine Your Lactate
Threshold........................................................................ 13
Getting Your FTP Estimate.................................................. 14
Conducting an FTP Test................................................. 14
Training......................................................................... 14
Setting Up Your User Profile.....................................................14
Fitness Goals....................................................................... 14
About Heart Rate Zones...................................................... 14
Setting Your Heart Rate Zones....................................... 14
Letting the Device Set Your Heart Rate Zones............... 15
Heart Rate Zone Calculations......................................... 15
About Lifetime Athletes........................................................ 15
Setting Your Power Zones................................................... 15
Activity Tracking........................................................................15
Auto Goal............................................................................. 15
Using the Move Alert............................................................15
Sleep Tracking..................................................................... 15
Using Automated Sleep Tracking....................................15
Using Do Not Disturb Mode............................................ 15
Intensity Minutes.................................................................. 16
Earning Intensity Minutes................................................ 16
Garmin Move IQ™ Events................................................... 16
Activity Tracking Settings..................................................... 16
Turning Off Activity Tracking........................................... 16
Workouts...................................................................................16
Following a Workout From the Web.....................................16
Starting a Workout............................................................... 16
About the Training Calendar................................................ 16
Using Garmin Connect Training Plans............................ 16
Interval Workouts...................................................................... 16
Creating an Interval Workout............................................... 16
Starting an Interval Workout................................................ 17
Stopping an Interval Workout...............................................17
Segments..................................................................................17
Table of Contents i