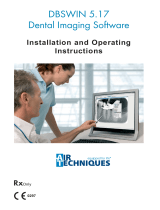Page is loading ...

Quick Start
Instructions
Part Numbers: J1200 and J1200e
Thank You and Congratulations
on your purchase of the ScanX Duo Touch
the latest imaging product from Air Techniques, Inc. The devices are hereaf-
ter referred to as ScanX throughout this document.
This document provides brief information to help you get started using your
ScanX for the first time. Refer to the associated manual included on the
Software and Manuals Disk provided with each unit for detailed information.
Review and follow the guidelines provided in the manual to ensure your ScanX
gives the highest level of service.
On-line Registration.
Quickly and easily register your new ScanX on-line.
Just have the product model and serial number available. Then go to the Air
Techniques web site, www.airtechniques.com, click the SUPPORT link and
select the WARRANTY REGISTRATION drop down link. Then complete the
registration form. This on-line registration ensures a record for the warranty
period and helps us keep you informed of product updates and other valuable
information.
Manual On Disk. Access the manual by inserting the supplied ScanX Software
and Manuals Disk into the computer and observing that the ScanX Touch win-
dow opens. Select View the Installation and Operating Instructions, open
the PDF le for the manual and view or print as desired.
Corporate Headquarters
1295 Walt Whitman Road | Melville, New York 11747 USA
Phone: 1-800-247-8324 | Fax: 1-888-247-8481
Image Plate Scanners
ScanX Duo Touch, J1200

Site Selection.
The ScanX may be located almost anywhere in the office.
Follow these guidelines for optimum performance:
Lighting conditions: Set up the scanner in ordinary room light, however,
direct sunlight and interior lighting above and near the unit producing
more than 1000 lux of light at the PSP inlet must be avoided.
Provide a stable, flat counter top large enough to hold the scanner.
Locate the computer within 6 feet when using USB.
Locate unit no further than 10 feet from a AC outlet for connection of the
24VDC Power Supply Adapter/Mains Cable.
Scope of delivery. Unpack each component of ScanX and inspect for
physical damage such as scratched panels, damaged connectors, etc.
If there is any damage, notify your Air Techniques authorized dealer
immediately so corrective action can be taken. Save all cartons and packing
materials to protect ScanX in the event that it is to be transported or shipped
in the future. If any item is missing, notify your dealer.
1ScanX Duo Touch Image Plate Scanner
2ScanX Quick Start Guide 8Software and manual disk
3Plate guides 9Network cable
4Transfer box 10 Power supply adapter
5Barrier envelope 11 Mains cable
6Phosphor storage plate (PSP) 12 USB cable
7SDHC memory card (installed) 13 Wireless network adapter (installed)
11
2
3
Quick Start
Instructions
Part Numbers: J1100 and J1200
Thank You and Congratulations
on your purchase of the ScanX Touch or
ScanX DUO Touch the latest imaging products from Air Techniques, Inc. The
devices are hereafter referred to as ScanX throughout this document.
This document provides brief information to help you get started using your
ScanX for the first time. Refer to the associated manual included on the Drivers
and Utilities Disk provided with each unit for detailed information. Review and
follow the guidelines provided in the manual to ensure your ScanX gives the
highest level of service.
On-line Registration.
Quickly and easily register your new ScanX on-line.
Just have the product model and serial numbers available. Then go to the Air
Techniques web site, www.airtechniques.com, click the SUPPORT link and
select the WARRANTY REGISTRATION drop down link. Then complete the
registration form. This on-line registration ensures a record for the warranty
period and helps us keep you informed of product updates and other valuable
information.
Manual On Disk. Access the manual by inserting the supplied ScanX Drivers
and Utilities Disk into the computer and observing that the ScanX Drivers and
Manuals window opens. Select View the ScanX Instruction Manual, open
Corporate Headquarters
1295 Walt Whitman Road
|
Melville, New York 11747
Phone: 1-800-247-8324
|
Fax: 1-888-247-8481
Image Plate Scanners
ScanX DUO Touch, J1200
4
10
1
5
6
7
9
8
13
12

ScanX Rear Panel Connection Ports
4
3
2
1
Only one connection (USB,
Ethernet or WiFi) should be
used at any time.
1. USB Connector - Accepts USB Type B connector to connect ScanX for operation via a
single computer.
2. Wireless Adapter Connector - Accepts USB Type A connector to connect a USB Wi-Fi adapter
allowing ScanX access to Wi-Fi network for operation.
3. Ethernet Network Cable Connection - Accepts RJ45 connector to connect ScanX for
operation via the Ethernet.
4. 24VDC Connection - Provides for connection of power supply unit providing ScanX
operating power.
Connect ScanX for operation. ScanX may be connected for operation using
USB, Ethernet or Wi-Fi connections. Only one connection should be used at
any time. Refer to the ScanX Rear Panel Connection Ports illustration above
and perform the connection as necessary.
Connect ScanX with USB. Remove the cover on the rear of ScanX and
connect the supplied USB cable between to the unit’s USB connection port
(item 1) and the computer. Perform the Electrical connection procedures
provided on the next page.
See installing and conguring ScanX in the manual for
information on connecting to an Ethernet or Wi-Fi network.
Connect ScanX with Wi-Fi adapter. Remove the cover on the rear of ScanX
and connect the supplied Wi-Fi adapter to the unit’s wireless connection port
(item 2). Perform the Electrical connection procedures provided on the next
page.
Connect ScanX with Ethernet cable. Remove the cover on the rear of
ScanX and connect the supplied Ethernet cable between the unit’s Ethernet
network connection port, item 3 and the facility network connector. Perform
the Electrical connection procedures provided on the next page.

© 2020 Air Techniques, Inc. August 2021
P/N J1151 Rev. B
Computer Setup.
Set up the computer system according to the manufactur-
er's recommendations. Make sure that the computer meets all requirements
listed in the manual. Before connecting the ScanX to your computer/network
or attempting to use it for the first time, run the Setup program on the ScanX
Software and Manuals Disk included with the ScanX.
USB Driver Setup.
When using USB, windows should automatically find the
USB drivers once the ScanX and computer are turned on.
Initial start-up.
Refer to the manual section 8 for detailed procedures to
register and configure ScanX via VistaConfig. This allows ScanX to be oper-
ated using USB, Ethernet or Wi-Fi connections. Once properly registered and
configured, ScanX is ready for use.
Electrical connection. Perform the following steps to connect the ScanX
to the facility Mains. Before initial start-up, check the supply voltage with the
voltage information on the model identication plate (see also “4 Technical
Data” in the manual.
1. Remove the cover from the rear of the device.
2. Connect the 24VDC Power Supply Adapter Output Connection Cable to
the Inlet Power Jack (item 4) located on ScanX rear panel as shown by
the ScanX Rear Panel Connection Ports illustration.
3. Connect the 24VDC Power Supply Adapter to the Mains outlet using the
Mains Cable.
4. Verify that the On/O switch illuminates amber denoting ScanX is in the
standby mode.
5. Replace and secure the rear cover making sure that it is correctly tted.
Switch the scanner from Standby to ON by
pressing the On/O switch ( ) located on
the top of the scanner. Verify that the On/O
switch illuminates, signifying ScanX is on.
On/off
switch
Touch
screen
/