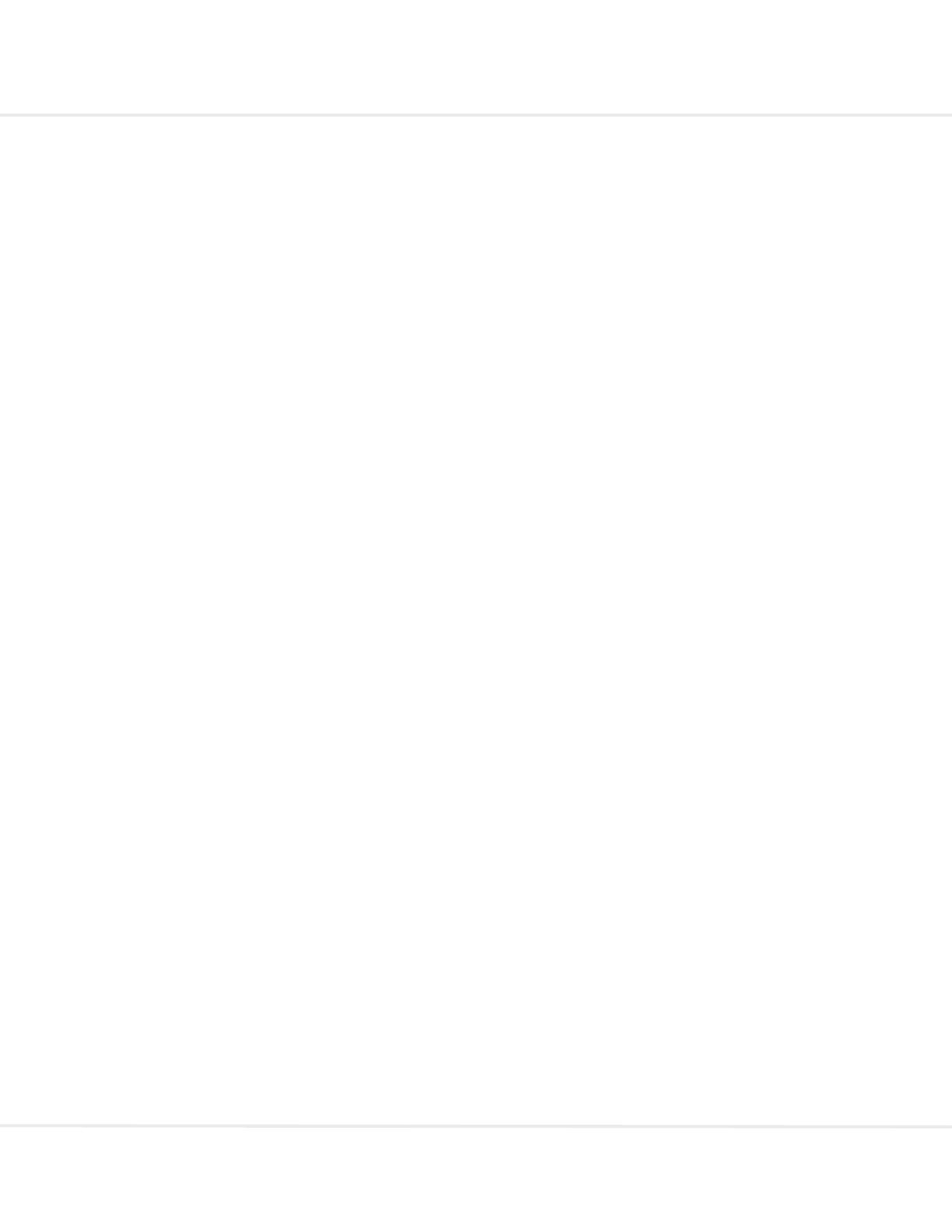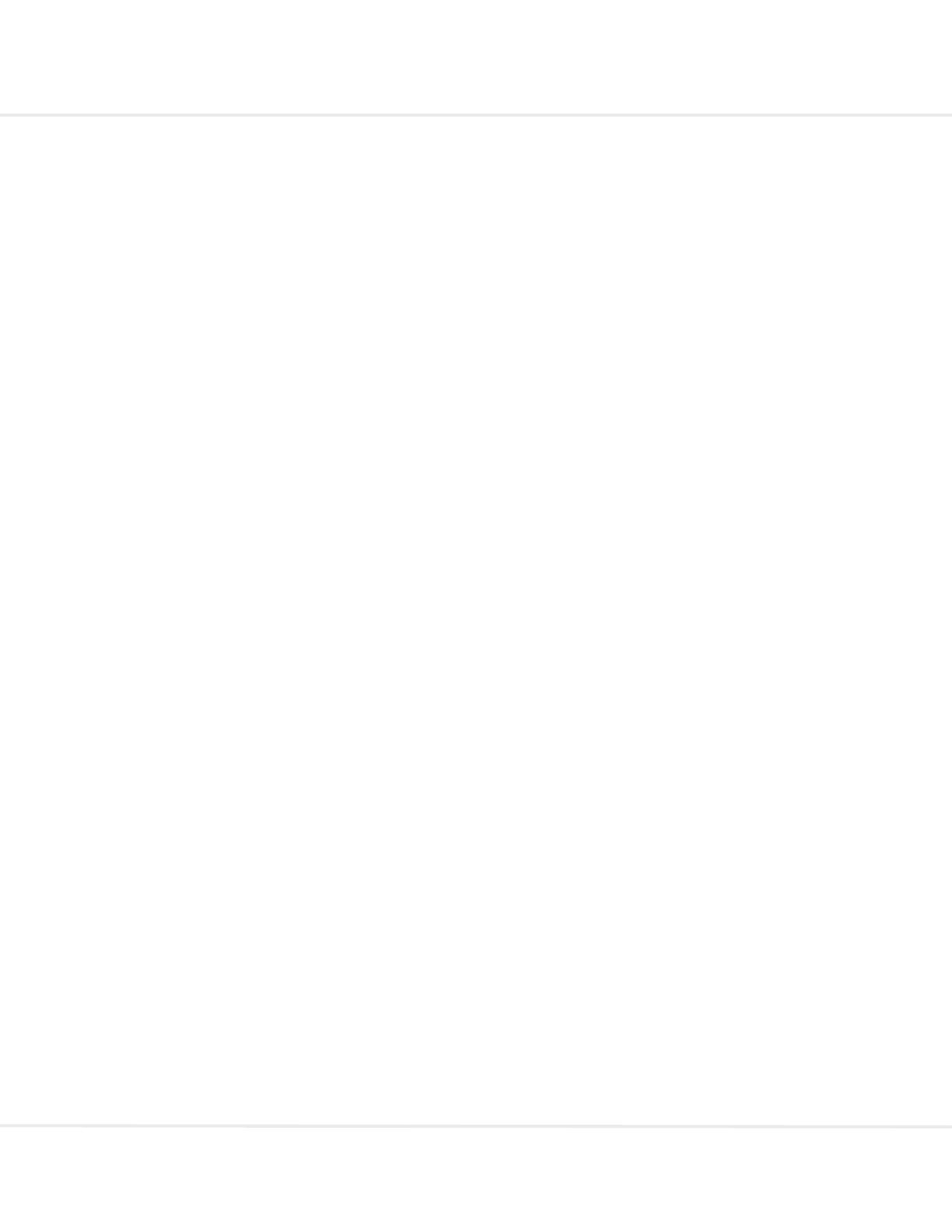
ReadSoft PROCESS DIRECTOR 7.5 User Guide
Create an asset transfer request ............................................................................................................. 68
Customer Orders ....................................................................................................................................... 70
Process customer orders ......................................................................................................................... 70
Handle duplicate orders ........................................................................................................................... 71
Release credit locks ................................................................................................................................ 72
KPI reports ............................................................................................................................................... 73
Electronic Bank Statements..................................................................................................................... 89
Process electronic bank statements ........................................................................................................ 89
Clear an item ........................................................................................................................................... 90
Financial Postings .................................................................................................................................... 92
Create a financial posting ........................................................................................................................ 92
Change the posting type.......................................................................................................................... 94
General Ledger Account Postings ........................................................................................................... 94
Customer Postings .................................................................................................................................. 98
Goods Receipts ....................................................................................................................................... 101
Create a goods receipt .......................................................................................................................... 101
Process goods receipts ......................................................................................................................... 102
Cancel goods receipt ............................................................................................................................. 104
Invoice Block and Cancelation .............................................................................................................. 105
Create a block/unblock request ............................................................................................................. 105
Cancel an invoice .................................................................................................................................. 105
Master Data Maintenance ....................................................................................................................... 107
Create an asset master maintenance request ...................................................................................... 107
Create a cost center maintenance request ........................................................................................... 109
Create a customer master maintenance request .................................................................................. 111
General ledger accounts ....................................................................................................................... 112
Create a profit center maintenance request .......................................................................................... 115
Vendors ................................................................................................................................................. 116
Order Confirmations ............................................................................................................................... 121
Create an order confirmation ................................................................................................................. 121
Process order confirmations .................................................................................................................. 122
Compare order confirmation line item texts ........................................................................................... 123
Cancel a line item .................................................................................................................................. 124
Payment Approvals ................................................................................................................................. 125
Process payment approvals .................................................................................................................. 125