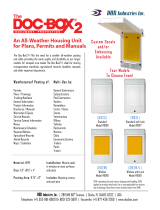PROCESS DIRECTOR 7.3 User Guide for SAP GUI
Posting a document .................................................................................................................... 39
Posting via an SAP transaction ................................................................................................... 40
Linking a document to an existing SAP document ..................................................................... 40
Reversing a document ................................................................................................................ 41
Displaying external data .............................................................................................................. 41
Using workflows ........................................................................................................................... 42
Starting a workflow ...................................................................................................................... 42
Adding and removing processors ............................................................................................... 43
Recalling a workflow ................................................................................................................... 45
Recalling Accounts Payable documents ..................................................................................... 46
Viewing workflow status .............................................................................................................. 46
Approving documents ................................................................................................................. 47
Approving line items .................................................................................................................... 48
Rejecting documents .................................................................................................................. 48
Forwarding documents ............................................................................................................... 49
Sending and answering queries.................................................................................................. 50
Processing workflows in the SAP Business Workplace.............................................................. 51
Changing personal settings ........................................................................................................ 52
Customizing the display .............................................................................................................. 52
Assigning substitutes .................................................................................................................. 56
Reference ...................................................................................................................................... 60
Application Toolbar icons ............................................................................................................ 60
Keyboard shortcuts ..................................................................................................................... 62
Accounts Payable ......................................................................................................................... 64
Processing Accounts Payable documents .................................................................................. 64
Accounts Receivable ................................................................................................................... 65
Creating a payment advice ......................................................................................................... 65
Processing payment advices ...................................................................................................... 67
Archiving ....................................................................................................................................... 69
Processing archive documents ................................................................................................... 69
Asset management ....................................................................................................................... 70
Creating an asset acquisition request ......................................................................................... 70
Creating an asset retirement request ......................................................................................... 71
Creating an asset transfer request.............................................................................................. 72
Customer Orders .......................................................................................................................... 74
Processing customer orders ....................................................................................................... 74
4