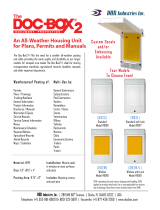Customizing the display ........................................................................................................................... 56
Messages display ................................................................................................................................ 57
Document processing .......................................................................................................................... 58
Display image ...................................................................................................................................... 59
Worklist selection screen display ......................................................................................................... 60
Assigning substitutes ............................................................................................................................... 61
Active substitutes ................................................................................................................................. 61
Passive substitutes .............................................................................................................................. 61
Adding substitutes ................................................................................................................................ 61
Changing and deleting substitutes ....................................................................................................... 63
Reference ................................................................................................................................................... 63
Application Toolbar icons ........................................................................................................................ 63
Keyboard shortcuts .................................................................................................................................. 65
Accounts Payable ..................................................................................................................................... 66
Processing Accounts Payable documents .............................................................................................. 66
Transferring documents between the Umbrella system and a remote system ....................................... 67
Accounts Receivable ................................................................................................................................ 67
Creating an Accounts Receivable document .......................................................................................... 68
Proposing line items ............................................................................................................................. 68
Processing Accounts Receivable documents ......................................................................................... 70
Archiving .................................................................................................................................................... 71
Processing archive documents ............................................................................................................... 71
Asset management ................................................................................................................................... 72
Creating an asset acquisition request ..................................................................................................... 72
Creating an asset retirement request ...................................................................................................... 73
Creating an asset transfer request .......................................................................................................... 74
Customer Orders ....................................................................................................................................... 76
Processing customer orders .................................................................................................................... 76
Handling duplicate orders ........................................................................................................................ 78
Releasing credit locks .............................................................................................................................. 80
KPI reports ............................................................................................................................................... 81
Overview .............................................................................................................................................. 81
Customer Orders overview .................................................................................................................. 82
Customer orders - Item overview ......................................................................................................... 84
Customer orders - Processing issues .................................................................................................. 85
Customer orders - Processing statistics .............................................................................................. 87