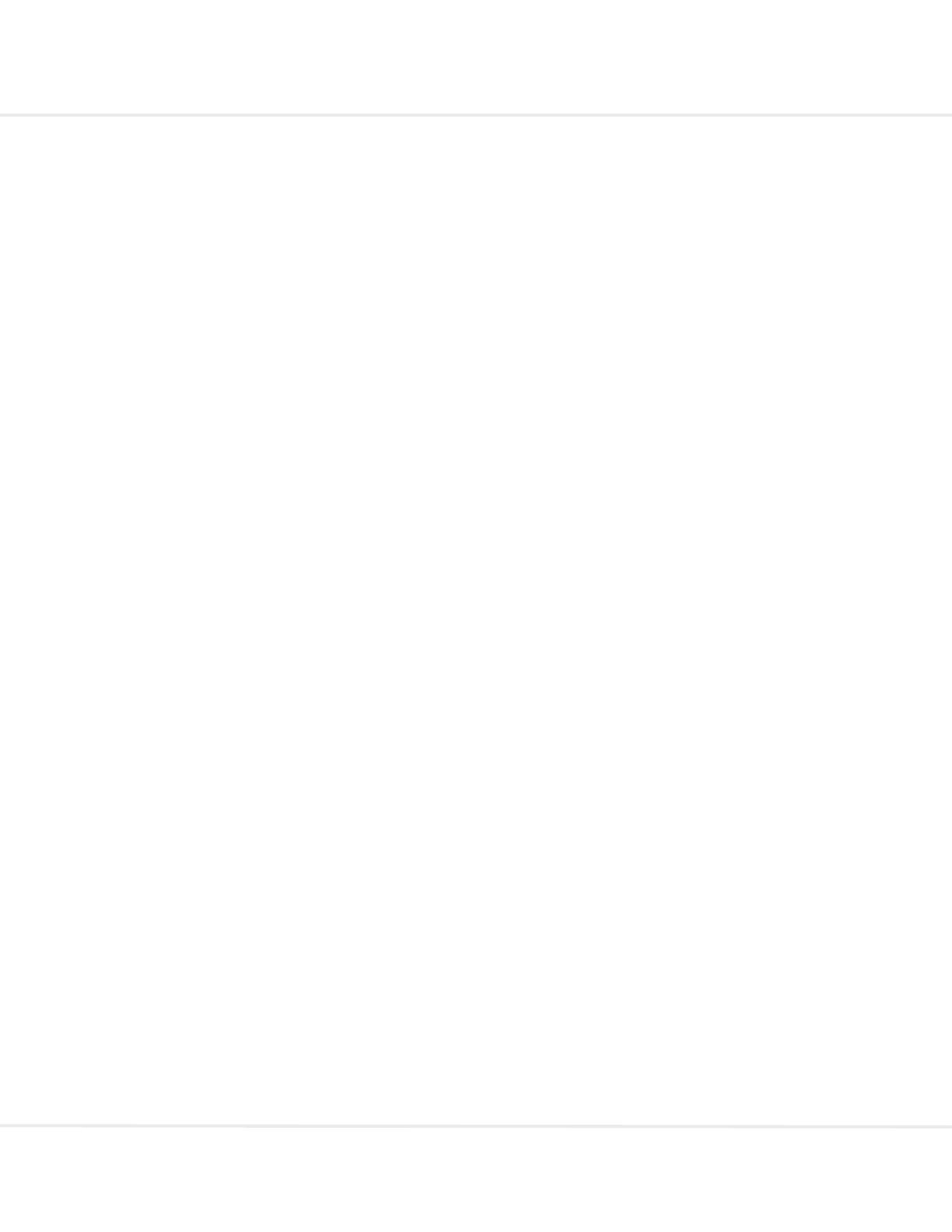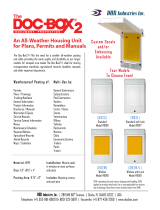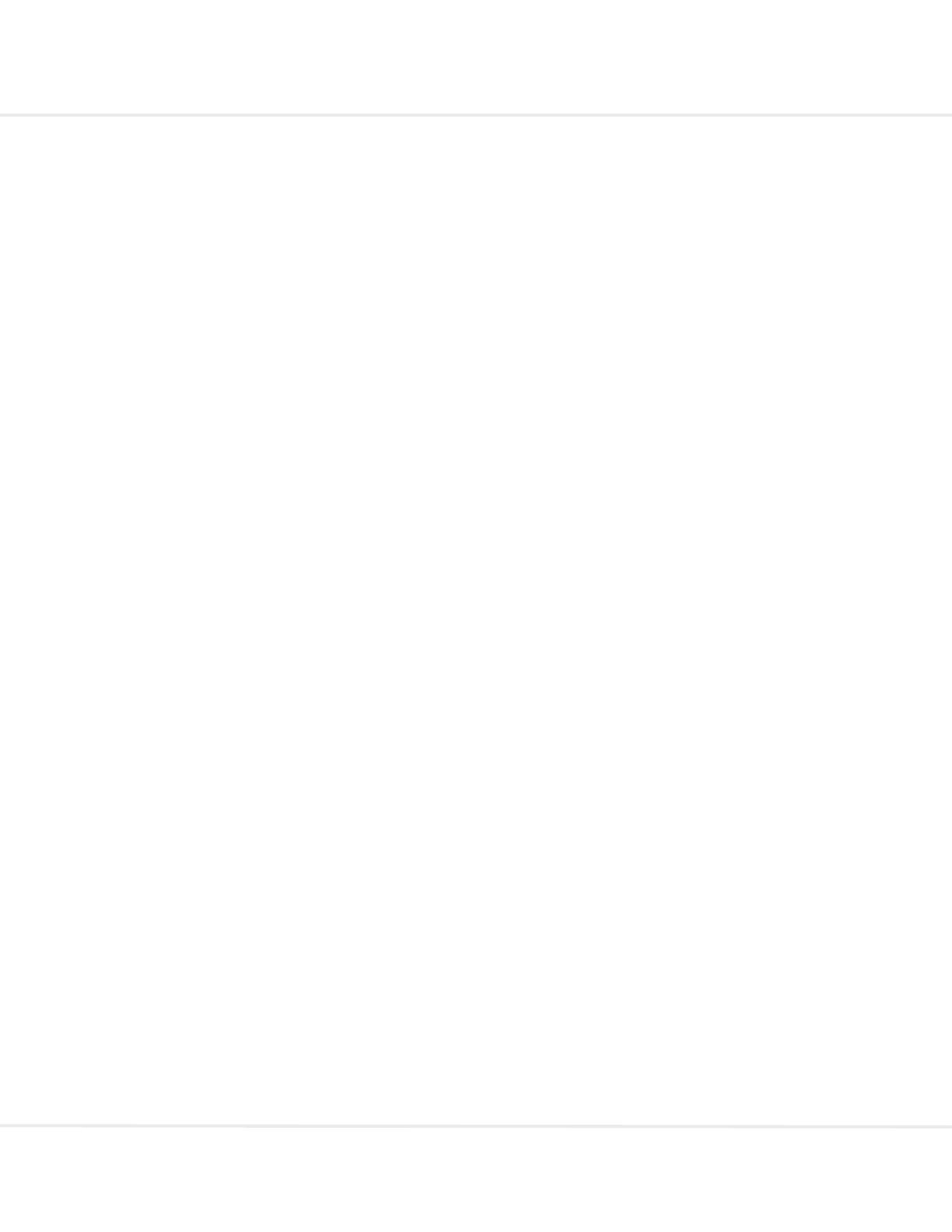
ReadSoft PROCESS DIRECTOR 7.5 Web Application User Guide
Use workflows ........................................................................................................................................... 32
Start a workflow ....................................................................................................................................... 32
Add and remove processors ................................................................................................................... 33
Recall a workflow ..................................................................................................................................... 35
Recall Accounts Payable documents ...................................................................................................... 35
View workflow status ............................................................................................................................... 35
Approve documents ................................................................................................................................. 36
Approve line items ................................................................................................................................... 37
Reject documents .................................................................................................................................... 37
Forward documents ................................................................................................................................. 37
Send and answer queries ........................................................................................................................ 38
Change personal settings ........................................................................................................................ 40
Change user data and password ............................................................................................................ 40
Change user settings ............................................................................................................................... 40
Assign substitutes .................................................................................................................................... 41
Accounts Payable ..................................................................................................................................... 43
About the Worklist ................................................................................................................................... 43
Process documents ................................................................................................................................. 43
View purchase order data........................................................................................................................ 44
View vendor data ..................................................................................................................................... 44
Enter one-time vendor data ..................................................................................................................... 45
Add accounting data ................................................................................................................................ 45
Create invoices ........................................................................................................................................ 46
Save an invoice as a template ................................................................................................................ 46
Accounts Receivable ................................................................................................................................ 48
Create an Accounts Receivable document ............................................................................................. 48
Process Accounts Receivable documents .............................................................................................. 50
Clear a Payment Advice .......................................................................................................................... 50
Archiving .................................................................................................................................................... 52
Process archive documents .................................................................................................................... 52
Asset management ................................................................................................................................... 53
Create an asset acquisition request ........................................................................................................ 53
Create an asset retirement request ......................................................................................................... 54
Create an asset transfer request ............................................................................................................. 55
Customer Orders ....................................................................................................................................... 57