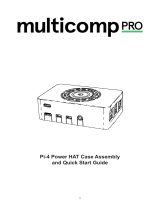64MP Autofocus Camera for Raspberry Pi
5
Operating The Camera
4. Install the kernel driver
./install_pivariety_pkgs.sh -p 64mp_pi_hawk_eye_kernel_driver
5. Configuration
Open /boot/config.txt, under [pi4], add the following line:
dtoverlay=vc4-kms-v3d,cma-512
Example:
[pi4]
# Run as fast as firmware / board allows
arm_boost=1
dtoverlay=vc4-kms-v3d,cma-512
Quick Start
1. Previewing the camera
libcamera-still -t 0 --viewfinder-width 2312 --viewfinder-height 1736
--viewfinder-width
Set the width of the preview resolution.
We’ve done numerous tests to find out that the most-balanced preview resolution for this camera sits at 2312 x 1736. (pretty decent
quality with best performance)
If you are using Pi Hawk-eye with older Pi models, pls set the resolution to 16MP (superpixel mode):
--width 4624
Set the width of the capture.
--height 3472
Set the height of the capture.
--viewfinder-height
Set the height of the preview resolution.
libcamera-still -t 5000 --viewfinder-width 2312 --viewfinder-height 1736 --width 4624
--height 3472 -o 64mp.jpg --autofocus
2. Taking a picture with autofocus enabled
libcamera-still -t 5000 --viewfinder-width 2312 --viewfinder-height 1736 -o pi_hawk_eye.jpg
--autofocus --denoise cdn_off
To take full-res photos without overwrite, use:
libcamera-still --autofocus --timestamp