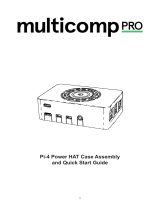7. Set to four in one mode (Default)
i2cset -y 10 0x24 0x24 0x00
6. Set to double channel (single channel 2 and single channel 3)
i2cset -y 10 0x24 0x24 0x11
5. Set to double channel (single channel 0 and single channel 1)
i2cset -y 10 0x24 0x24 0x01
Operating The Camera
https://www.arducam.com/docs/cameras-for-raspberry-pi/synchronized-stereo-camera-hat/
By default, the quad-camera kit works in synchronized 4-channel mode (more modes will
be added in future updates), and Raspberry Pi recognizes the whole kit as one camera.
Any manual focus or camera control adjustments (exposure/gain/white balance/etc.) will
also be applied to 4 cameras at the same time.
For advanced instructions please visit:
5
While you are trying manual focus control, you can use --focus-step [number] to configure how many
steps the motor in the lens should move when the Up/Down key is pressed.
By default, it’s set to 50, and you can change it to any value between 1 ~ 1023.
64MP-AF Synchronized Quad-Camera Kit for Raspberry Pi
4. Step Adjustments
python3 FocuserExample.py -d /dev/v4l-subdev1 --focus-step 10
There are four channels available with the quad-camera kit. Each channel represents a camera, and you
can switch channels to achieve different camera composition modes, including single-channel,
dual-channel, and the default four-channel.
1. Set to single channel 0
i2cset -y 10 0x24 0x24 0x02
2. Set to single channel 1
i2cset -y 10 0x24 0x24 0x12
3. Set to single channel 2
i2cset -y 10 0x24 0x24 0x22
4. Set to single channel 3
i2cset -y 10 0x24 0x24 0x32
Switch the Channel
After setting the channel, you can use libcamera apps to run the camera.