Page is loading ...

OpenOffice.org 3
Installation Guide

Table of Contents
Copyright and trademarks......................................................................................................................4
Feedback................................................................................................................................................4
Versions of this document.....................................................................................................................5
Preface...................................................................................................................................................6
Related documentation.....................................................................................................................6
Accessing documentation on the web...............................................................................................6
Translated versions...........................................................................................................................6
Typographical conventions....................................................................................................................7
System requirements..............................................................................................................................8
Microsoft Windows..........................................................................................................................8
Mac OS X.........................................................................................................................................8
Linux................................................................................................................................................8
Solaris x86 and SPARC platforms....................................................................................................8
For accessibility................................................................................................................................8
Java functionality..............................................................................................................................9
Earlier versions of OpenOffice.org...................................................................................................9
Obtaining the software.........................................................................................................................10
Downloading from the Internet.......................................................................................................10
From a distributor...........................................................................................................................10
From a CD or DVD........................................................................................................................10
Downloading via Peer to Peer (P2P)...............................................................................................10
Language packs..............................................................................................................................10
Information for all platforms...............................................................................................................11
Upgrading for all users...................................................................................................................11
Antivirus and firewalls...................................................................................................................11
Upgrading between major versions.................................................................................................11
Installation after a failed or development release............................................................................11
Windows installation...........................................................................................................................12
Installation......................................................................................................................................12
Removal..........................................................................................................................................15
Mac OS X installation..........................................................................................................................16
Removal..........................................................................................................................................17
Linux installation (RPM).....................................................................................................................18
Java installer...................................................................................................................................18
OpenOffice.org 3 Installation Guide 2

RPM installer..................................................................................................................................19
Debian installation...............................................................................................................................21
Solaris installation...............................................................................................................................22
Java installer...................................................................................................................................22
Software packages and pkgadd.......................................................................................................23
First program startup............................................................................................................................24
Adding functionality with extensions..................................................................................................25
Updating OpenOffice.org....................................................................................................................25
OpenOffice.org 3 Installation Guide 3

Copyright and trademarks
Copyright and trademarks
The contents of this Documentation are subject to the Public Documentation License, Version 1.0
(the "License"); you may only use this Documentation if you comply with the terms of this
License. A copy of the License is available at: http://www.openoffice.org/licenses/PDL.rtf
The original documentation is OpenOffice.org 3 Installation Guide, and the initial writer is Per
Eriksson © 2009. All Rights Reserved.
Contributors: Jacqueline McNally, Sophie Gautier ([email protected]), Per Eriksson
([email protected]), Jean Hollis Weber ([email protected]).
Portions created by G. Roderick Singleton are Copyright © 2005. All Rights Reserved.
Portions created by Marko Moëller are Copyright © 2005. All Rights Reserved. Contributor
contact: Marko Moëller.
Thanks to Mantas Kriaučiūnas for Debian install from rpm, Jaqueline for Windows, Shaun
McDonald for the Mac section, [email protected], Uwe Altmann for many tips and too
many others to mention individually.
Sun, Sun Microsystems, the Sun logo, Java, Solaris, StarOffice, OpenOffice.org are trademarks or
registered trademarks of Oracle Corporation in the United States and/or other countries.
Microsoft and Microsoft Windows are trademarks or registered trademarks of Microsoft
Corporation, Inc. in the United States and/or other countries.
UNIX is a registered trademark of The Open Group in the United States and other countries.
Linux is a registered trademark in the United States to Linus Torvalds.
All other trademarks are the property of their respective owners.
Feedback
For feedback to this document, please see:
http://documentation.openoffice.org/
OpenOffice.org 3 Installation Guide 4

Versions of this document
Versions of this document
Version Date Sign Description
Rev 1.0 Nov 26, 09 JHW First published version.
Rev 1.1 Jun 6, 10 JHW Images updated for rebranding in OOo 3.2.1; updated
location of Getting Started book; minor wording changes.
OpenOffice.org 3 Installation Guide 5

Preface
Preface
The OpenOffice.org 3 Installation Guide describes how to install, uninstall and configure
OpenOffice.org on different systems. The guide is primarily written for users and administrators
who are familiar with the systems they are working with.
While this software is available for many Linux distributions, only the usage of the original RPM
and Debian packages from OpenOffice.org are covered in this guide. See the documentation for
your package manager if you use other packages or methods.
Where differences might exist in various functions between operating systems, these differences
are explained. If functions and commands explained in this guide are not available in a certain
installation, this is a limitation in the specific installation of the system.
Different sources of information for users and administrators are available through various
mailing lists, different forums set up to answer questions, and the latest news about
OpenOffice.org available at http://www.openoffice.org/.
Related documentation
The following publications provide additional information on the topics covered in this book:
OpenOffice.org Installation FAQ
http://wiki.services.openoffice.org/wiki/Documentation/FAQ/Installation
OpenOffice.org Administration Guide
http://wiki.services.openoffice.org/wiki/Documentation/Administration_Guide
OpenOffice.org Getting Started Guide
http://wiki.services.openoffice.org/wiki/Documentation/OOo3_User_Guides/Getting_Started
http://wiki.services.openoffice.org/wiki/Documentation/OOo3_User_Guides/Chapters (PDFs)
Information about Accessibility
http://wiki.services.openoffice.org/wiki/Accessibility
OpenOffice.org Installation Read Me
http://www.openoffice.org/welcome/readme.html
Accessing documentation on the web
The Documentation project website provides links to more information resources. You can
browse the archive or search for a specific title or area of interest. Access the website on:
http://documentation.openoffice.org/
Translated versions
The information in this manual might be available in your language. See the Documentation
project for more details:
http://documentation.openoffice.org/
OpenOffice.org 3 Installation Guide 6

Typographical conventions
Typographical conventions
This table lists the typographical conventions used throughout this book.
Convention Means Examples
AaBbCc123
Names on commands, files,
directories and screen output.
Edit your .login file.
Use ls -a to list all files.
AaBbCc123
What you write, in contrast to the
screen's output.
machine_name% su
Password:
AaBbCc123
Labels for menus, buttons etc. Specify the permission and click OK.
AaBbCc123
Book titles, new words and
emphasized words.
Read Chapter 6 in User Guide.
Perform a Patch analysis.
Do not save the file.
OpenOffice.org 3 Installation Guide 7

System requirements
System requirements
Make sure that your system conforms to the following requirements to successfully install the
software.
Microsoft Windows
• Windows 2000 (Service Pack 2 or higher), Windows XP, Windows 2003, Windows Vista
• 256 MB RAM (512 MB RAM recommended)
• At least 650 MB available disk space for a default install (including a JRE) via download.
After installation and deletion of temporary installation files, OpenOffice.org will use
approximately 440 MB disk space.
• 1024 x 768 or higher resolution with at least 256 colors
Mac OS X
• Mac OS X 10.4 (Tiger) or higher
• Intel Processor
• 512 MB RAM
• 400 MB available disk space
• 1024 x 768 or higher resolution with 16.7 Million colors
Linux
• Linux kernel version 2.4 or higher, glibc2 version 2.3.2 or higher
• 256 MB RAM (512 MB recommended)
• 400 MB available disk space
• X-Server with 1024 x 768 or higher resolution with at least 256 colors
Solaris x86 and SPARC platforms
• Solaris 10 OS or higher
• 256 MB RAM
• 450 MB available disk space
• X-Server with 1024 x 768 or higher resolution with at least 256 colors
For accessibility
All platforms
• Java Runtime Environment 1.4.0_02, 1.4.1_01 or newer
• Java Access Bridge. To get the Java Access Bridge visit:
http://java.sun.com/products/accessbridge
Linux and Solaris
• Installation of GNOME 2.6.
OpenOffice.org 3 Installation Guide 8

System requirements
Java functionality
OpenOffice.org requires Java to function properly. Besides OpenOffice.org Base, several wizards
and additional functionality rely on a Java Runtime Environment to function. The software can
run without Java with limited functionality, but if you want the full feature-set, please install JRE
version 1.5 or higher.
Downloads of OpenOffice.org (except for Linux Debian and Mac OS X) come in two variants,
one where Java support is included, and one without Java. When Java support is included, the
installation package has the code _wJRE in its filename.
Earlier versions of OpenOffice.org
If your system does not conform to all of the system requirements, please see the system
requirements for earlier versions of the software:
http://www.openoffice.org/dev_docs/source/sys_reqs.html
OpenOffice.org 3 Installation Guide 9

Obtaining the software
Obtaining the software
You can get OpenOffice.org in several ways. Use the method that best fits your needs and is
available for you.
Downloading from the Internet
OpenOffice.org can be downloaded from the official project website here:
http://download.openoffice.org/
You can also contact the native language community:
http://projects.openoffice.org/native-lang.html
From a distributor
OpenOffice.org is available from many distributors worldwide. To find distributors that are
available in your country, please visit:
http://distribution.openoffice.org/cdrom/
Note: These services might be charged for.
From a CD or DVD
If you have received the software on a CD or DVD from a friend, family member or colleague,
please use this disc to install OpenOffice.org.
Downloading via Peer to Peer (P2P)
If you are used to obtaining software via Peer to Peer (P2P), the software can be downloaded
using the BitTorrent protocol. See this page for more information:
http://distribution.openoffice.org/p2p/
Language packs
Many translations of OpenOffice.org are available as full installations, meaning that only that
installation set is needed to get a full installation in that language.
Many other translations which have a smaller number of users are instead available as language
packs. To achieve a full installation for those languages, first perform an English full installation,
then install the required language pack to complete the installation.
Language packs are available from your Native Language Community. Find more information
here:
http://download.openoffice.org/langpack.html
OpenOffice.org 3 Installation Guide 10

Information for all platforms
Information for all platforms
Installation is done using the native installers available on each system and the Java installer. This
means that installation only requires that you, if necessary, unpack the installation image and
launch the specified tool.
Using the native installer mostly provides better upgrades than not using it.
Upgrading for all users
Shared data such as fonts, extensions and templates where the full installation has been performed
for all users on a system, will be lost after upgrading the software. In an installation for one user
the shared data will be kept after the upgrade.
To keep these files in a multi-user environment, backup your files prior to installation and install
these after upgrade.
Antivirus and firewalls
If you are having problems with running certain files or programs while having antivirus or
firewall on, you may need to deactivate or close these functions on your system to complete the
installation of the software.
If you disconnect to the Internet for security purposes while these functions are deactivated or
closed, you must connect to the Internet again after installation if you want to register
OpenOffice.org. Product registration is not required, and it can be done later if you wish.
For more information about your protection software, please consult the software's documentation
or vendor.
Upgrading between major versions
While an installation of OpenOffice.org can be upgraded to a newer version, we recommend that
you do not upgrade on your system from one major version to another, e.g. from 2.1 to 3.1.
Instead, remove the older installation before installing the newer one. Upgrading within a major
release, e.g. from 3.0 to 3.2, is fine.
Installation after a failed or development release
If you are installing the software after having a failed or development version installed, manually
remove any installation files that are left after uninstallation, as well as any .openoffice* files
and directories in your home directory before installing the software again.
On Windows, the location of these folders varies with the version but is usually something like
C:\Documents and Settings\User\Application Data\OpenOffice.org/3/user
OpenOffice.org 3 Installation Guide 11

Windows installation
Windows installation
This chapter helps you install the software on the Windows platform using the native Windows
Installer.
Single or multi-user installation
The software can be installed in primarily two ways, a single installation or a multi-user
installation. In a multi-user installation the software is installed once and is then available to all
users of the system. You need Administrator permissions on the system to perform this kind of
installation. In a single-user installation the software is only installed for the user account you are
logged in with during installation.
Choose the installation that is the best for your situation.
Installation
1. If the installation should be a multi-user installation, login as Administrator or a user having
Administrator permissions.
2. Locate the installation file. It has a filename like this:
Ooo_3.1.0_Win32Intel_install_wJRE_en.exe
3. Double-click this file. The installation will now start.
4. The first page states that the installation files need to be unpacked. Click Next >.
OpenOffice.org 3 Installation Guide 12

Windows installation
5. The installation program will be unpacked into the folder specified on the next page. To
unpack the files into another folder, enter the path to the folder or browse to the folder using
the Browse... button. Click Unpack to unpack the installer.
6. Once the files are unpacked, the OpenOffice.org installation program will launch
automatically. On the Welcome page of the Installation Wizrd, click Next >.
Note: If you receive the error message "Internal error 2755. 110" while installing OpenOffice.org, do the
following:
1. Right-click the folder OpenOfficeorg 3.x Installation Files.
2. Click Properties -> Advanced.
3. Uncheck Encrypt contents to secure data. Click OK.
7. The Customer Information page appears.
If the software should be installed for all users, select Anyone who uses this computer,
otherwise if the software should be installed only for the logged-in user, select Only for me
(Name).
You may leave this form blank, or enter your User Name and if applicable, Organization.
OpenOffice.org 3 Installation Guide 13

Windows installation
8. Click Next >. The Setup Type page appears. Select the type of installation you wish to
perform. Selecting Complete will install all features (recommended for most users). Selecting
Custom lets you choose which features to install (recommended for experienced users).
9. Click Next >. The Ready to Install the Program page is displayed. If you want to create a start
link (icon) on the desktop, check the option on this page.
Click Install to begin the installation process, or click the Back button to return to previous
pages to change your installation options.
10.Wait until the installation completes. Click Finish.
11.If you logged in with an account with administrator rights to perform a multi-user installation,
log out.
Note: The installer detects whether an installation of Microsoft Office with associations to the file types .doc,
.xls, .ppt etc. is present. If associations to Microsoft Office are found, the installer will not associate these with
OpenOffice.org. If the associations are not found, OpenOffice.org will associate these file types. You can
change these associations later using Windows.
OpenOffice.org 3 Installation Guide 14

Windows installation
Removal
1. Go to Add/Remove Programs (typically under Settings > Control Panel)
2. Scroll down in the list of currently installed programs and select OpenOffice.org 3.x.
3. Click the Remove button on the right. Click Yes on the message box asking if you are sure
you want to remove OpenOffice.org 3.x from your computer.
4. Removal may take several minutes. When removal is complete, a survey form will open in
your browser (if you are connected to the Internet). Answering this survey is completely
optional.
The removal procedure does not normally delete your personal setup folders (containing autotext,
templates, custom dictionaries, configuration choices, and other information). If these folders are
no longer required, you need to remove them manually.
The location of these folders varies with the version of Windows, but is usually something like
C:\Documents and Settings\User\Application Data\OpenOffice.org\3\user
OpenOffice.org 3 Installation Guide 15

Mac OS X installation
Mac OS X installation
OpenOffice.org for Mac OS X is only available as a full installation. See this page for download
links for available languages: http://download.openoffice.org/other .html
Installation
1. Locate the disk image file and open it. (It may open automatically when you download it.)
2. Drag and drop the icon from within the disk image to any place you like on your hard disk. It
is recommended to place it in your Applications folder.
You may get a message similar to the one below if you have OpenOffice.org installed already.
In that case, click Replace to install the new version.
3. Go to the place that you put the application in the previous step. You should see the
application icon. To start OpenOffice.org, double-click the icon.
OpenOffice.org 3 Installation Guide 16

Mac OS X installation
4. If the following message is displayed, click Open to install the program.
Removal
Multi-user installation
Drag the icon for the OpenOffice.org application to the Trash.
Single-user installation
The preferences and settings are removed by doing the following.
1. In Finder go to your home folder.
2. Select Library, then Application Support.
3. There you should find the folder named OpenOffice.org 3.x. Move that to the Trash
and then empty the Trash.
OpenOffice.org 3 Installation Guide 17

Linux installation (RPM)
Linux installation (RPM)
The following instructions apply to Linux systems which use the RPM Package Manager as the
software management system.
Two ways are available for installation, the Java installer and the RPM installer. The Java installer
is the recommended way, but choose the method that is available and most comfortable for you.
Java installer
This is the recommended method of installing on Linux.
Note: The Java package of the software is required to use this installer.
Installation
1. To install the software for all users, su to become superuser.
2. Extract the package with the following command:
tar -xvf Ooo_3.1.0_LinuxIntel_install_wJRE_en-US.tar.gz
Note: The example filename might differ from the file you have on your system.
3. cd to the folder that the tar command created.
4. To install the software for all users, type the following to become superuser:
su -
5. Grant permission to open a graphical display for root, using the authority from your user
account. This is necessary for security reasons on some systems, while on other systems
adequate security is provided without this.
XAUTHORITY=/home/{username}/.Xauthority; export XAUTHORITY
DISPLAY=:0.0; export DISPLAY
6. Start the setup program and follow the instructions.
./setup
7. If you su to install for all users, exit the superuser shell:
exit
Removal
1. If the product was installed for all users, su to become superuser.
su
2. cd to the openoffice.org3 folder where the product is installed.
3. Start the setup program and follow the instructions.
./setup
4. If you su to install for all users, exit the superuser shell:
exit
OpenOffice.org 3 Installation Guide 18

Linux installation (RPM)
RPM installer
Installation
1. Unpack the image into a directory. The following example will unpack the file into the current
directory:
tar xvzf OOo_3.1.0_LinuxIntel_install_wJRE_en-US.tar.gz
Note: The filename might differ from the file you have on your system.
2. su to root, if necessary.
3. cd into the directory with the unpacked image.
4. cd into the directory RPMS.
5. Execute the following for a standard installation in /opt.
rpm -Uvh *rpm
If you prefer to install in another directory, use:
rpm -Uvh --prefix <path>/ *.rpm
Warning: When installing in another directory, only do this for the base RPMs. Do not do this for the user
interface RPMs in step 7, as these must go in their default locations for proper system integration.
Note: Upgrade the core first and then upgrade the user interface. Separating steps 5 and 7 ensures a good
installation.
6. cd into the directory desktop-integration.
7. Execute the following for the menu rpm that applies to your system:
rpm -Uvh openoffice.org-<dist>-menus-<release>.noarch.rpm
Where <dist> can be one of the following:
Dist Means
redhat RedHat systems
freedesktop Freedesktop systems
mandriva Mandriva systems
suse OpenSUSE or Novell SUSE Linux Enterprise
8. Install any language packs that are needed:
rpm -Uvh <name>.rpm
9. If you relocated OpenOffice.org, you need to run the following:
rpm -Uvh --prefix <path>/ <name>.rpm
Please read the man page for the rpm command that comes with your distribution and select the
options that best apply to your situation.
Installing individual components is the same as above but only requires the specific module be
installed. For example, install all core rpms and then install those for each module you wish, such
as, openoffice.org-impress-2.0.0-1.i586.rpm to install only Impress. Other modules
may also be necessary.
Note: You may substitute -ihv for -Uhv in any of the above commands to install without upgrading.
Note: If you have a system that does not have an up-to-date rpm or if rpm installation fails, try to use the
--nodeps flag to install via rpm without having the dependent packages in the rpm database.
OpenOffice.org 3 Installation Guide 19

Linux installation (RPM)
Removal
1. Run the following command which saves what is installed on your system to the file rmlist.
rpm -qa | grep openoffice > rmlist
2. The information saved to the file varies according to the release. Edit the file rmlist and
remove the lines with the packages you do not wish to uninstall.
3. When it is time to remove a release, run:
rpm -e 'cat rmlist'
OpenOffice.org 3 Installation Guide 20
/






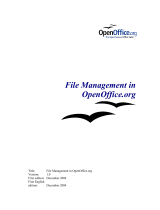
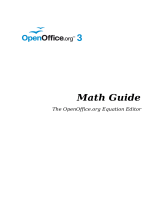



![SuseLinux Professional 9.2 Upgrade [Strong Encryption 128 Bit]](http://vs1.manuzoid.com/store/data/000336272_2-8918b86fe5596dedffb3db1221048e46-160x210.png)