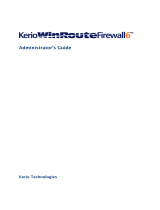Page is loading ...

Kerio Workspace
Step-by-Step
Kerio Technologies

2011 Kerio Technologies s.r.o. All rights reserved.
This guide provides detailed description on Kerio Workspace, version 1.0.0. All additional
modifications and updates reserved.
For current versions of the product and related manuals, check
http://www.kerio.com/workspace/download/.
Information regarding registered trademarks and trademarks are provided in the
appendix A.

3
Contents
1 Introduction . . . . . . . . . . . . . . . . . . . . . . . . . . . . . . . . . . . . . . . . . . . . . . . . . . . . . . . . . . . . . . . . . . . 5
2 System requirements . . . . . . . . . . . . . . . . . . . . . . . . . . . . . . . . . . . . . . . . . . . . . . . . . . . . . . . . . . 6
2.1 Hardware requirements . . . . . . . . . . . . . . . . . . . . . . . . . . . . . . . . . . . . . . . . . . . . . . . . . . . 6
2.2 Supported operating systems and browsers . . . . . . . . . . . . . . . . . . . . . . . . . . . . . . . . 6
3 Installation . . . . . . . . . . . . . . . . . . . . . . . . . . . . . . . . . . . . . . . . . . . . . . . . . . . . . . . . . . . . . . . . . . . . . 8
3.1 Windows . . . . . . . . . . . . . . . . . . . . . . . . . . . . . . . . . . . . . . . . . . . . . . . . . . . . . . . . . . . . . . . . . 8
3.2 Mac OS X . . . . . . . . . . . . . . . . . . . . . . . . . . . . . . . . . . . . . . . . . . . . . . . . . . . . . . . . . . . . . . . . . 8
3.3 Linux . . . . . . . . . . . . . . . . . . . . . . . . . . . . . . . . . . . . . . . . . . . . . . . . . . . . . . . . . . . . . . . . . . . . . 9
3.4 Configuration File and Data Store . . . . . . . . . . . . . . . . . . . . . . . . . . . . . . . . . . . . . . . . . 10
3.5 Admin Account . . . . . . . . . . . . . . . . . . . . . . . . . . . . . . . . . . . . . . . . . . . . . . . . . . . . . . . . . . 11
4 Kerio Workspace Administration Interface . . . . . . . . . . . . . . . . . . . . . . . . . . . . . . . . . . . . 12
4.1 Users . . . . . . . . . . . . . . . . . . . . . . . . . . . . . . . . . . . . . . . . . . . . . . . . . . . . . . . . . . . . . . . . . . . . 12
4.2 Directory Service . . . . . . . . . . . . . . . . . . . . . . . . . . . . . . . . . . . . . . . . . . . . . . . . . . . . . . . . 14
4.3 Email Settings . . . . . . . . . . . . . . . . . . . . . . . . . . . . . . . . . . . . . . . . . . . . . . . . . . . . . . . . . . . 16
4.4 Web Server Ports . . . . . . . . . . . . . . . . . . . . . . . . . . . . . . . . . . . . . . . . . . . . . . . . . . . . . . . . 17
4.5 SSL Certificates . . . . . . . . . . . . . . . . . . . . . . . . . . . . . . . . . . . . . . . . . . . . . . . . . . . . . . . . . . 17
4.6 Backup . . . . . . . . . . . . . . . . . . . . . . . . . . . . . . . . . . . . . . . . . . . . . . . . . . . . . . . . . . . . . . . . . . 19
4.7 Update Checker . . . . . . . . . . . . . . . . . . . . . . . . . . . . . . . . . . . . . . . . . . . . . . . . . . . . . . . . . 21
4.8 Logs . . . . . . . . . . . . . . . . . . . . . . . . . . . . . . . . . . . . . . . . . . . . . . . . . . . . . . . . . . . . . . . . . . . . 22
5 Web Client (User Interface) . . . . . . . . . . . . . . . . . . . . . . . . . . . . . . . . . . . . . . . . . . . . . . . . . . . . 27
5.1 The User Space Hierarchy . . . . . . . . . . . . . . . . . . . . . . . . . . . . . . . . . . . . . . . . . . . . . . . . 27
5.2 Pages . . . . . . . . . . . . . . . . . . . . . . . . . . . . . . . . . . . . . . . . . . . . . . . . . . . . . . . . . . . . . . . . . . . 29
5.3 Using File Libraries . . . . . . . . . . . . . . . . . . . . . . . . . . . . . . . . . . . . . . . . . . . . . . . . . . . . . . 35
5.4 Sharing Possibilities and Features . . . . . . . . . . . . . . . . . . . . . . . . . . . . . . . . . . . . . . . . 37
5.5 Additional Functions of the User Interface . . . . . . . . . . . . . . . . . . . . . . . . . . . . . . . . 38
5.6 Activity . . . . . . . . . . . . . . . . . . . . . . . . . . . . . . . . . . . . . . . . . . . . . . . . . . . . . . . . . . . . . . . . . 40
5.7 Mobile Client . . . . . . . . . . . . . . . . . . . . . . . . . . . . . . . . . . . . . . . . . . . . . . . . . . . . . . . . . . . . 41
6 Desktop Client . . . . . . . . . . . . . . . . . . . . . . . . . . . . . . . . . . . . . . . . . . . . . . . . . . . . . . . . . . . . . . . . 42
6.1 Desktop Client Installation . . . . . . . . . . . . . . . . . . . . . . . . . . . . . . . . . . . . . . . . . . . . . . . 42
6.2 Using Desktop Client . . . . . . . . . . . . . . . . . . . . . . . . . . . . . . . . . . . . . . . . . . . . . . . . . . . . 42

5
Chapter 1
Introduction
Kerio Workspace is a server software for companies which wish their employees spend less
time looking for documents and more time collaborating. Use your standard web browser
to work with Kerio Workspace. With an easy and intuitive web interface, you can create
and organize pages for sharing documents, texts, multimedia and so on. Kerio Workspace
will increase the productivity by creating one central place for saving and sharing common
documents, discussion forums and access point for secure remote access to files from
anywhere and any device.
Why Kerio Workspace? Because Kerio Workspace simplifies collaboration among people in your
team. You can edit documents in programs you like and share them with your colleagues at the
same time — just by clicking the Save button. The search function helps you find information
in files, on pages and in commentaries. And the best thing: you can access all the documents
and necessary information anytime and anywhere. Open your web browser on any computer
or mobile device. As soon as you get familiar with this new secure and easy way to access
to files and collaboration, you will start to wonder how you could have lived without Kerio
Workspace before.

6
Chapter 2
System requirements
2.1 Hardware requirements
Hardware requirements for PC:
• CPU 1GHz
• 512 MB RAM
• 500 MB of free disk space for installation
• 20 GB of free disk space for data store
Hardware requirements for Mac:
• Intel CPU 1GHz
• 512 MB RAM
• 500 MB of free disk space for installation
• 20 GB of free disk space for data store
Hardware requirements for Mobile Client:
• iPhone 3G/3GS/4G s iOS 4
2.2 Supported operating systems and browsers
Kerio Workspace server can be installed and run on the following operating systems:
• Windows — version XP SP2 and higher
• Mac OS X — version 10.6 Snow Leopard
The product can be installed only on Mac computers with Intel processor.
• Linux — Debian 5.0 and Ubuntu 8.04 LTS and 10.04 LTS (only 32-bit distributions)
The Kerio Workspace desktop client can be installed and run on the following operating
systems:
• Windows — version XP and higher
• Mac OS X — version 10.6 Snow Leopard

2.2 Supported operating systems and browsers
7
The product can be installed only on Mac computers with Intel processor.
List of up-to-date versions (or distribution packs) of the operating systems supported by Kerio
Workspace can be found at the Kerio Technologies website.
Each operating system requires an appropriate installation package. For any type of
installation package file, check http://www.kerio.com/workspace/download/.
The Kerio Workspace web interface supports the following browsers:
• Firefox 3 or higher
• Internet Explorer 7 and 8,
• Safari 4 or higher
• Google Chrome 8 and higher
Warning:
The service runs on ports 80 (HTTP) and 443 (HTTPS) which must not be used by another
application.

8
Chapter 3
Installation
Once a corresponding installation package is downloaded, you may start the installation.
Installations differ by operating system.
3.1 Windows
Once the installation package is downloaded, run the installation under a user with
administration rights for the operating system.
Kerio Workspace application requires the installation of Java Runtime Environment. In case
Java Runtime Environment is missing on the system, the wizard offers you its immediate
installation.
A standard wizard is used for the installation. Kerio Workspace is installed to the following
directory (the directory can be changed):
C:\Program Files\Kerio\Workspace
It is also possible to select a path to a different directory.
The installation wizard will guide you through several dialogs. You set basic data for the
first user account with administration rights (
3.5) and data store (a location where all the data
created in Kerio Workspace will be stored; therefore it is necessary to provide a data store with
sufficient free space), and launch the installation.
3.2 Mac OS X
Download the appropriate installation package and launch the installation. A standard
Mac OS X wizard will guide you through the installation.
Kerio Workspace is installed to the following directory:
/usr/local/kerio/workspace
The path cannot be changed.
The installation wizard will guide you through several dialogs. You set basic data for the
first user account with administration rights (3.5) and data store (a location where all the data
created in Kerio Workspace will be stored; therefore it is necessary to provide a data store with
sufficient free space), and launch the installation.
Use the following commands to start the service:
launchctl load -w
/Library/LaunchDaemons/com.kerio.workspace.application.plist

3.3 Linux
9
launchctl load -w
/Library/LaunchDaemons/com.kerio.workspace.rendering.plist
Use the following commands to stop the service:
launchctl unload -w
/Library/LaunchDaemons/com.kerio.workspace.application.plist
launchctl unload -w
/Library/LaunchDaemons/com.kerio.workspace.rendering.plist
Note: The -w parameter in all the commands saves the settings (enable/disable) into your
system. If you stop the service without using this parameter, it will be started automatically
again after the system restart.
If you need to uninstall the product, follow these instructions:
1. Open Terminal (in the Applications folder, open Utilities and click on the Terminal option)
and send the following command:
open /usr/local/kerio/workspace/utils/Uninstall.app
2. In the opened dialog, confirm the removal message (This script will remove Kerio Work-
space from the disk. Do you want to continue?) by clicking on Yes
3. Login as power user. Enter your password or login as an administrator if you do not have
rights to remove the Kerio Workspace application.
4. If you wish to delete the product including all the documents, licences, settings, logs,
statistics and certificates, confirm the Do you also want to remove the whole Kerio Work-
space product folder including documents, licenses, configuration files, SSL certificates, log
files and statistics? option. If you wish to retain these items, click on No.
5. Upon successful removal, the following message is displayed: Kerio Workspace was suc-
cessfully removed from this computer. Click on OK to close the dialog.
3.3 Linux
Download the appropriate installation package and launch the installation.
Kerio Workspace application requires the installation of Java Runtime Environment. To start
the application, use the following command:
apt-get install sun-java6-jre

Installation
10
Before that, make sure that there is an active repository for Java Runtime Environment
on the system. Some system versions have the repository turned off (for example, on
Ubuntu 10.04, it can be found in repository partner, or on Debian 5.0, it can be found
in repository non-free). Activate the repository in Gnome GUI or using the terminal: in
file /etc/apt/sources.list, add or enable the repository, save the settings and run
command
apt-get update
Use the following instructions to install the product under the root user:
• Ubuntu/Debian Linux — use the following command:
dpkg -i kerio-workspace-x.y.z-123.deb
In case of missing dependencies, the installation indicates an error. To fix it, use the
following command:
apt-get -f install
This command installs the missing dependencies and finishes the installation.
The installation wizard will guide you through several dialogs. You set basic data for the
first user account with administration rights (3.5) and data store (a location where all the data
created in Kerio Workspace will be stored; therefore it is necessary to provide a data store with
sufficient free space), and launch the installation.
Note: If you need to uninstall the product, follow these instructions:
• Ubuntu/Debian Linux — use the following command:
apt-get remove kerio-workspace
3.4 Configuration File and Data Store
Workspace configuration is stored in file workspace.cfg which can be found in the installation
folder of the application.
It is an XML file containing parameters of Kerio Connect, such as configuration parameters of
backups, directory service, update checker and logs.
The data in this file is saved in XML format so that it can be easily modified or generated
automatically using another application. Backups or transfers of these files can be easily
performed by simple copying.
Warning:
On Mac OS X and Linux systems, files can be maintained only if the user is logged in as the
root user.

3.5 Admin Account
11
All the application data are saved to the store folder which can also be found in the
installation folder of Kerio Workspace.
3.5 Admin Account
In the dialog for creating the first user account, set user name, whole name, email address and
password.
In the data store dialog window, select the path to the folder you want to use for storing
all user data created and processed by the Kerio Workspace application. The dialog contains
information about free space on the target drive. This piece of information is necessary to
decide whether the free space on the target disk is sufficient. Low disk space would cause
problems with the application.
After the successful installation, you may immediately begin using the Kerio Workspace web
interface which runs on ports 80 (HTTP) and 443 (HTTPS). To login to the administration
interface, use port 4060 (HTTPS).

12
Chapter 4
Kerio Workspace Administration Interface
Use one of the following addresses to access the web administration login page:
https://server.name:4060/admin
or
https://computer.IP.address:4060/admin
Figure 4.1 Welcome page
The Logout option enables you to log out of the interface.
4.1 Users
If you need to find a particular item, use the Search function.
The list of user accounts displays information in the following columns: Username, Full name
and Description.
To edit a user, select them in the table and click the Edit button.
Apart from the above mentioned options, you can create new user accounts.

4.1 Users
13
Figure 4.2 The Users Section
Add users
Click on Add.
1. On the General tab, enter the Username, Full Name, Description (for informative purposes),
Email Address and Password (which needs to be confirmed). You can disable the account
by unchecking the Account is enabled option.
You can temporarily disable user accounts in the edit dialog of each account. For example,
if a new employee is about to take up work in your company, you can prepare their user
account in advance. If the account is disabled, the user cannot login to or work with Kerio
Workspace. If the account still exists, it can be enable anytime and other users will be able
to see it.
Figure 4.3 Add User — General tab

Kerio Workspace Administration Interface
14
Warning:
The Username and Full name fields are obligatory!
2. Go to the Rights tab and set the administration rights. There are three levels of access
rights (see the figure):
Figure 4.4 Add User — Rights tab
3. Once you are satisfied with the settings, click the OK button to create the user.
4.2 Directory Service
This section describes the directory service settings.
Figure 4.5 The Directory Services Section

4.2 Directory Service
15
Apart from the internal database of user accounts, Kerio Workspace can also import accounts
and groups from a directory service. Active Directory (Windows Server) and Open Directory
(Mac OS X Server) are currently supported.
Using LDAP, user accounts can be managed from one location. This reduces possible errors
and simplifies administration.
Example: A new employee was introduced to the company. Check the following example:
1. A new account has been created in Active Directory.
2. Import users to Kerio Workspace.
Directory service settings
The directory service is enable in the following dialog window:
Figure 4.6 Add new Active Directory

Kerio Workspace Administration Interface
16
1. In the Directory Service dialog, check the Map user accounts from a directory service option
and fill in the following data:
• Directory Service Type — select the directory service type from the dropdown
menu
• Domain Name — enter the name of the domain
2. Next, define the directory service sources:
• Connect to directory servers looked up in DNS (SRV records) — DNS records are
used to look up directory servers.
• Use the specified directory servers — set the directory servers manually. Enter the
Hostname of the computer for the primary and backup directory servers.
You may use Encrypted connection (SSL) to connect to the directory service servers.
3. In the dialog, enter the login data for an account with read rights for the directory service
(Username and Password).
4. Use the Test Connection button to test the connection.
5. Click OK to confirm the settings.
4.3 Email Settings
In the Email Settings section, enter the address of the SMTP server and the port which will be
used by Kerio Workspace to send email messages to the users.
Enter also the address that is displayed to the recipient as the address of the sender. The
sender’s address is used in emails with automatic notifications. If the address in not set
properly, SMTP server will block sending and receiving of emails.
In this section, you can enable the SMTP server authentication and set the appropriate
authentication details (Username and Password).

4.4 Web Server Ports
17
Figure 4.7 SMTP server settings
4.4 Web Server Ports
In section Web Server Ports, set the ports for unsecured (HTTP) and secured (HTTPS)
connections.
Figure 4.8 Web Server Ports
Kerio Workspace listens on all network interfaces and configured addresses (IPv4 or IPv6). If
you do not wish to use the IPv6 addresses, disable them on your system.
4.5 SSL Certificates
The principle behind secure services in Kerio Connect (services encrypted by SSL —, namely
HTTPS) is that all communication between the client and the server is encrypted to protect it
from tapping and to prevent it from misuse of transmitted information. The SSL encryption
protocol used for this purpose uses an asymmetric cipher first to exchange a symmetric key.
The asymmetric cipher uses two keys: a public one for encrypting and a private one for
decrypting. As their names suggest, the public (encrypting) key is available to anyone wishing

Kerio Workspace Administration Interface
18
to establish a connection with the server, whereas the private (decrypting) key is available only
to the server and must remain secret. The client, however, also needs to be able to identify
the server (to find out if it is truly the server and not an impostor). That is what a certificate is
for. A certificate contains a public server key, the name of the server, validity period and other
data. To ensure the authenticity of the certificate it must be certified and signed by a third
party, the certification authority.
Communication between the client and server then follows this scheme: the client generates
a symmetric key and encrypts it with the public server key (obtained from the server
certificate). The server decrypts it with its private key (kept solely by the server). This method
ensures that the symmetric key is known only to the server and client.
Note: To provide maximum security for Kerio Workspace, allow only SSL-secured traffic. Once
you configure the server, it is necessary to install a certificate (you can also use so-called
self-signed certificate which is easier to create. However, certificates signed by certification
authorities are more secure).
The SSL Certificates section displays a list of SSL certificates. You may add, import, edit, delete
or export a certificate as well as display certificate details.
Each item contains the following types of information: Type, Issuer, Subject, Expires.
You may add a new certificate with New certificate request or New certificate options.
In the new certificate request, enter the Hostname, Organization name, Organization unit, City,
State or Province and Country.
Figure 4.9 Adding new certificate
If you wish to create a new certificate, fill in the form displayed after clicking the New Certifi-
cate button. Apart from the entries mentioned above, select the period for which the certificate
will be valid from the drop down menu (1, 2, 3, 5, 10 years).
You may also import a certificate from a file. Click Import and one of the following options:
Import Signed Certificate from CA and Import a New Certificate. In the opened dialog, select

4.6 Backup
19
a path to a file with the private key (a file with the .key extension) and to a file with the
certificate (a file with the .crt extension).
Select a certificate and click the Show Details button to display detailed information.
You may export a selected certificate with the Export button, or delete it by clicking the Remove
button.
The Set as Active option activates the certificate which will be used for incoming HTTPS
connections.
4.6 Backup
Kerio Workspace offers the possibility to backup your data store and configuration files. You
may set the options in the Backup section.
Figure 4.10 The Backup Section

Kerio Workspace Administration Interface
20
In the Backup scheduling section, you may create and set the backup tasks. Check the Enable
message store and configuration recovery backup option to activate it.
Kerio Workspace offers two types of backup tasks: full backup and differential backup. The
full backup stores all files and settings in Kerio Workspace. The differential backup stores only
files changed or newly created since the previous full backup.
To create a new backup task, click the Add button and set the following parameters:
• Description — description of the task for better orientation.
• Schedule —set the time schedule for the backup: Day of week and time (Start at),
• Backup type — backup mode: Full or Differential backup.
You can edit, remove, enable or disable any of the backup jobs. The task list shows all the
necessary information about each item.
By clicking the Advanced button, you may set the number of full backups to be kept (after the
number is reached, older backups are deleted).
In the Target backup directory, enter or select the path to the target folder for backups.
If you wish to be informed about the backups, their results and possible errors, enter an email
address in the Notification section.
The Current status section shows information about the last backup and allows you to start
a new backup immediately. The settings must be saved with the Apply button or by confirming
the dialog window.
Warning:
Make sure there is enough free space on the backup disk. Especially full backups can create
large files.
For standard settings, make one full backup a week with daily differential backups (see
figure 4.10).
Recovery
Data stored on the server are backed up in set intervals. You can restore them from the backup
files if necessary.
To restore data, follow these steps:
1. From the backup folder (defined in the Backup section), copy the last full backup file in
the main directory of Kerio Workspace and unpack it.
2. If any differential backups were created after this last full backup, unpack them also in
the main directory of Kerio Workspace (the oldest file first).
/