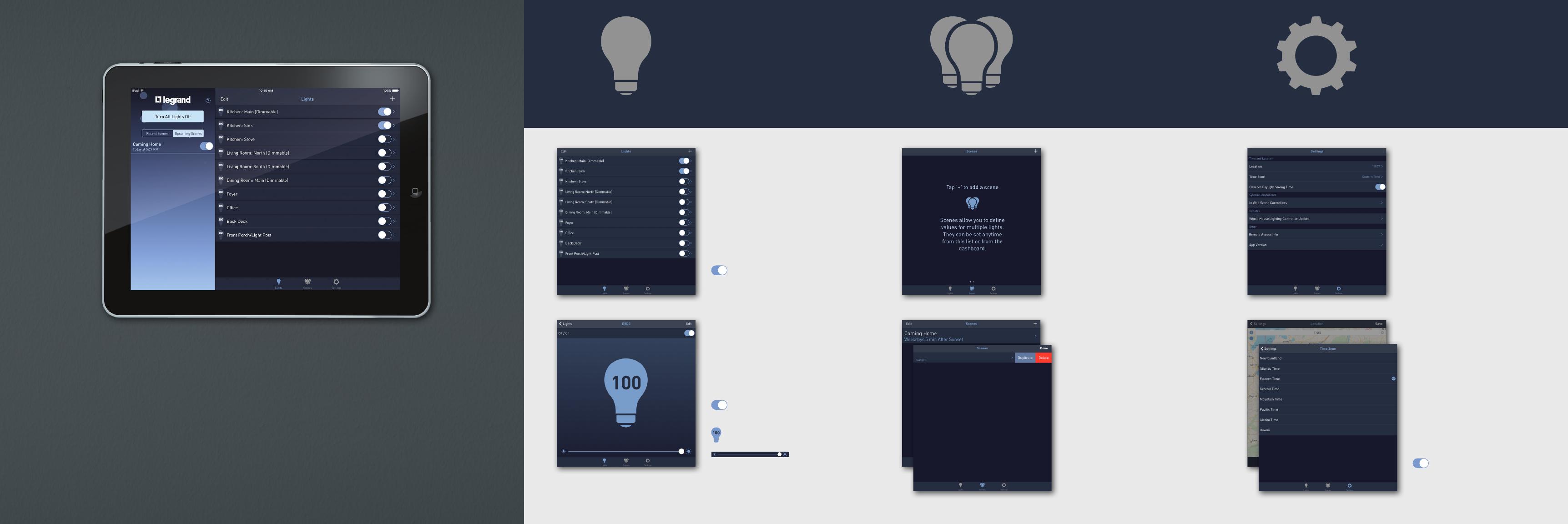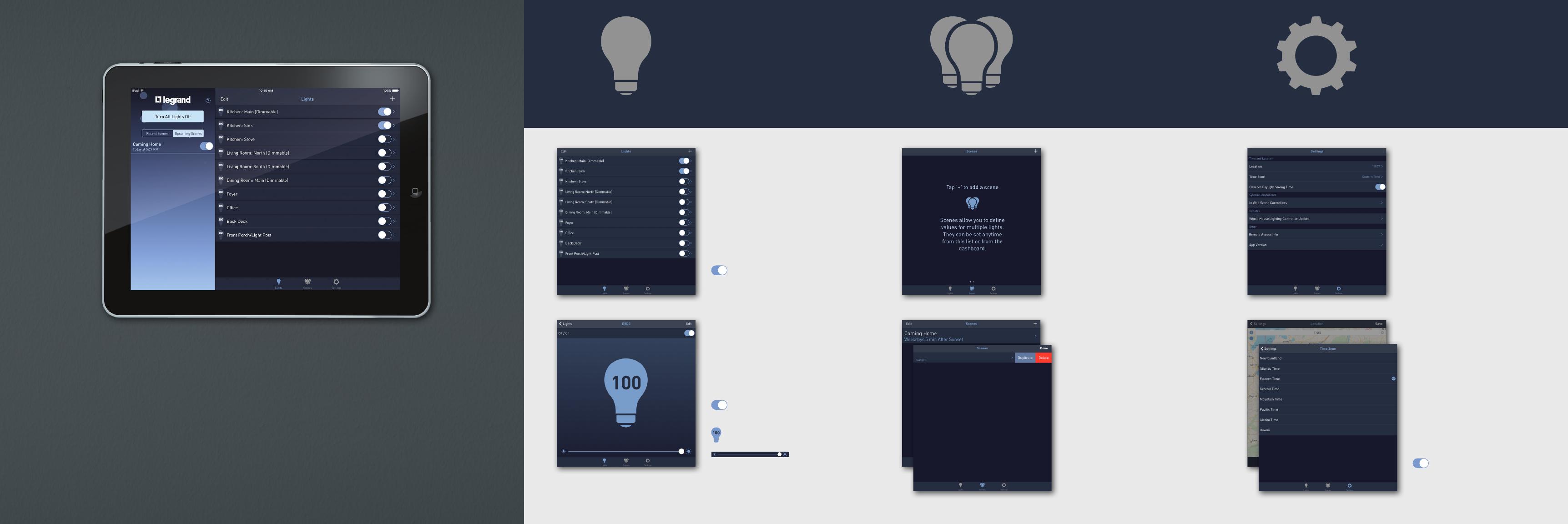
Welcome to the Legrand Lighting Control App.
Legrand’s Lighting Control app is designed to provide a quick, easy, mobile option for accessing
your RF Lighting Control system. From your Lighting Control app, you have the option to turn on or
off any or all lights discovered by the system, view recently created or upcoming scenes, and go to
the lights, scenes, or settings pages for customization options.
To help you learn the basics of using your new Lighting Control system, this brochure provides
explanations and screen shots for the icons you will see in the app*. The Legrand Lighting Control
app is available for download in the App Store or the Google Play Marketplace.
* The screen examples used in this brochure may differ from the screens you see when accessing the Lighting Control
app. Screen displays are dependent on the device used to access the app and the products integrated with your system.
LIGHTING CONTROL APP SCREEN
The Main Screen
Check out the current ON/OFF status of all
of the lights in your home with just a glance
at your device and make quick edits with
the touch of a finger.
Change the name of an existing light
or remove it from your system.
Add lights to your system.
Use the toggle switch to turn an
individual light ON or OFF.
Edit
+
The Main Screen
Scenes are automated lighting rules you
create to help keep your house safe and
inviting. Design the perfect scene for your
lifestyle:
• Cycle your lights automatically so it
appears you are home while on vacation
• Set a scene to turn ON the hall light right
before you get home at night.
Tap this symbol to create a scene.
+
More Options
Manage your list of scenes with ease.
Add. Edit. Remove. Control is at the tip of
your finger.
Make a change to your scene by
updating the recurrence, date,
time, or fade rate.
Add more lighting rules so your
system can make your life easier.
Duplicate or delete a scene with a
touch.
Edit
+
>
The Main Screen
Customization that goes a step beyond to
help add structure to your automization
options.
• Add in-wall scene controllers for
more flexibility in your system.
• Check on software updates and app
versions.
• Control and monitor your system
while away from home by setting up
a Legrand cloud account.
More Options
Set things up for your scenes by
automating the automation!
Location - Use an interactive map,
or your zip code, to help your system
learn the appropriate sunrise and
sunset times for your relative time
scenes.
Time Zone - Set your time zone so
your scenes trigger on time!
Toggle daylight savings time ON
or OFF to match the time zone
where you live.
More Options
A whole new world of customization options
opens by tapping on one of your existing
lights from the list.
Make edits to the name of your light.
Use the toggle switch to turn the
light ON or OFF.
Tap the bulb icon to turn the light ON
or OFF.
Adjust the dimming level using the slider.
Edit
Lights Scenes Settings