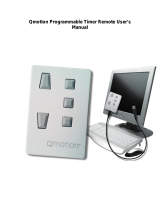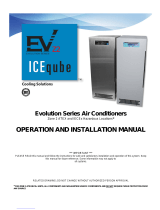Lighting Control App Functionality with Shades
from QMotion
When QMotion shades are successfully discovered within the Lighting Control
app, several changes occur on the display. These display changes
are only active once the QMotion shades are successfully integrated.
Display Changes
• The Dashboard view provides the option for all shade devices to be opened
or closed at the same time.
• The Lights page icon (
Lights
) changes to a Devices icon (
Devices
).
• The integrated shades appear on the devices list with a shade icon ( )
and the associated QMotion app name.
Shade Device Functionality
Once the shades are connected to the lighting control app, each device can be
individually controlled through the Devices menu or integrated into Scenes to
control the shades as part of an activity.
NOTE:
Voice control with Amazon Alexa* or Google Home** is currently limited
for shades. Once integrated into the Legrand Lighting App and synced with
the Amazon Alexa or Google Home apps, the shades respond to Set, Dim,
and Brighten commands between 1 and 100%. The shades are not currently
responsive to Open and Close commands.
• Adjust the level of the shade using the scroll bar at the bottom of the screen.
• Double-tapping the shade icon moves the shade to 100%, if the shade is
currently closed.
• Double-tapping the shade icon moves the shade to 0%, if the shade is
currently open to any level between 1-100%.
*Amazon, Echo, Alexa, and all related logos are trademarks of Amazon.com, Inc. or its afliates.
**Google, Google Home, and all related logos are trademarks of Google, Inc. or its afliates.
For technical assistance on your Lighting Control app, contact
On-Q Technical Support between 8 AM and 6:30 PM EST.
Phone: 717-546-5412
Chat: www.legrand.us/on-q
(Click on the
icon to open a dialogue box)