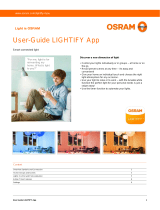Page is loading ...

1
Wattstopper
®
DLM LMEQ-41 Software Guide
Installation Instructions
1308282 rev. 3 05/20
DLM Equinox-41 Software Guide
OVERVIEW
Features and Operations...........................................................2
Intuitive Interface and Control...................................................2
Out of the Box.............................................................................2
SETUP
Minimum System Requirements................................................3
LMCS: Configuring the LMEQ-41.............................................3
LMEQ-41 Iconography...............................................................4
WIDGETS
LMEQ-41 Navigation.................................................................5
Overview: LMEQ-41 Default/Room Button...........................6
Editing Area Button Assigned Loads and Preferences.............7
Overview: Lighting Widget...................................................8
Basic Lighting Widget................................................................9
Advanced Lighting Widget.......................................................10
Overview: Scenes Widget.....................................................11
Individual Scenes Button Function.........................................12
Default Scenes........................................................................13
Editing Scenes in Settings......................................................14
Deleting and Adding Scenes in Settings..................................15
DEVICE SETTINGS
About and Network..................................................................16
Admin Settings........................................................................17
Appearance...........................................................................18
Groups, Area, Reporting, and Reset.......................................20
Backlight.............................................................................21
Screen Lock.............................................................................22
Devices...........................................................................23
Lights...........................................................23
TABLE OF CONTENTS
DLM Equinox Software™ is an interface industry revolutionizing approach to building control for the LMEQ-41 touchscreen that makes
use of easy to learn, simple to use “widgets” for the product’s main features. Each widget’s content has been carefully created to
provide the most common interface controls. Widgets are self-discovering, thereby eliminating countless hours of tedious programming.
Enjoy easy navigation and control, with real-time feedback of lighting. Widgets may be further customized and additional controls
accessed, directly from the touchscreen device.

2
FEATURES AND OPERATION OVERVIEW
• Portrait orientation for LMEQ-41
• The LMEQ-41 uses DLM’s Plug ‘n Go
™
auto discovery technology for fast automatic screen setup
• Equinox widgets use consistent user experience, eliminating learning curves when switching between interface devices
• User access levels simplify control and manage permissions
• Widgets are automatically created (some widgets are only created when the LMCS project le contains the appropriate object)
• The main screen automatically displays widgets (order may be changed in user/settings directly from the app) including lighting,
default, and scenes
• Top of screen displays:
- Access help topics
- Manage settings including appearance, user access/permissions, areas and rooms,
devices, groups, scenes, and systems
• Room button for easy single room control
INTUITIVE INTERFACE AND CONTROL
The LMCS Software and accompanying in-wall LMEQ-41 touchscreen, provide a simple interface for managing any commercial
environment.
The DLM Equinox Software Guide is the nal instruction manual in the setup of the LMEQ-41. At this phase in the project, the DLM-
LMEQ-41 should be trimmed out and installed and be ready for programming with instructions from this manual. Also, a network for
programming should be established and the minimum system requirements for software and rmware. If the touchscreen has not been
set up in this manner, please complete setup processes to this point. For reference, download the install guide link:
LMEQ-41 Installation Instructions
OVERVIEW
OUT OF THE BOX
• No initial setup and programming required. Settings and initial programming will be determined by PnG.
• If replacing an LMEQ-41 or installing a second EQ into a room, scene programming (which loads, load levels and fade times) are
all stored on the DLM system and the LMEQ-41 will read them in. However, scene names, scene order, or hidden scenes will need
to be re-setup on the new LMEQ-41. The new LMEQ-41 will also need a new PIN.

3
LMCS: CONFIGURING THE LMEQ-41
To use the Equinox touchscreen, simply plug it into a wired DLM system or use LMCS to program one into a project. To use LMCS you
will need the serial number of the LMEQ to link your LMCS object with the physical devices. You receive that upon initial start up or
under Settings. Otherwise the LMEQ will follow its PnG behavior.
1. Create an Admin PIN. This
must be 4 digits.
2. Tap Initialize System to
begin.
3. After your initial default room
appears, you can then begin to
customize controls.
MINIMUM SYSTEM REQUIREMENTS
Compatible with LMCS version 4.8 software or higher. For new projects it is recommended that rmware and software be kept to
the most current release. Before continuing on, please make sure the system is up to date with the following minimum software
requirements:
SETUP
LMCS MINIMUM FIRMWARE / OPERATING SYSTEM
LMCS Software Version 4.8 or higher
LMTI-100 Firmware Version 6.21 or higher
LMEQ-41 Firmware Version 1.0.16 or higher
“In order to enhance the security of our products, Legrand ships its products with all insecure ports closed and insecure protocols
disabled. You are free to configure your device as needed, but in doing so note that you may be decreasing the security of your device
and any information contained in the device. As you modify the device’s default settings, keep in mind how this may impact the security
of the device and your network. In addition, you should use caution in connecting your device to the Internet, especially if you have
altered the default security settings. If you have any questions or concerns about how your modifications of the device may affect its
security, please contact the Legrand customer service team at 1-800-879-8585 / https://www.legrand.us/support/wattstopper.aspx”
END USER LICENSE AGREEMENT - EULA

4
LMEQ-41 ICONOGRAPHY
Part of the LMEQ-41 consistency is the way buttons function. Iconography and associated functionality will appear across all widgets
and settings. Some of these including naming schemes, load options, sliders, adding swatches, etc. Review these attributes for
understanding and reference.
1. Return to the previous
menu
8. The three dots give
access to options and
advanced controls (i.e.
Schedules and Favorites)
9. Use the Slider to set
load levels for lights and
color
10. Access the Kelvin
Color Slider to choose
a temperature. Tap the
plus sign to add the
temperature swatch
11. Access the Kelvin
Temperature Swatch
Palette to choose
a previously saved
temperature swatch
12. Lighting Load
Widget. Used to control
all loads in a room, or
individual loads in a room.
13. Default or Home
Widget. Brings up
a welcoming default
control for initial room
lighting.
14. Scenes Widget.
Used to access buttons
for all scenes in a room.
2. Save current settings
and changes
5. Tap to access Settings
3. Confirm and set
changes
6. Ramp levels up (+) and
down (-) in increments
4. Delete and do not save
7. Make a Favorite from
the current settings and
add to the Favorites Bar

5
WIDGETS
LMEQ-41 NAVIGATION
The LMEQ-41 user interface features a powerful, intuitive, and simple architecture. The LMEQ-41 touchscreen provides familiar
navigation as simple as the swipe of a finger. An ambient light sensor optimizes screen brightness; motion sensing technology
automatically awakens the screen from sleep or power save mode and can activate a predetermined scene. Designed with familiar
graphics and color options, the navigation delivers a system that can grow with users as their needs change.
SWIPE NAVIGATION
Scroll up and down to see all
light loads within the area or
swipe left to right to access
favorites within the favorites bar
HOME
BUTTON
One tap takes
you to the home/
default screen,
configurable by
the user
PROXIMITY
SENSOR
Awakens the
keypad upon
approach
WIDGET BAR
Swipe to reveal the available
widgets of the room button,
scenes, and lights
ON/OFF
Programmable
tactile switch can
provide traditional
“on” or “off” function
or personalized
scene control
FAVORITES BAR
Quick access for favorite
scenes, loads, or functions.
Favorites are “pinned”
to this bar from their
respective widgets
AREA
The room the touchscreen
is located. Area can be
renamed by user
HELP
Provides a quick
resource for support
SETTINGS
Access info, scenes,
loads, and device
settings

6
OVERVIEW: LMEQ-41 DEFAULT / ROOM BUTTON
ROOM BUTTON
Simple, one-touch access to turn all lights
on/off and visual indicator of light status.
Automatically set up by PnG rules with
the hardware in the space. The scene
can also be customized in the UI
LED INDICATORS
Instant, visual feedback of the
average light level of all the
lights within the room
VISUAL STATUS FEEDBACK
Toggle all the loads on or off. Visual
button indicates visual status as to
whether lights are on or off. If any
lights are on, then the button will
reflect “All On”
DEFAULT WIDGET
ICON
Default
The Equinox’s default screen provides access to a simple room button which controls all the lights within the room. The
visual indicator line of LEDs show the average light status of all the lights in the room for convenience. When first booting
up the LMEQ-41, it may take up to 3 minutes to progress and discover all loads within a DLM room.

7
LMEQ-41: EDITING AREA BUTTON ASSIGNED LOADS AND PREFERENCES
Changing the load values for the default screen is simple and convenient through the Equinox interface. Go to settings under Area.
Tap the three lines to bring up setting options.
1. Enter Settings and go to Area. To
change the Area Name, simply tap
the existing name and using the pop-
up keyboard, edit the name and tap
the check mark to save.
2. To change Favorites settings, tap
Manage under Favorites and tap the
check box next to Show Favorites
Bar. This enables loads, scenes, and
groups to be shown in the favorites bar.
List items can be reordered by dragging
items by the quad bar icon. Tap to
save changes.
4. Select loads by tapping its box.
Upon completion, tap to save
changes.
3. From the initial Area screen,
choose Edit under Room Preset
to edit the loads controlled by the
Default Button. Tap Lights on the
new screen.

8
LOAD
ON
Tap to
bring
the load
to 100%
LOAD
OFF
Tap to
bring
the load
to 0%
TOGGLE
If nothing is
programmed, the
on/off button acts
as a toggle on/off
button for all loads
in the current
room
OVERVIEW: LIGHTING WIDGET
The lighting widget is automatically populated based on loads set up previously in LMCS or via PnG and enables control of
all the lighting loads within a space and project. Once the Equinox has been connected to the DLM System, you will be able
to view loads within a given area/room with access to individual load control as well.
Lighting
LIGHTING WIDGET
ICON
DIMMING SLIDER - Slide to a desired light
NOTE: CCT is not supported within scenes at this time.
COLOR TEMPERATURE SLIDER - Slide to the desired kelvin rating
KELVIN SWATCH LIBRARY - Access previously saved swatches
FAVORITE - Add load to Favorite ribbon
ALL LIGHTS
Tap to control all loads at once in the room
SINGLE LOAD
Tap to control a single load
SINGLE LOAD CONTROL
By tapping a single load, access
control including setting levels and
temperature color control
LOAD CONTROLS (CCT controls appear when color load is detected)

9
4. By Taping the three dots ••• ,
you can add the selected load as a
favorite.
5. Tap the heart icon to add the lighting
load to the favorites bar. The load will appear
in the favorites section at the bottom of the
screen. To remove from the favorites bar, Tap
the heart again to unhighlight and remove.
6. NOTE: If the load is set to
“switched” (relay load) in LMCS,
then it will appear as an on/off
control.
LMEQ-41: BASIC LIGHTING WIDGET
The lighting widget within Equinox is based upon loads set in LMCS or via PnG. Within the user interface you can quickly adjust load
levels and make favorites. This section will cover the basic lighting widget and how to edit and control loads within Equinox.
1. Lighting loads are accessible from
the lighting widget. Select the dual
lights to control all light loads. A
slider controls all the lights in the room
(defined at the top left of the screen)
and allows for precise percentage
dimming. Tap to bring all loads to
100% on or to turn off lights.
3. The slider bar gives concise
dimming capabilities for the selected
load and all on/off options using the
light icons.
2. Select the single load to show a
list of all the loads within the chosen
area. Tap to bring a single load to
100% on or to turn off the load.
Tap the load name to access further
control.

10
2. Tap the temperature slider
which allows for selecting warmer or
cooler light for the load. The slider
places the temperature at specific
kelvin points. Drag to desired level.
Save the temperature by tapping
to add to the temperature swatches.
1. To control CCT loads, tap the load
to access controls. CCT controls only
appear with CCT color modes.
K
LMEQ-41: ADVANCED LIGHTING WIDGET: COLOR TEMPERATURE CONTROL (CCT)
3. Access your saved temperature
swatches by tapping for quick
use in multiple designs.
3. To edit the order of swatches,
tap the gear icon to the top left
of the swatches. Drag and drop to
rearrange the order of the swatches
by holding the four lines on the
color swatch and moving to the
desired order.
3. To delete a swatch, simply press
the trash icon on the desired swatch
to delete.
6. To make the load a favorite, tap
the three dots ••• and tap the heart
icon. The load will show in the
favorites area. Simply tap the heart
to unmake as a favorite.
K
Correlated color temperature (CCT) is a specification of the color appearance of the light, from warm to cool tones. CCT is measured in
degrees Kelvin. In order to differentiate the various hues of white, artificial light sources like LED light bulbs are labeled with a correlated
color temperature, or CCT. The LMEQ-41 can have set custom temperature settings for assigned loads.

11
OVERVIEW: SCENES WIDGET
Scenes are activated from the scene widget or when they have been set as a favorite for quick recall from the Favorites
Bar. Editing scenes to be dened by name, visibility, loads to specied levels, or use of current levels.
Scenes
SCENE BUTTON
Displays the name of the scene. Tap the
ellipses to make the scene a Favorite
SCENES
Scenes displayed are DLM scenes that
behave just like a scene button normally
would on a normal DLM switch
SCENE NAME
Scenes names are brought
in automatically based on
names in LMCS software
SCENE WIDGET ICON

12
2. Tap the dots to create a
favorite of the chosen scene.
INDIVIDUAL SCENES BUTTON FUNCTION
On the scenes widget page, each scene button has further control and exhibits connected information and status.
1. Simply tap the desired scene to
activate. When activated, a colored
bar will illuminate on the bottom of the
scene bar to display active status.
4. The scene will now appear in the
favorites bar across all widgets.
5. To remove a favorite from the
favorites bar, return to the heart
button and tap the heart icon to
deselect it as a favorite. To return to
the main scenes widget screen, tap
the icon.
3. To set the scene as a favorite, tap
the heart icon .

13
DEFAULT SCENES
The LMEQ-41 reads in scenes from the DLM system that are active. By default, the room controllers have all 16 scenes active. Scenes
1-4 are preset to various percentage levels as shown below. The user has the ability to change scene settings in LMCS or through
Settings on the LMEQ-41. Go to Scenes under Settings . Access the edit menu for individual scenes to edit Name, Visibility,
Loads, and the ability to Use Current Levels.
Scene 1: All Loads 100%
Scene 2: All Loads 75%
Scene 3: All Loads 50%
Scene 4: All Loads 25%
Scene 5: All Loads 100%
Scene 6: All Loads 100%
Scene 7: All Loads 100%
Scene 8: All Loads 100%
Scene 9: All Loads 100%
Scene 10: All Loads 100%
Scene 11: All Loads 100%
Scene 12: All Loads 100%
Scene 13: All Loads 100%
Scene 14: All Loads 100%
Scene 15: All Loads 100%
Scene 16: All Loads 100%

14
EDITING SCENES IN SETTINGS
3. VISIBILITY: Tap the check box
next to Show Scene to enable
visibility of the scene under the
Scenes widget.
1. View all available scenes and tap
the desired scene to edit.
2. SCENE NAME: From the Edit
Scene menu under Scene Name, tap
the name to bring up the keyboard.
Name the scene and Tap to save.
4. LOADS: Change the loads to be
included in the scene by selecting their
respective check boxes. To change the load
set level, tap the ON/OFF/% next to the
load name.
USE CURRENT LEVELS: Simply tap the
button to set scene using current levels.
5. RAMP LEVEL: Use the slider to
adjust the load to the desired level.
Tap the to save the current ramp
level or to set a custom ramp duration
(time it takes to go to the set level) tap
the icon.
6. RAMP DURATION: Select the
m to set the minutes. Drag the ball
to the desired time. Select the s to
set time in seconds. Tap when
finished to set the ramp duration.
Upon return to the Edit Scene
screen, tap to save all changes
or the trash icon to delete. Confirm
deletion by tapping .
To be able to see scenes within the widget, they must be rst set up in LMCS or LMEQ-41 Settings. Go to Scenes under Settings .
Access the edit menu for individual scenes to edit Name, Visibility, Loads, and the ability to Use Current Levels.

15
DELETING SCENES IN SETTINGS
ADDING A SCENE IN SETTINGS
3. Tap to confirm deletion or to
return without deleting.
3. See Editing Scenes (pg. 14) to
add loads, use current levels, and
configure levels. Tap to save the
scene.
1. View all available scenes and tap
the desired scene to delete.
1. Go to Scenes under Settings. Tap
Add New Scene at the bottom.
2. In the Edit Scenes menu, tap the
trash icon to delete the scene.
2. Begin by creating the scene name.
The LMEQ-41 allows for 16 scenes to be visible. If there are 16 scenes visible, adding scenes will not be possible through the LMEQ-
41. To add a scene, rst delete any unnecessary scenes.

16
Settings give further control to the user through screen management of preferences and editing capabilities. Access settings on the
touchscreens through the gear icon in the top right of the screen. Tap the three lines for setting options.
LMEQ-41 SETTINGS
DEVICE SETTINGS: ABOUT DEVICE SETTINGS: NETWORK
Discover information about the Equinox touchscreens including
hardware serial number, DLM serial number, part number,
application, RootFS, kernel, uptime, Hardware IP, LMTI IP
address, and open source licenses.
Discover network information including mode, IP address,
netmask, gateway, and DNS server. Tapping on Congure
Network allows for changing these settings.
1. From the main screen, tap the
icon. Enter the designated PIN
number.
2. Tap the three lines at the top to
access other setting options.
3. Setting options include About,
Admin Settings, Appearance,
Area, Backlight, Devices, Groups,
Network, Scenes, Screen Lock,
Reporting, and Reset.

17
DEVICE SETTINGS: ADMIN SETTINGS
Manage permissions views, access levels, default views, and determine startup preferences.
1. From Settings tap on Admin
Settings.
2. PIN: Under the PIN menu, create or
edit the PIN by tapping and selecting
the desired numbers. The Pin must be
4 digits. Tap to conrm.
3. Under Views, designate which
widgets the user has access to by
checking next to the widget icon.
Tap to save changes.
Tip: You can also rearrange
widgets by selecting the four lines
and dragging the widget to the
desired order.
NOTE: Contact Wattstopper Tech
support if you forget your PIN or
ADMIN Passcode or use LMCS to
reset your password.
4. Under Views: Default View,
designate which widget becomes the
default view or choose None. Save by
tapping the icon.
5. When checked, Notications
enables notications to be sent
regarding adding/removal of devices,
network issues, and control issues.
Tap to save changes.

18
DEVICE SETTINGS: APPEARANCE
Choose from different color palette, background, and three levels of font sizes to create optimal viewing on the LMEQ-41. After selecting
the desired option, tap to save changes.
COLOR PALETTE OPTIONS
LightOption Menu
Option Menu Light Tan
Dark
Blue
BACKGROUND OPTIONS - LIGHT

19
Option Menu Dark Light Blue Green
BACKGROUND OPTIONS - DARK
FONT SIZES
Option Menu Small Medium Large

20
DEVICE SETTINGS: RESET
Tap Reset to Defaults to restore default settings. Conrm to
perform reset.
DEVICE SETTINGS: REPORTING
The LMEQ-41 displays the reporting of the devices it interacts
with on the system. Discover the device name and product
type and its associated rmware version and serial number.
DEVICE SETTINGS: AREA
See page 7, Editing Area Button Assigned Loads and
Preferences.
/