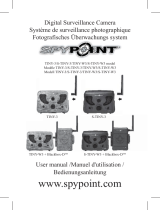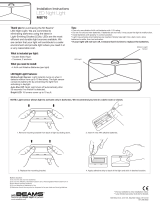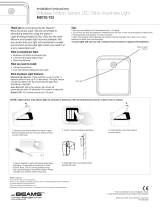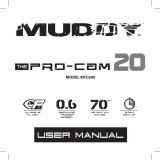Page is loading ...

v1.1
USER MANUAL
Models:
LINK-EVO
LINK-EVO-V
CELLULAR TRAIL CAMERA
support.spypoint.com
1-888-779-7646

2
THANK YOU FOR CHOOSING A SPYPOINT
PRODUCT.
This manual will guide you through all the features of your device
so that you will get optimal use out of your SPYPOINT product. We
strive on oering all customers a positive, user friendly experience
that will have a lasting impression.
JOIN THE SPYPOINT COMMUNITY
ABOUT US
Our passion and commitment to the hunting industry has highly
contributed to our success story. We are very proud of the path
our home grown company has taken and very grateful for every
opportunity we have had. Quality, personalized service and
support were the foundation for us and we continue to pursue this
rule of thumb as our business grows.
Team work is the most important word for us at SPYPOINT and is
the key to our innovations and constant progress. A company is
only as successful as its communication and team eorts. We are
forever thankful to the team that supports us on a daily basis but
furthermore we are honored to have such talented and committed
individuals to call our SPYPOINT family.
facebook.com/SPYPOINT
twitter.com/SPYPOINTcamera
youtube.com/SPYPOINTtrailcam

3
Components ................................................................................. 4
Specications
LINK-EVO & LINK-EVO-V .................................................................. 6
Power ........................................................................................... 7
Memory card & Busy LED .............................................................. 8
Getting started ............................................................................. 9
EVO software: Conguration & diagnosis tool ..............................10
SPYPOINT LINK App ....................................................................11
Installation & Mounting bracket ..................................................14
File transfer to a computer ..........................................................15
Available accessories ..................................................................16
Troubleshooting ..........................................................................17
Warranty & Repair .......................................................................19
Regulation ...................................................................................20
Table of contents

4
Components
1
2
7
3
6
9
11
12
13
14
15
16
4
5
8
10
Antenna
LEDs
Photo lens
Light sensor
Test light
Signal meter
ON / OFF Switch
SD card slot
Fresnel lens
Battery case &
Micro SIM card reader
Slot for installation strap
Locking latch
Cable lock hole
12V jack
Tripod mount
Battery door push button
1
2
3
4
5
6
7
8
9
10
11
12
13
14
15
16

5
1 Antenna Allows cellular wireless communication.
2 LEDs Night lighting to obtain black and white photos
and videos.
3 Photo lens Image sensor and infrared lter.
4 Light sensor Detects the lighting conditions: color by day
and infrared by night.
5 Test light Flashes 30 seconds in PHOTO/VIDEO mode to
allow the user to leave without being photo-
graphed or recorded.
6 Signal meter Indicates the signal strengh of the cellular
network or a connection error if you see only
one signal bar ashing. (see p.9)
7 On-O Switch Allows the user to turn on/o the camera.
8 SD card slot An SD card is required to record photos/
videos
9 Fresnel lens Expands the detection area and increases the
sensitivity of the camera’s motion sensor.
10 Battery case Case for AA batteries or a rechargeable
lithium battery pack.
Micro SIM card slot A micro SIM card is required for cellular func-
tions. (included)
11 Slot for installation
strap
Allows the user to install the camera using
the installation strap included.
12 Locking latch Allows access to the front control of the
camera.
13 Cable lock hole Allows the user to install a CL-6FT cable lock,
sold separately.
14 12V power jack This camera can be powered from an external
12-volt DC input such as a 12V battery or a
12V adapter, each sold separately.
15 Tripod mount Standard ¼-20" tripod mount.
16 Battery door push
button
Allows you to access the battery compart-
ment.
Components

6
Specications
Cellular transmission
Frequency LINK-EVO: 4G
LINK-EVO-V: 4G (Verizon network)
Photo transmission Wireless photo transmission via the free,
SPYPOINT LINK App with a SPYPOINT
plan. For more information, please vi-
sit the link below.
WWW.SPYPOINT.COM/PLANS
Conguration of the camera Fully congurable remotely through
the free SPYPOINT LINK App.
Photo recording
Photo resolution 12 MP
File format JPG
Time lapse mode Intervals from 3 min to 24h
Multi-shot mode Up to 2 photos per detection
Stamp Date, time, temperature (°C/°F) and
moon phase
Capture mode Color by day, infrared black and white
by night
Video recording
Video resolution 1280 x 720 (HD 720p)
File format AVI
Sequence lenght Adjustable from 10 to 90 s
Stamp Date, time, temperature (°C/°F) and
moon phase
Capture mode Color by day, infrared black and white
by night
Audio
Sound recording No
Memory storage
Support •Internal memory: none
•External memory : SD/SDHC card
(up to 32 GB)
Power sources
Alkaline or lithium batteries 8 x AA
Lithium battery pack Rechargeable battery pack
(LIT-09/LIT-C-8)
External (12V jack) 12V battery (KIT6V-12V, KIT-12V,
BATT-12V) or 12V adapter (AD-12V)
Detection system
Motion sensor PIR
Detection angle 40°
Detection distance Up to 80 ft
Trigger speed 0.3 sec
Delay between each detection Adjustable from Instant to 30 min
Night time illumination system
LEDs 42 LEDs
Flash range Up to 90 ft
Exposure Automatic infrared level adjustment
Optical eld of view
40°
Dimensions
3.8” W X 6.9” H X 3.9” D
Recommendations
Operating temperature (-30 °C to + 50 °C) (-22 °F to +122 °F)
Storage temperature (-40 °C to + 60 °C) (-40 °F to +140 °F)
LINK-EVO & LINK-EVO-V

7
EXTERNAL (12V)
This camera can also be powered by an
external 12-volt DC input such as a 12-volt
battery (KIT-12V, BATT-12V or KIT6V/12V) or a 12-
volt adapter (AD-12V), sold separately.
POWER SOURCES
AA BATTERIES
This camera can be powered by 8 AA batteries
(1.5V). The use of alkaline or lithium batteries is
recommended.
To ensure maximum performance of the camera
and prevent battery leaks, we recommend the
use of new batteries. Make sure to insert each battery
with the correct polarity. (Negative or at end against
the metal spring plate) Do not mix battery type - use
ALL alkaline or ALL lithium. Do not mix old and new
batteries. Rechargeable AA batteries are not
recommended as the lower voltage can cause
operational issues.
LITHIUM BATTERY PACK
This camera can be powered by a rechargeable
lithium battery pack LIT-09/LIT-C-8 (sold separa-
tely). This type of battery is less aected by cold
temperatures and lasts up to 2 times longer than
alkaline batteries.
Power
RECHARGEABLE 7.4 VOLT LI-ION POLYMER BATTERY 2.0 Ah
RECYCLE OR DISPOSE OF PROPERLY
Li-ion
Made in China
|
Fabriqué en Chine v2.3
www.spypoint.com
P INTSPY INTPSPY
Models: LIT-09: Battery only
LIT-C-8: LIT-09 Battery & charger
WARNING: To reduce risk of fire or burns,
- Do not attempt to open, disassemble, or service the battery pack.
- Do not crush, puncture, short external contacts, or dispose
of in fire or water.
ATTENTION: Pour réduire les risques de feu ou de brûlures,
- Ne pas essayer d’ouvrir, désassembler, ou de réparer la pile.
- Ne pas frapper, percer, court-circuiter les contacts externes
de la pile ou mettre dans le feu ni l’eau.
DC 12V

8
MEMORY CARD
A memory card is required to record photos and videos. The camera is
compatible with SD/SDHC memory cards, up to 32 GB capacity (sold
separately).
When the camera is turned on and no memory card is used, the camera
screen displays "Insert Memory Card".
Here is a table of the approximate number of photos and length of videos
that can be recorded with dierent memory card capacities. Many photo and
video resolutions are noted, see those corresponding to the camera.
Note: This SPYPOINT camera is equiped with continuous le recording.
When the memory card is full, the camera will continue to record photos or
videos by deleting the rst recorded les.
4 GB 8 GB 16 GB 32GB
Photo
12 MP 1600 3200 6300 12600
Video
1280 x 720 40 min 1h20 2h40 5h20
Memory card / "BUSY" LED
INSERTING THE MEMORY CARD
Before inserting or removing a memory card, always turn o the camera to
prevent loss or damage of the photos already recorded. Also make sure that
the switch on the side of the card is not in the LOCK position.
Insert an SD/SDHC memory card (up to 32 GB capacity) in the card slot
with the label side facing upward. The card is inserted correctly when a click
is heard.
We suggest to format your SD card if it's been in another electronic
device to make sure you will have the maximum capacity of your
memory card.
REMOVING THE MEMORY CARD
Lightly press the memory card into the camera once to pop it out of the slot
and remove it.
BUSY LED
The BUSY light is located at the back of the camera. It is a diagnostic tool.
It lights up when the camera starts, when the camera records a le and
in TEST mode at the same time as the test light (located in front of the
camera).

9
START THE CAMERA
We suggest to format your SD card if it’s been in another electronic device to
make sure you will have the maximum capacity of your memory card.
1. Turn the camera ON
Use the ON/OFF switch to turn the camera ON.
2. All lights ashing - Searching for signal
The signal search can take a few minutes. If you only see 1 bar
ashing, the network test was unsuccessful. Move outside or get
near a window and re-start the camera a few times if needed, be
to connected to the cell network.
3. Number of lights - signal strength
Once the network test is completed, you will see the signal
strength in signal bars. Note that the signal bars on a LINK-EVO
might not be equal to your other cellular devices as there’s no
industry standard and practice to label dBm values to a specic
number of bars.
4. Red light ashing (30 s) - Installation delay
The test light in front of the camera will ash for 30 seconds to allow the
user to leave the area without being photographed or recorded.
5. All lights OFF - Camera ready
The camera has updated its status in the LINK app with the latest
informations. The camera is now ready to take pictures and transmit
them to your LINK app upon the next synch. Synchs are set by default
to every 4 hours starting at midnight.
INSTALL THE FREE SPYPOINT LINK APP
The SPYPOINT LINK App lets you connect and control your camera remotely
using a smartphone or tablet. Features include viewing your camera status,
pictures, full control of the camera settings and more.
Install the free App
1. Make sure you have a data package with either your smartphone
or tablet or a Wi connection.
2. To install the App, you can either:
● Get it on Google Play
TM
(Google Play is a trademark of Google Inc)
● Download on the App Store
TM
(App Store is a trademarks of Apple Inc.)
3. Search for the SPYPOINT LINK App from SPYPOINT.
4. Install the App on your smartphone or tablet.
Run the SPYPOINT LINK APP
Start the app and it will walk you through a few questions. The SIM ID number
can be found in the battery case. You will need this number to complete the
registration of the LINK-EVO camera and connect to the application.
Press the button at the bottom of the screen once you have nished. You will
then receive an email conrming the activation.
SETTING THE APP
The SPYPOINT App lets you congure all your settings of the camera.
Theses new settings will take eect the next time the camera connects
to update its status.
Getting started
Note: If you still only see 1 bar ashing, you will need to
run the EVO software shown on p.10 to see the diagnosis
messages. You will only see a disagnosis message if the
camera was not able to connect to the LINK app.

10
CONFIGURATION & DIAGNOSIS USING THE EVO SOFTWARE
1. Remove the memory card from the camera.
2. Insert the memory card into a computer.
3. Open the "EVO" software located on the memory card. If you use a
MAC computer, click on "EVOMAC" rst to create the program for MAC.
Then, open the new "EVO" software.
4. You can change the desired settings using the dierent tabs selection.
Note that all these settings can be set via the SPYPOINT LINK app. If
you'd like to use your camera in stand alone mode, just turn O the
cellular to use it as a regular trail cam.
To troubleshoot the camera, check the diagnosis message. It will give
you the reason why the camera is unable to connect to the LINK app. To
understand the diagnosis message, go to p.17 to see the list and what
you need to do to x it.
5. When completed, press "Save settings Adjust date-time" to Exit.
6. Make sure that the "cong.cfg" and "cong.req" les were created and
saved on the memory card before removing it from the computer.
7. Insert the memory card into the camera.
8. Turn on the camera and it will automatically record the new settings
you've saved.
Insert a new SD card into the camera. Then, turn the camera on
and a copy of the EVO software will be saved automaticly onto the
memory card.
A diagnosis message
will appear only if
there is an issue.
EVO software: Conguration & diagnosis tool

11
MODIFY YOUR PROFILE INFORMATION
Modify your prole like Password, Name, Address, Phone number & more.
STATUS
See general informations of the camera.
LEVELS
See your camera Signal strengh, Battery level, SD card space and more.
GENERAL INFORMATION
See your camera Model, Version, Last communication, Nb of pictures this
month, Temperature, Last movement and Battery type.
SETTINGS
Modify the settings, the synchronisation frequency & others
BASIC SETTINGS
Mode - PHOTO
Set Delay, Multi-shot & Camera name.
Mode - TIME LAPSE
Set Interval.
Mode - VIDEO
Set Delay, Photo rst & Video length.
SYNCHRONISATION SETTINGS
Set Cellular transmission, First sync time & Sync frequency.
ADVANCED OPTIONS
Set the Date format, Temp. unit., Night mode and more.
PHOTOS
See your pictures by date, month and years. It also lets you share
or download your photos.
• Scroll up or down to view your photos by date.
• Click on a photo to select it and see it larger.
□ Swipe left to see previous photo or right for the next one.
□ Click on the arrow at the top right of the screen to share the photo on
facebook.
□ Leave your nger on a photo to be able to delete it from the App.
□ Swipe up or down to return to the PHOTOS tab & refresh the screen.
WIRELESS SETUP OF THE LINK CAMERA
Note that any modicactions of the settings through the app will carry over
to the camera at the time of its next synch. All the settings in the App are
the same one as in the camera. If you're not sure what a setting does,
please refer to the next section.
ACCOUNT
Select the data plan and modify your prole informations.
DATA PLAN
Select your data plan from Annual, Annual+ or Hunting (3 Months). If you
choose not to activate a plan, note that you’ll still be able to transmit/
receive pictures with our FREE monthly plan. It will allow you to transmit/
receive up to 100 photos per month with a photo history of the last 7 days.
SPYPOINT LINK app
When you login in the SPYPOINT LINK app, it will bring you directly to
the "Photos" tab. From there, you will be able to see right away the latest
photos received as they are sorted by date & time.
7
1
2
4
3
Message menu: See important messages, app notications,
change the language & also let you logout of the app.
Camera name: Select the camera you want to view or setup.
Current tab: Indicate in what tab section you currently are.
Nb of picture: Photos uploaded by the camera this month.
Plan: Current plan.
Photos: Photo list sorted by date & time.
Tab selection: Select the tab section you want to choose.
1
3
5
2
4
6
7
5
6

12
BASIC SETTINGS
PHOTO MODE
Delay:
(Instant/10s/1m/3m/5m/10m/15m/30m)
Allows the user to choose the time interval between each detection
before the camera records the next photo. A longer delay minimizes the
number of photos taken and maximizes the battery life. A shorter delay
maximizes the number of photos taken but requires more battery power.
A shorter delay interval is recommended when the camera is used for
security purposes.
Multi-shot:
(1/2 consecutive shots)
Takes up to 2 consecutive shots at each detection, with a 5-second
delay between each photo. This option allows the user to get up to 2
photos when the camera is in PHOTO mode.
Camera name
Allows to identify the camera clearly. This option is particularly useful for
users with more than one camera.
TIME LAPSE MODE
Interval:
(From 3m to 24h)
Allows the camera to take photos at regular preset intervals. For example,
if "5m" is selected in the TIME LAPSE mode, the camera takes a photo
every 5 minutes even if there is no detection. This option allows the user
to obtain photos of game outside the detection range of the camera.
Note: The TIME LAPSE mode only applies for photos, not videos. When
the TIME LAPSE mode is selected, the DELAY option and the MULTI-
SHOT mode are disabled.
VIDEO MODE
Delay:
(Instant/10s/1m/3m/5m/10m/15m/30m))
Allows the user to choose the time interval between each detection before
the camera records the next video.
Photo rst
When this option is enabled, a photo is taken immediately before each
video.
Note: The le name of the photo corresponds to the digit before the
video le name. For example, if the name of the photo is PICT001.JPG,
the name of the video will be VID001.AVI.
Video length:
(10s/30s/60s/90s)
Allows the user to select the duration of the recording when the camera
is set in VIDEO mode.
SPYPOINT LINK app

13
Schedule:
Allows the user to set the period of operation of the camera for each
day of the week. The start and stop time are the hours during which the
camera is in action and can record pictures or videos. For an activation of
24 hours, the same start and stop time must be entered
Note: The hours can be recorded over a 12 or 24 hours period. Refer to
the «Time format» option.
OTHER OPTION SETTING
Report stolen:
Allows the user to report that his camera has being stolen.
SYNCHRONISATION SETTINGS
First sync time:
Allows the user to choose at what time of the day the camera
communicates for the rst time.
Synchronisation frequency:
Allows the user to choose the number of synchronizations that the camera
performs in a day to send pictures.
ADVANCED OPTION SETTING
Date format:
(MDY, DMY)
Allows the user to set the date as Month/Day/Year or as Day/Month/Year.
Temp. units:
(°C/°F)
Allows the user to select the temperature display.
Night mode:
Allows the user to set the best option for photos.
Battery type:
(AA/LIT-09/12V)
Allows the user to select the battery type he is using to get a more precise
battery level reading
illumination modes comparison* (Night modes)
* Available for photos only
optimal
MODE
IR-boost
MODE
Blur reduction
Battery life
Flash range
SPYPOINT LINK app

14
Installation & Mounting bracket
INSTALLATION
Recommended installation height:
The camera should be installed at the same height as the animal’s mid-body.
Ideal installation for quality pictures & videos:
The targeted animal should be 25 feet / 7.5m away from the camera for a
better eld of view.
To get brighter pictures at night , you should have elements in the
background to reect back the IR ash to the camera. (e.g. Trees or fence)
Make sure the front of the camera is free of any obstructions. The area
of installation should be cleared from branches or bushes. These could be
responsible for triggering false detections when combined with heat, reec-
tions and/or wind.
MOUNTING BRACKET
To remove the camera from the mounting bracket:
1. Push the tab to release the camera from the mounting bracket.
2. Remove the camera.
INSTALLATION WITH THE SUPPLIED STRAP
Use the mounting bracket or the camera slot for installation strap to x the
camera. The dimensions of the strap (included) is 1" X 60".

15
To transfer photos/videos to a computer:
• Turn OFF the camera.
• Remove the SD card from the camera.
• Insert the SD card into the computer slot, or use a memory card
adaptor.
• The computer will detect the card and install the driver automatically.
For a PC
Click on "My Computer" or «This PC» on your Desktop
Locate your device under "Removable Disk" and then click to access it.
Then click on "DCIM" and "100DSCIM" to nd all recorded photos and
videos.
Select the photos you want to copy. The easiest way is to select them all by
clicking on the Home tab and the Select all on the right-hand side. (You can
also press Ctrl and the ‘A’ key, or click the Edit menu and choose select all
in other versions of Windows)
Click the Copy icon on the left-hand side of the ribbon (or hold Ctrl and press
C). [NOTE: If you don't want to select all photos, hold down the Ctrl key
and click on the photos you do want to select before clicking the Copy icon]
Navigate to the folder in which you would like to store your images, or
create a new folder by clicking the New Folder button in the ribbon. (You
can also press Ctrl–Shift–N together to create a new folder, or right-click
in some empty space in the Pictures folder and choose New, then from the
next menu: Folder)
Type a name for your new folder, press Enter and then double-click on the
folder to open it.
From the Home tab, choose Paste (or hold Ctrl and press V). The photos will
be copied into the new folder.
File transfer to a computer
For a Mac
Click the Finder icon in the Dock.
Locate your device under the Devices tab and then click to access it.
Then click on "DCIM" and "100DSCIM" to nd all recorded photos and
videos.
Click Edit on the toolbar running along the top of the screen and then press
Select All to highlight every single images on the device. Select All is also
achievable by pressing the ⌘ and A key simultaneously on your keyboard.
Alternatively, if you do not wish to import all, you can individually highlight
the images you would like to transfer by holding ⌘ and clicking the le-
name.
Click Edit once again and then Copy (or ⌘ and C) to copy the highlighted
images.
Navigate to the folder in which you would like to store your images, or
create a new folder by right-clicking and pressing CTRL simultaneously, then
select New Folder from the menu.
Click Edit and then Paste (or ⌘ and V) to copy your chosen images from
your device to the selected folder.
Images may take several minutes to transfer depending on the le size and
the amount of images you are importing.
Once your images have transferred, click the Eject icon situated alongside
the name of your device and then unplug the device from your Mac.

16
12-volt Adaptor
#AD-12V, AC adaptor (6V to 12V).
Powers the camera from an elec-
trical outlet.
12V DC Power cable
#CB-12FT, 12 ft power cable with
alligator clips at one end to connect
a 12V battery to a camera.
Rechargeable 12V battery,
charger & housing kit
#KIT-12V, 12-volt 7.0Ah rechar-
geable battery with a water
resistant ABS plastic case, AC
charger, 12 ft power cable
Lithium battery pack & charger
#LIT-C-8, Rechargeable lithium
battery pack and AC charger with
charge indicator light. Fits all SPY-
POINT cameras.
Memory Card
Carte Mémoire
ULTRA HIGH SPEED
/
ULTRA HAUTE VITESSE
16 GB
SD Memory card 16GB
#SD-16GB, SDHC UHS-1 memory
card 16 GB, ultra high speed Class
10.
Available accessories
Cable lock
#CL-6FT, 6 ft cable lock ts all
SPYPOINT cameras.
Camera mount
#MA-360, Adjustable mounting
arm, ts all cameras that have a
standard ¼-20" tripod mount. It
can rotate 360° and tilt approx +/-
90°. Also available in black.
Steel security box
#SB-200, Steel box to secure the
camera against theft. It also protects
it from breakage caused by bears or
other animals. Fits all SOLAR 42 LED
SPYPOINT cameras.
To obtain more information on other available accessories, go to
www.spypoint.com
Steel security boxes may reduce the
wireless functionalities of the product.

17
Error: SIM locked
Your SIM card is locked.
• Contact the SPYPOINT customer service.
Error: SIM locked
(PUK)
Your SIM card is locked and requires a PUK.
• Contact the SPYPOINT customer service.
Error: SIM card
not supported
• The camera must use the Truphone SIM card
provided with the camera.
Error: No service
The SIM card does not detect any signal.
• Move outside or near a window and re-start the
camera a few times if required to get all the
informations from the cell network.
Error: Modem
There has been a communication problem between the
camera and the modem.
• Turn o the camera and turn it on again.
Diagnosis
message
Possible solutions
Insert memory
card
The use of a memory card is required to record photos
and videos.
• If you forget to insert a SD card and tun on the
camera, you will receive an SMS alert.
Card error
The camera cannot access the memory card.
• Turn o the camera and turn it on again
• Turn o the camera, then remove the SIM card and
insert it again. The card is inserted correctly when a
click is heard.
• Verify if the gold contacts are clean.
• Format the memory card.
Error: No SIM
card
The SIM card is missing or defective.
• Turn o the camera and turn it on again
• Turn o the camera, then remove the SIM card and
insert it again. The card is inserted correctly when a
click is heard.
Error: SIM card
The SIM card is defective.
• Turn o the camera and turn it on again
• Remove the SIM card and insert it again.
Troubleshooting
EVO SOFTWARE
Here's the list of possible diagnosis messages from the EVO software with
solutions on what to do to x the issue. Note that you only see a disagnosis
message if the camera was not able to connect to the LINK app and that you
saw only 1 signal bar ashing on the camera.

18
Issue Possible solutions
Impossible to turn
on the camera
• Verify if there are batteries in the camera.
• Verify if the batteries are correctly installed.
• Install the latest update (available on
www.spypoint.com under SUPPORT section).
• Replace alkaline batteries or recharge the lithium
battery pack.
The camera does
not respond
• Remove the batteries and reinstall them.
• Replace alkaline batteries or recharge the lithium
battery pack.
Impossible to take
photos/videos
• Verify if there are batteries in the camera.
• Replace alkaline batteries or recharge the lithium
battery pack.
• Verify if the camera is turned on.
Red light in front
of the camera
blinks
• Camera is set in PHOTO or VIDEO mode. The red
light in front of the camera ashes for 30 seconds to
allow the user to leave without being photographed
or recorded.
Camera takes
black
photos / videos
• Verify the battery level to see if battery power is full
as the ash will stop operating near the end of the
battery life especially if you're doing a video.
• Verify that there's something within the ash range
to reect the infrared back to the camera.
• If you're unsure if the ash is working properly, test
the camera in a dark room to see if you're able to have
black & white pictures or videos.
Photos / videos
appear dark at
night
• For best results, make sure the subject is within the
ideal ash range. Subjects may appear too dark at
greater distances.
No person/animal
on photos
• Sunrise or sunset can trigger the sensor. Camera
must be re-orientated.
• At night, the motion detector may detect beyond the
range of the IR illumination. Reduce sensibility
setting.
• Motion detector may detect animals through foliage.
• If a person or animal moves quickly, it may move out
of the camera’s eld of view before the photo is
taken. Move the camera further back or redirect the
camera.
• Make sure the mounting post or tree is stable and
does not move.
Troubleshooting

19
Warranty & Repair
This SPYPOINT product designed by GG Telecom, is covered by a two (2)
year limited warranty on material and workmanship starting from the
original date of purchase. The electronic sales receipt is the client’s proof
of purchase and must be presented if warranty service is needed. This
warranty will be honored in the country of purchase only.
This GG Telecom warranty does not apply to: (a) consumable parts,
including but not limited to batteries, which performance is designed to
decrease over the course of time; (b) damage caused by misuse, use
with another product, neglect, accidents, liquid contact, re, earthquake
or any other external cause; (c) GG Telecom products that have been
purchased online from an unauthorized dealer; (d) products that have had any
modication or tampering; (e) cosmetic damage including but not limited
to scratches and broken plastic; (f) damage caused by operating the GG
Telecom product outside of GG Telecom’s recommendations.
INSTRUCTIONS FOR REPAIR SERVICE
GG Telecom will repair the product or replace it at its discretion with an
equivalent product without charge if covered by the warranty described
previously. The shipping fees for an item sent will be assumed by the
customer. GG Telecom will then pay for the return of the product covered
by the warranty.
For a product not covered by the warranty, the repair will be subject to a
reasonable charge and the customer will also assume all shipping costs.
IMPORTANT: Under no circumstances will GG Telecom accept returned
products without a RMA number. (Return Material Authorization) It is
essential to contact GG Telecom before making a return.
1. Before sending a product for repair, please contact GG Telecom
as most issues can be solved over the phone or by email.
2. If a product needs to be sent, a RMA number will be given to authorize
the return of the product and for future reference.
3. The original receipt or a copy must be sent along with the package.
4. The RMA number must be written on the outside of the package and
sent to:
CANADA United States
GG Telecom GG Telecom
120 J.Aurèle-Roux 555 VT route 78
Victoriaville, QC Swanton, VT 05488
G6T 0N5
The customer is liable for loss or damage to the product that may occur
during the transport to GG Telecom. We recommend the use of a traceable
method of shipping to ensure protection.
WWW.SPYPOINT.COM
Sit back, relax & know you’re covered

20
FCC REGULATIONS
FCC Part l5
This equipment has been tested and found to comply with the limits
for a Class B digital device, pursuant to Part 15 of the Federal
Communications Commission (FCC) rules. These limits are designed to
provide reasonable protection against harmful interference in a residential
installation. This equipment generates, uses and can radiate radio frequen-
cy energy and, if not installed and used in accordance with the instructions,
may cause harmful interference to radio communications. However, there
is no guarantee that interference will not occur in a particular installation.
If this equipment does cause harmful interference to radio or television
reception, which can be determined by turning the equipment o and on,
the user is encouraged to try to correct the interference by one or more of
the following measures:
• Reorient or relocate the receiving antenna.
•Increase the separation between the equipment and receiver.
•Connect the equipment into an outlet on a circuit dierent from
that to which the receiver is connected.
• Consult the dealer or an experienced radio/TV technician for help.
Changes or modications to this equipment not expressly approved by the
party responsible for compliance could void the user’s authority to operate
the equipment.This device complies with Part 15 of the FCC rules. Operation
is subject to the following two conditions: (1) this device may not cause
harmful interference, and (2) this device must accept any interference
received, including interference that may cause undesired operation.
Regulations
/