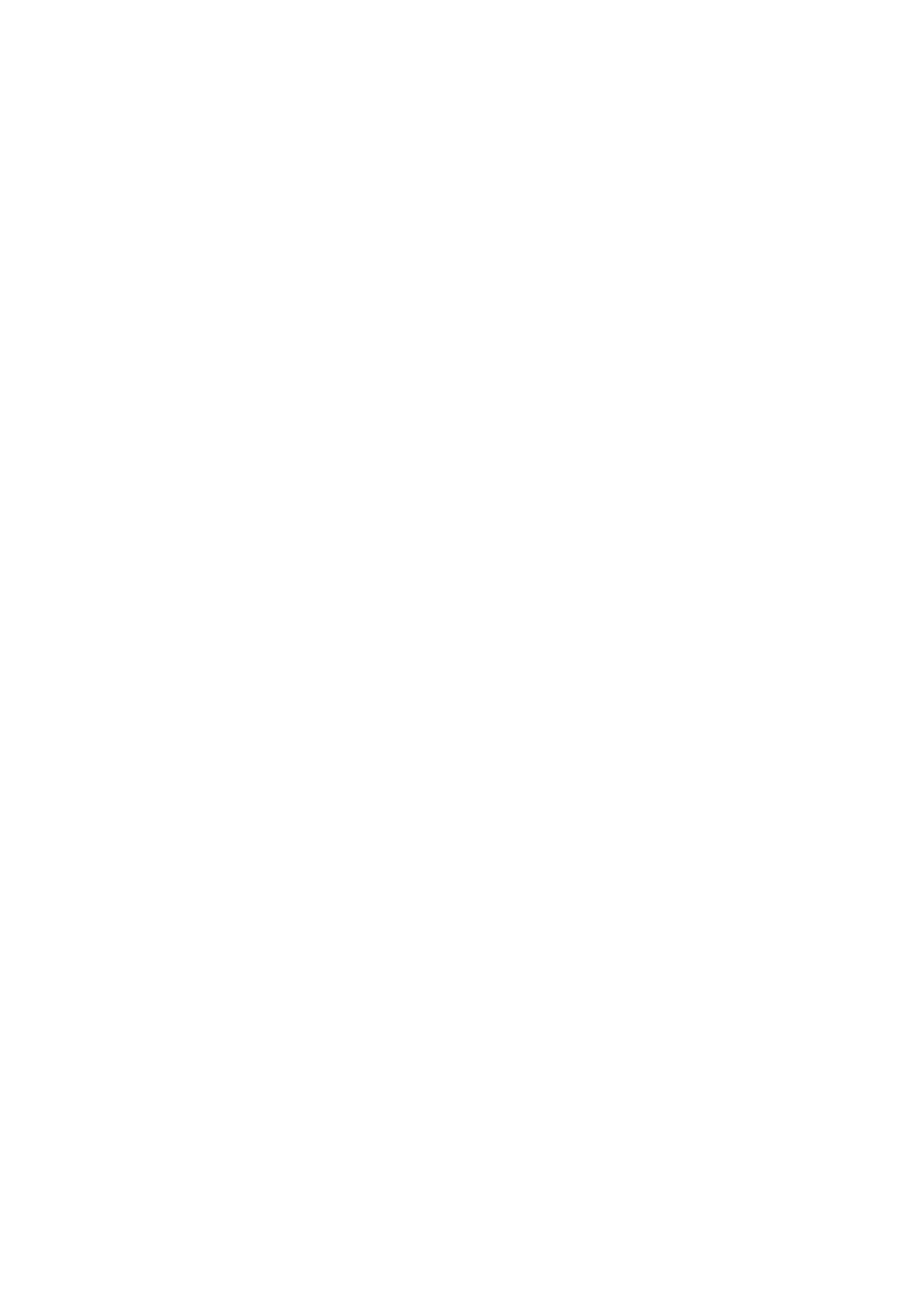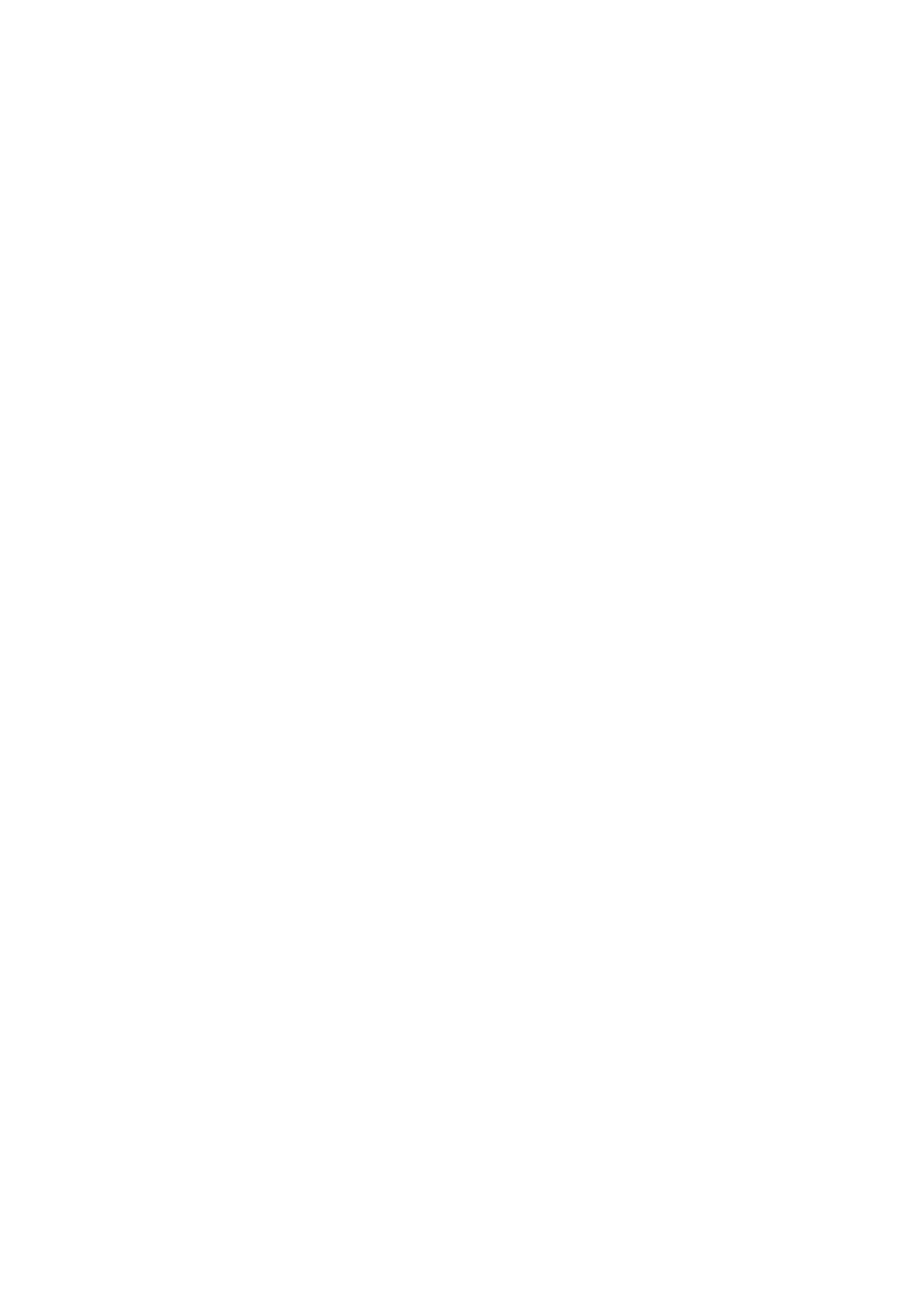
FCC regulatory conformance
RF Exposure
Limited Warranty
This device complies with Part 15 of the FCC Rules. Operation
is subject to the following two conditions:
(1) This device may not cause harmful interference.
(2) This device must accept any interference received, includ-
ing interference that may cause undesired operation.
For troubleshooting, warranty and safety information, visit
www.3reality.com/devicesupport
This equipment complies with FCC radiation exposure limits
set forth for an uncontrolled environment.
This equipment should be installed and operated with mini-
mum distance of 20 cm between the radiator
and your body. This transmitter must not be co-located or op-
erating in conjunction with any other antenna
or transmitter.
For limited warranty, please visit www.3reality.com/device-
support
For customer support, please contact us at info@3reality.com
or visit www.3reality.com
For help and troubleshooting related to Amazon Alexa, visit
the Alexa app.
17