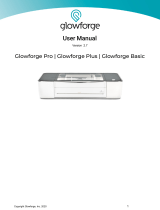8
Install the Software
Follow the steps below to install the software that makes
your printer work. For Windows
®
98 with a USB connection,
see page 12. For Windows with a parallel connection, see
page 16.
Turn off all virus
protection programs
before you install your
printer software.
CAUTION
Step 4
For Macintosh
®
If you have an iMac, you may need to update your system
before installing your printer software.
• If your iMac is running OS 8.1, you must install
Apple’s iMac Update 1.0.
• If your iMac is running OS 8.5 or 8.5.1, Apple
recommends that you install iMac Update 1.1.
Download the update for your system from Apple at
http://swupdates.info.apple.com. Contact Apple if you have
problems installing the update.
To find out which operating system your iMac is running,
select About This Computer in the Apple menu.
™