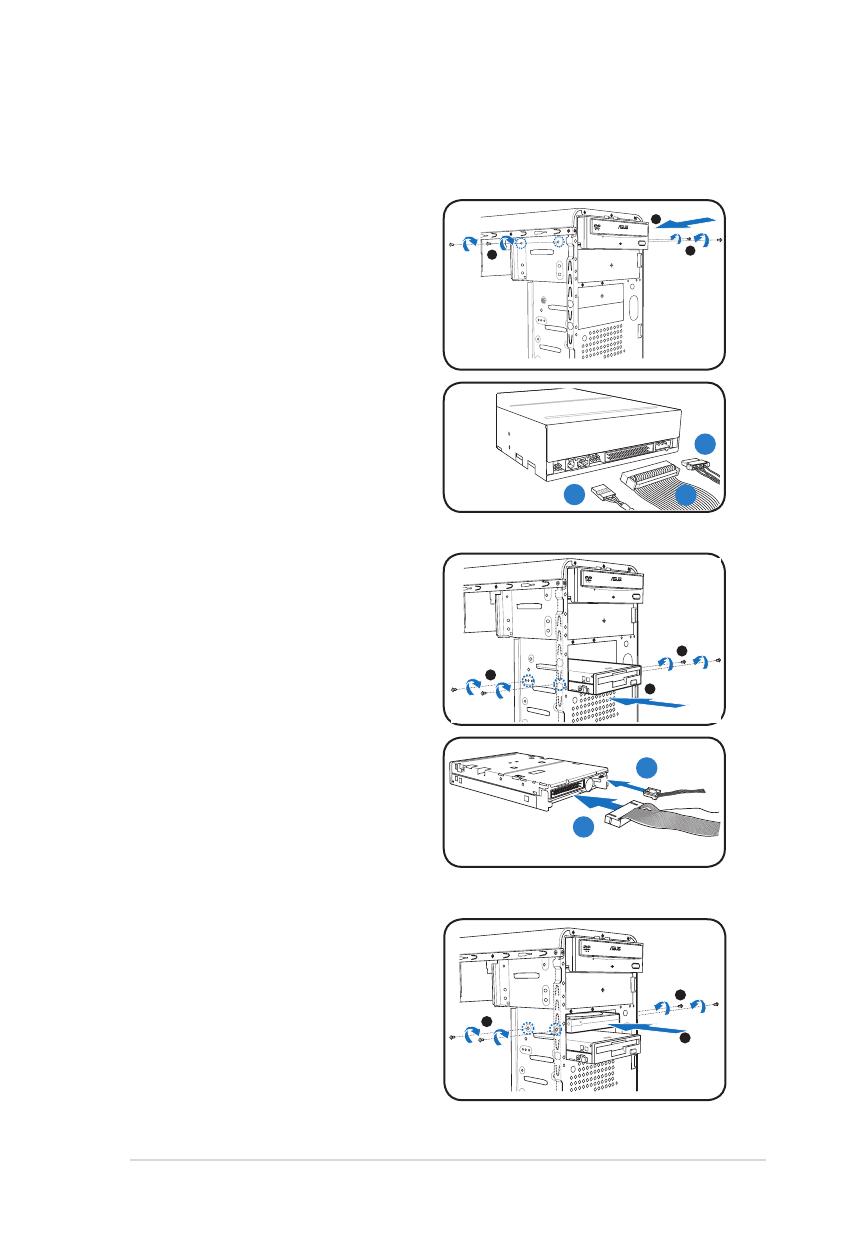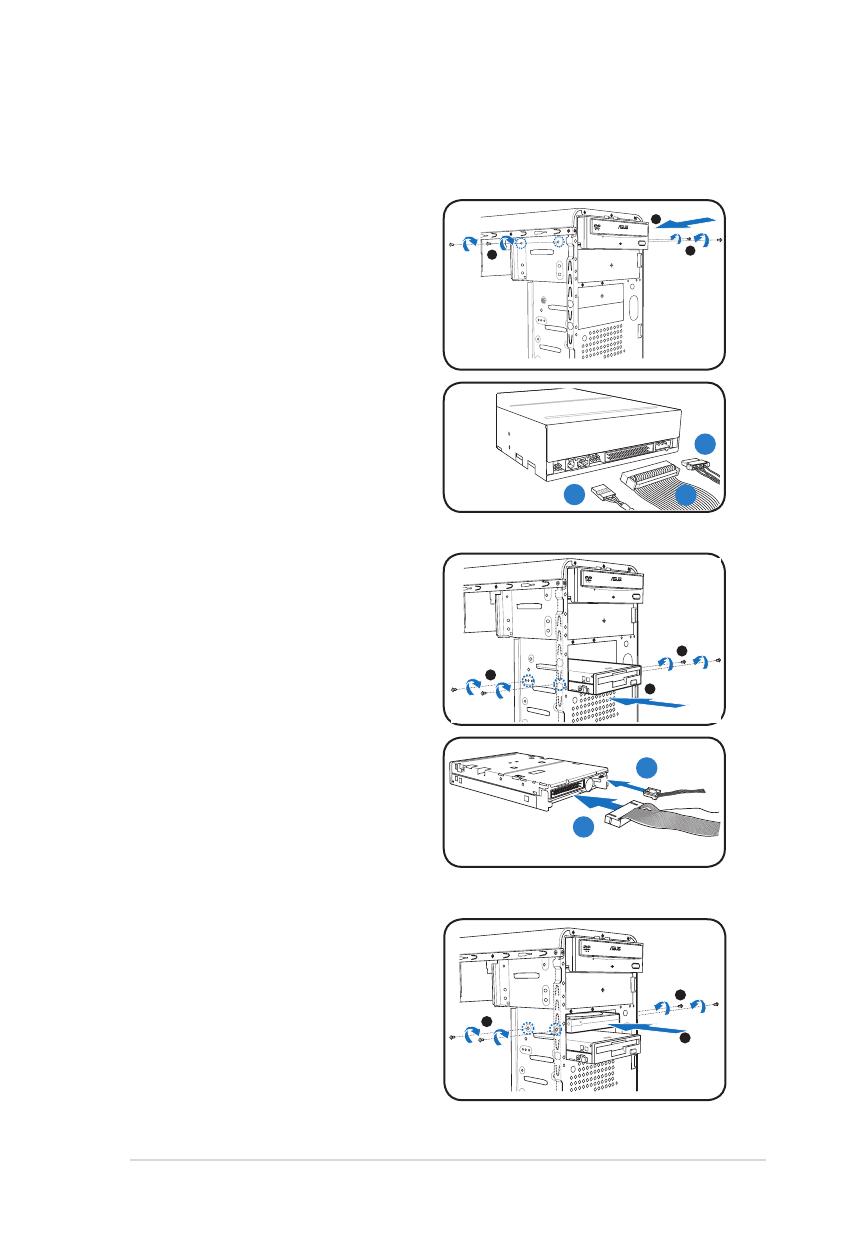
Installing storage drives
Optical drive
1. Place the chassis upright, then
remove the upper 5.25” drive bay
metal plate cover.
2. Insert the optical drive to the bay,
then carefully push the drive until its
screw holes align with the holes on
the bay.
3. Secure the optical drive with two
screws on both sides of the bay.
4. Connect the audio (A), IDE (B), and
power (C) plugs to connectors at
the back of the drive.
Floppy disk drive
1. Place the chassis upright, then
remove the lower 3.5” drive bay
metal plate cover.
2. Insert the oppy disk drive to the
bay, then carefully push the drive
until its screw holes align with the
holes on the bay.
3. Secure the oppy disk drive with
two screws on both sides of the
bay.
4. Connect the signal (A) and power
(B) plugs to connectors at the back
of the drive.
Hard disk drive
1. Place the chassis upright, then
remove the upper 3.5” drive bay
metal plate cover.
2. Insert the hard disk drive to the bay,
then carefully push the drive until its
screw holes align with the holes on
the bay.
3. Secure the hard disk drive with two
screws on both sides of the bay.
C
B
A
B
A