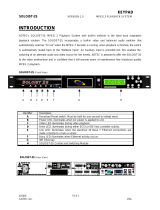Page is loading ...

1. Remove unit from its packaging and place it on a sturdy,
level surface. Keep all packaging for protection of your unit in
the event of transport. (Note: Warranty may be voided if the
unit is shipped in and with anything other than the original
packaging).
2. Take the power cord and attach the receptor end into the
back of the unit as shown.
Quick Start Guide
Adtec DVD/CD Duplicating Towers without Hard Drive
4. Allow the system to boot up. When ready, 1. COPY should
appear on the LCD screen.
The plug end should be plugged into a surge protector which
is then plugged into an electrical outlet.
3. Turn the power on by pushing the button, located at the
front bottom right corner of the unit, inward.
5. Load your master disc in the top tray.
6. Open the remaining trays and load with blank discs. If
all remaining trays are loaded and then closed, the unit will
begin copying automatically after several seconds. If any
trays are left empty, press for copying to begin (Note: It is
normal for any empty trays to open and close automatically
before copying begins).
7. When copying is complete, trays should open
automatically.
Thank you for purchasing Adtec. Your Adtec Duplicating Tower purchase is backed by our one year parts and service warranty.
Additionaly, lifetime technical support via email is included and available at:
TM

A. LCD Error Messages:
1. Target Drive Not Ready
a) Media is not compatible or is of poor quality – try dierent media (Note: We recommend you use
Professional A-grade media only)
b) Media is not blank - replace with blank media
c) Media is loaded incorrectly – reload media
d) Dust or dirt in one or more of the drives – carefully blow dust and dirt outward with compressed air
2. Source Drive Not Ready
a) Poor quality or incompatible master – replace master disc with the same media used for copying
b) Incorrect setting:
- Check that the source drive is set properly – refer to ‘Select Source’ in your manual for
instructions
3. Target Overow
a) Data on master disc or hard drive exceeds capacity on the disc or discs to be copied (you can
verify the size of the data on your disc; refer to the manual for details on how to do this (disc info))– use
a Dual Layer DVD if it’s a DVD you are copying. If it’s a CD, there’s an option available in advanced set-
up to overburn. Email technical support for procedure
b) Reduce master disc data to t within the capacity of the media being used
B. Some or All Trays Do Not Open After Copying is Complete (indicates copying failed in those drive)
1. Media is not compatible or of poor quality – try dierent media (Note: We recommend you use
Professional A-grade media only)
2. Some of the media used is not blank – replace with blank media
C. High Failure Rates
1. If you’re copying DVD’s, lower the copy speed to 8x (refer to the manual on how to do this)
2. Turn on Read Error Skip function (e-mail technical support for procedure)
Refer to your manual for additional information or e-mail our technical support department at [email protected]
Troubleshooting
1.800.663.8273
7 - 12840 Bathgate Way . Richmond . BC . V6V 1Z4
Y
O
U
R
O
N
E
-
S
T
O
P
S
U
P
P
L
I
E
R
w
I
m
M
E
D
I
A
c
o
m
/