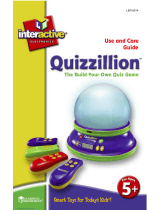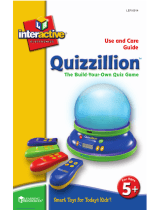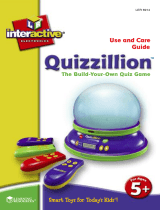Page is loading ...

1
FLY FUSION™ PENTOP COMPUTER USER MANUAL
TABLE OF CONTENTS
Introduction 2
Glossary 2
How Does it Work? 4
• LED Light 4
FLY Fusion Pentop Computer Essentials 5
• What’s in the Box? 5
• Getting Started 5
• FLY Fusion Pentop Computer 6
Operation Basics
• Writing with the FLY Fusion 6
Pentop Computer
Connecting to Your Personal Computer 8
• FLY™ World Application 8
Navigating Through Your Applications 9
• Control Panel 9
• Inside Cover Controls 10
• Main Menu 12
• Hand-Drawn Controls 13
FLYtype™ Practice 14
FLY™ Notes 15
• Writing FLY Notes 15
• Uploading FLY Notes to Your Computer 16
Scheduler 17
• Setting Reminders 17
• Reviewing, Deleting, and 18
Changing Reminders
Time and Date 20
• Hearing the Time and Date 20
• Setting the Time and Date 20
FLY Tones 22
• Drawing Your Instruments 22
• Creating Rhythm Tracks 24
• Recording a Tune 24
• Saving Your Masterpiece 25
• Getting Hints 25
FastComp: Basics 26
• Tips 26
• Correcting Mistakes 27
Spanish Translator 28
Pop Quiz 29
• Creating Flash Cards 29
• Correcting a Main Word or Keyword 30
• Handling Homographs 30
FLY Fusion Games 31
Important Safety Information 32
• Product Safety Information 33
• Instructions for Use 34
• Disposal 35
• Protect Your Hearing 35
• FCC Notice 36
• Warranty Information 36
PENTOP COMPUTER
USER MANUAL
This guide contains important information. Please keep it for future reference.

2
FLY FUSION™ PENTOP COMPUTER USER MANUAL
INTRODUCTION
Play games and make music.
Upload notes to your personal computer and download software to your Pentop Computer.
Listen to your favorite MP3s.
Welcome to the FLY Fusion Pentop Computer!
The FLY Fusion Pentop Computer is a powerful computer you can hold in your hand. It can do math,
schedule activities, help you with homework, save class notes, make music, and play games. It goes
where you go and it doesn’t need a keyboard. It reads and understands what you write, and talks
back to you. It comes loaded with software that lets it do cool things, and you can hook it up to your
personal computer to upload your notes or download more applications.
IMPORTANT: Read all safety information (starting on page 31) and operating instructions before using
the FLY Fusion Pentop Computer to avoid injury or damage to the product.
IMPORTANT : Lisez soigneusement toutes les informations de sécurité (à partir de la page 31) et le
mode d’emploi avant d’allumer votre ordinateur FLY Fusion Pentop afi n d’éviter de vous blesser ou
d’endommager l’appareil.
Things to do with FLY Fusion Pentop Computer:
• DO use it ONLY the way it’s meant to be used. It’s not a football, a drumstick
or a cotton swab, and if you try to use it to practice your drop kick, bang on
your desk or clean out your ear, it probably won’t like it.
• DO have an adult give you a hand when plugging it in to charge the
battery or download stuff from FLY World™ download store.
Things NOT to do with the FLY Fusion Pentop Computer:
• Do NOT take it apart or try to fi x it.
• Do NOT throw it or drop it.
• Do NOT toss it in the trash - be environmentally conscious.
GLOSSARY
Familiarize yourself with the things on this list. There will not be a test, but knowing these will make using
the FLY Fusion Pentop Computer easier.
FLY Fusion Pentop Computer: The FLY Fusion Pentop Computer reads anything you write on special
FLY Paper. There’s a tiny camera in the tip that sees small dots on the FLY Paper and fi gures out what
you’re doing. You might be playing a game printed on the paper, or writing a note to your best friend.
It knows.
FLY World™: The universe for all things FLY. Purchase and download new applications, learn tips and

3
FLY FUSION™ PENTOP COMPUTER USER MANUAL
tricks, and generally immerse yourself in stuff for your FLY Fusion Pentop Computer. See Connecting to
Your Personal Computer for more information on FLY World.
FLY™ Paper: This is the dot-covered paper that works with the FLY Fusion Pentop Computer. You’ll fi nd
blank sheets of FLY Paper in your FLY Notebook.
FLY Notes: This is the coolest. The FLY Notes application records anything you write on FLY Paper—
words, drawings, sketches of your cruel chemistry teacher—and lets you upload it to your personal
computer. You can convert it to a text document, email it to friends, whatever you want. See FLY
Notes for more information on this cool tool.
FLYcons: These are symbols to launch and navigate the menus for the different applications. They are
one or two uppercase letters in a circle (like this, the FLYcon for the Main Menu:
). You can draw
them on FLY Paper or tap printed ones, if they’re around.
FLY Compass: How you navigate within each menu. Navigation controls are laid out like a compass,
and you tap above, below, to the left and to the right of a FLYcon to perform different functions. See
Navigating Through Your Applications for more on the FLY Compass.
FLY Notebook Control Panel: A collection of tools printed on the foldable fl ap on your FLY Notebook.
It’s the cockpit of your FLY Fusion Pentop Computer. You can use these tools to control whatever
application you’re in. See Navigating Through Your Applications for more on the Control Panel.
Tap and double tap: When you get instructions to tap, touch the writing tip to the FLY Paper once,
like you’re clicking with a mouse. When you get instructions to double tap, touch the writing tip to the
FLY Paper twice, like you’re double clicking with a mouse. When you double tap on FLY Paper, it’s like
pressing the Enter button on your computer keyboard.
FLYtype™: The way to write letters and numbers so the FLY Fusion Pentop Computer can read them.
Turn to FLYtype Practice to learn how to perfect your technique, or check out the Reference Card
that came with the FLY Fusion Pentop Computer.
FLY Fusion software: There’s a ton of software that comes with the FLY Fusion Pentop Computer, but
more is always better, isn’t it? You can buy more software packages from the FLY World download
store or on CDs—and any cool accessories you need to use them.
Memory Expansion Cartridge: You can purchase a Memory Expansion Cartridge to add more
memory to your Pentop Computer. And more memory means more room to store FLY Fusion software
and your MP3s!
Strikethrough: If you want to delete a word you have just written, draw a horizontal line through it.
After the strikethrough you can do one of the following:
• To replace the word, write the new word.
• To delete the word, just double tap or wait.
Writing tip: Extend the writing tip when you want to write in your notebook. Twist the tip of the FLY
Fusion Pentop Computer to extend the writing tip.
Stylus tip: The tip of the FLY Fusion Pentop Computer with the writing tip retracted. Use this when you
want to use the Control Panel or other printed buttons and FLYcons. Twist the tip of the FLY Fusion
Pentop Computer to retract the writing tip.

4
FLY FUSION™ PENTOP COMPUTER USER MANUAL
HOW DOES IT WORK?
The FLY Fusion Pentop Computer has a built-in
camera next to the writing tip. When you write,
the camera sees tiny dots on the FLY™ Paper,
which are printed with refl ective ink in a very
subtle pattern. The camera takes a series of fast
snapshots of the dots, reads the pattern,
and fi nds the action assigned to those dots.
LED LIGHT
The Pentop Computer can tell you what it is doing using the LED light on the front.
The Pentop Computer is NOT CONNECTED to an active USB cable or AC Adapter:
Green: The Pentop Computer is on.
Blinking Green: The Pentop Computer is on and recording FLY Notes.
Off: The Pentop Computer is off.
The Pentop Computer IS CONNECTED to an active USB cable or AC Adapter:
Yellow: The Pentop Computer is on and charging.
Red: The Pentop Computer is off and charging.
Green: The Pentop Computer is on and fully charged.
Off: The Pentop Computer is off and fully charged.
Blinking: The Pentop Computer is uploading or downloading data.
IMPORTANT:
Do not unplug the USB cable while the FLY Fusion Pentop Computer is uploading or
downloading data from the FLY World™ application.
The LED light will also blink slowly when connected
if Record Writing is turned on. To avoid confusion please turn Record Writing off before connecting your
Pentop Computer to your personal Computer.
Earbud Jack
Ink Cartridge
(inside Pentop Computer)
Optical Camera
Writing tip
USB cable
Memory Expansion Slot
Power On/Off
LED light
USB port

5
FLY FUSION™ PENTOP COMPUTER USER MANUAL
FLY FUSION PENTOP COMPUTER ESSENTIALS
There’s a bunch of stuff in the box with your new FLY Fusion Pentop Computer. What do you do fi rst?
Where do you start? First, you should get familiar with all the things that came with your FLY Fusion
Pentop Computer. They’re all there for a reason—take a look.
WHAT’S IN THE BOX?
• FLY Fusion Pentop Computer
• Quick Start Guide and Installation CD: Includes the FLY World Installation CD, a video tutorial, this
User Manual, and three MP3 songs.
• USB cable: To connect your FLY Fusion Pentop Computer with your personal computer to charge
the battery, download software, and upload stuff you’ve written using FLY Notes.
• FLY Notebook: A pad of FLY™ Paper to get you going.
• Reference Card: A handy card with basic information about using your FLY Fusion Pentop Computer,
including a list of Frequently Asked Questions and an overview of your included applications.
• FLY Fusion Games: An assortment of fun games for your FLY Fusion Pentop Computer.
GETTING STARTED
Seriously consider completing all the following tasks before fi ring up your FLY Fusion Pentop Computer.
If you’ve done any of these already, you don’t have to do them again—just continue on down the list.
1
See the plastic tab in the top of your FLY Fusion Pentop Computer? Remove it from the slot by
pulling straight up.
2
Insert the Installation CD into your computer and follow the on-screen installation instructions.
3
Connect your FLY Fusion Pentop Computer to your personal computer with the USB cable and
turn it off to charge the battery. See Connecting to your Personal Computer for details. It may
take three to four hours to fully charge the battery.
4
Watch the video tutorial. The Installation CD will walk you through this. The tutorial will save you a
bunch of time fi guring out how to use your FLY Fusion Pentop Computer and will answer a lot of
questions you might have.
5
Disconnect your FLY Fusion Pentop Computer from your personal computer and get started!
Activating Your FLY™ Notebooks
Each notebook for the FLY Fusion Pentop Computer has a
unique activation sticker on the cover.
Tap the activation sticker each time you start writing in a
notebook, so your FLY Fusion Pentop Computer knows which
one you’re using.
N
O
T
E
B
O
O
K
A
C
T
I
V
A
T
I
O
N
2
2
TAP HERE
···············
N
O
T
E
B
O
O
K
A
C
T
I
V
A
T
I
O
N
2
2

6
FLY FUSION™ PENTOP COMPUTER USER MANUAL
FLY FUSION PENTOP COMPUTER OPERATION BASICS
Powering On and Off
Press the power button to turn on the FLY Fusion Pentop Computer. You’ll see the green power light
come on.
Extending and Retracting the Writing Tip
To extend or retract the writing tip, grasp the tip of the FLY Fusion Pentop Computer and twist it—
clockwise or counterclockwise, it doesn’t matter.
Replacing the Writing Tip
At some point you might need to replace the ink cartridge in your FLY Fusion Pentop Computer. Refi lls
are sold separately. Follow the instructions included in the refi ll package.
WRITING WITH THE FLY FUSION PENTOP COMPUTER
Holding the FLY Fusion Pentop Computer
It’s important to hold the FLY Fusion Pentop Computer correctly, so the camera in the writing tip can
see what you write. The pictures below show you the right and wrong ways to hold it.
Don’t let the FLY Fusion Pentop Computer lean too close to the paper—the angle makes it hard for it
to read what you’re writing.
Keep your fi ngers out of the way of the camera. Like blocking the lens on a regular camera, it can
mess things up.
When you use the FLY Fusion Pentop Computer, follow these rules:
• Leave space between words and between lines.
• Don’t write too close to the edge of a page.
• Don’t cover the camera with your fi nger. It’s down near the writing tip, so watch how you hold the
Pentop Computer.
Correct Incorrect

7
FLY FUSION™ PENTOP COMPUTER USER MANUAL
• Don’t run your letters together.
Use the FLYtype Practice application to practice writing in a way that the FLY Fusion Pentop Computer
can read. Check out the FLYtype™ Practice section in this manual for more information.
When You’re Done Writing
Before the FLY Fusion Pentop Computer can read what you write, you need to tell it when you’re
fi nished writing. You can do this in a few different ways:
• Enter: Your Control Panel has an Enter button
ENTER
, and you might see one on some FLY Paper.
Tap it to enter your writing.
• Wait: This is the low-impact way to do it. It might take a few seconds for the FLY Fusion Pentop
Computer to be sure that you’ve fi nished writing. It may read your response out loud to let you
know it got it, or it might prompt you for more information. Don’t tap anywhere else on the page
until you hear a response.
• Double tap: This is a shortcut for entering your writing. It’s like double clicking your mouse. Tap
the writing tip of your FLY Fusion Pentop Computer twice quickly, near your entry. This method might
interrupt something the FLY Fusion Pentop Computer was about to say, so use it with applications
you’re already familiar with.
Write your letters and numbers like this:

8
FLY FUSION™ PENTOP COMPUTER USER MANUAL
CONNECTING TO YOUR PERSONAL COMPUTER
There are a bunch of reasons you’ll want to connect to your personal computer, and most of them
involve FLY World, the FLY Fusion Pentop Computer’s home on your desktop.
• To charge the battery (you should turn off the FLY Fusion Pentop Computer after you hook it up –
it’ll charge faster).
• To install new tools and games or remove any applications you’re not using
• To upload stuff you’ve written using FLY™ Notes
•
To auto-sync the time and date using the FLY World™ application on your FLY Fusion Pentop Computer
• To check for updates to your FLY Fusion Pentop Computer
• To restore the FLY Fusion Pentop Computer to a usable state. If the FLY Fusion Pentop Computer
ever stops responding or will not turn on, the FLY World application can repair it automatically.
You do most of these tasks through the FLY World application. Hook up your FLY Fusion Pentop
Computer to access them.
To connect your FLY Fusion Pentop Computer to
your personal computer:
1
Plug the matching end of your USB cable
into your FLY Fusion Pentop Computer.
2
Plug the other end into your personal
computer. If the Pentop Computer is
on when you plug it in, the FLY World
application will open automatically.
Otherwise, turn the Pentop Computer on
after plugging it in to open the FLY World application. Turn it off to charge it.
FLY™ WORLD APPLICATION
Want more? You can have more! With FLY World, you can manage your applications, get new ones,
and update your FLY Fusion Pentop Computer.
The FLY World application is loaded onto your personal computer using the Installation CD that came
with the FLY Fusion Pentop Computer. With FLY World, you can:
• Sync your FLY Fusion Pentop Computer, to update the time, date, and applications on it.
• Download new and fabulous FLY Fusion software applications, tools and games from the FLY World
Download Store.
• Remove applications from your FLY Fusion Pentop Computer and save them for use later.
• Manage your MP3s, so you can rock out better.
IMPORTANT: In the unlikely event that an upload or download event is unsuccessful and the FLY Fusion
Pentop Computer stops functioning, data may be lost. To restore operation perform the following
steps: Remove the USB cable from the Pen, reconnect the USB cable, turn the power on, and restart
the upload or download with the PC Application.
Plug one end of the USB cable into your
FLY Fusion Pentop Computer, and the
other into your personal computer.

9
FLY FUSION™ PENTOP COMPUTER USER MANUAL
NAVIGATING THROUGH YOUR APPLICATIONS
OK, so there’s no screen and no keyboard—how do you get to all the FLY Fusion Pentop Computer
applications?
There are a couple ways to fi nd out what is on your FLY Fusion Pentop Computer:
• Use the Control Panel, which is printed on your FLY Notebook. It has printed buttons and the
My Applications menu, which you can use to fi nd your applications quickly.
• Use the Main Menu to scroll through all your applications.
CONTROL PANEL
See that fl ap on the cover of your FLY™ Notebook? That’s the cockpit
for your FLY Fusion Pentop Computer. From there, you are in control.
FLY Notes
Record whatever you write—an essay, class notes, sketches,
anything. See FLY Notes for all the details on this feature.
Global Controls
• Tap Volume Down and Volume Up to lower or
raise the volume on your FLY Fusion Pentop Computer.
• Tap Repeat
REPEAT
to hear the last thing the FLY Fusion
Pentop Computer said.
• Tap Help
HELP
to get application-specifi c help and hints.
• Tap Enter
ENTER
to let the FLY Fusion Pentop Computer
know you are fi nished writing.
My Applications
These are the applications loaded onto your FLY Fusion Pentop
Computer. Tap a button to scroll through the applications in that
category, and tap Select
to choose one.
MP3 Controls
These work just like a standard music player. You can use the ones
we have printed for you or draw your own using the MP FLYcon .
• Tap Play to play an MP3.
• Tap Stop to stop the music.
• Tap Pause to pause the music.
• Tap Previous to play the previous song.
• Tap Next to play the next song.
• Tap Shuffl e to play your songs in random order.
• Tap Replay to play the last song again.
CONTROL PANEL
The light blinks when Record Writing is ON.
Use these controls on any page.
TRUE FALSE A B C D
?
QUIZ CONTROLS
NEXTPREVIOUS
PLAY
PAU SE
STOP
SHUFFLE REPLAY
Scroll through your playlist
?
MP3 CONTROLS
MAIN
MENU
SELECT
FOREIGN
LANGUAGE
é
SELECT
TEST PREP
A
+
SELECT
TOOLS
SELECT
SELECT
GAMES &
ACTIVITIES
SELECT
PREVIOUS
MENU
OTHER
SELECT
ENGLISH
SELECT
MATH
x
2
MUSIC
?
MY A
PPLICATIONS
?
FLY
™
NOTES
RECORD
WRITING
RECORD
WRITING
?
GLO
BAL CONT
RO
LS
HELP ENTERREPEAT
Select
button
Scroll
wheel

10
FLY FUSION™ PENTOP COMPUTER USER MANUAL
Run the stylus tip of your FLY Fusion Pentop Computer around the scroll wheel to scroll through
your songs.
IMPORTANT: When you are using the MP3 player you cannot draw a FLYcon. Stop the MP3 player
before drawing a FLYcon.
Quiz Controls
Use these to enter answers when you are taking a quiz that utilizes these controls.
INSIDE COVER CONTROLS
The inside cover of your FLY Notebook contains more printed controls. Use these to further master the
FLY Fusion Pentop Computer.
FLY™ Compass
• Tap the FLYcon to launch the menu.
• Tap below the FLYcon to scroll down the list
of options in the current menu. Tap and Hold
(keep the writing tip pressed down on the FLY
Paper) to jump to the last item on the menu.
• Tap above the FLYcon to scroll back up the list
of options in the current menu. Tap and Hold to
jump back to the fi rst item on the menu.
• Tap to the right of the FLYcon to select a menu
option. This could be a game or tool, or it could
be another menu to choose from.
• Tap to the left of the FLYcon to go to the
previous menu. Tap to the left and Hold
to go to the top of the menu.
• Tap the Center of the FLYcon to hear where you
are currently in the menu.
Getting Started
• Tap FLY Tour
FLY TOUR
to take a cruise around the FLY
Fusion Pentop Computer’s fabulous features.
• Tap How to Use FLY Notes
HOW TO USE FLY NOTES
to listen to
a tutorial on using FLY Notes.
Calculator
Use like you would a standard calculator.
FLY COMPASS
TAP HERE
TO SCROLL
UP
TAP HERE
TO SELECT
TAP HERE
FOR PREVIOUS
MENU
TAP HERE
TO SCROLL
DOWN
M
FLY Compass is the menu navigation system on
FLY Paper. You can tap above, below, right, or left
to navigate any FLYcon menu. Tap on the FLYcon
to hear your current location.
Try it in the Main Menu example below.
?
HOW TO USE FLY NOTES
SELECT
FLY TOUR
SELECT
?
GETTING STA
R
TED
TAP HERE
TAP HERE
TAP HERE
TAP HERE
ANNOUNCE MC
8 9% 7
x
²
5 6
x
4
2 3
–
CE
1
.
=
+
AC
0
MR M
+
x
1
x
y
+
/
–
π
√‾
√‾
÷
?
CALCULAT
O
R

11
FLY FUSION™ PENTOP COMPUTER USER MANUAL
System Panel
Use these buttons to hear how much memory you have,
how your battery’s doing, and other status reports.
• Tap Memory Status
%
to see how much memory you
have left.
• Tap FLY Notes Memory Status to see how much
memory is left for FLY Notes.
• Tap Battery Status to see how much juice is left in
your battery. After powering on the FLY Fusion Pentop
Computer, it takes about 20 seconds before you can get
the correct battery level.
• Tap Time and Date
OCT 15, 08
to check the time and date on
your FLY Fusion Pentop Computer. See Time and Date for
information on setting these.
Scheduler and Settings
There’s a lot of stuff here. You can:
• Schedule and review reminders (see Scheduler for details).
• Set your start up sound.
• Set the time and date (see Time and Date for details).
Reset
WARNING: If you tap Reset
RESET
, you will reset EVERYTHING on your FLY Fusion Pentop Computer. It erases
all your recorded notes, songs, everything you have stored on there. USE WITH EXTREME CAUTION.
BATTERY STATUS
OCT 15, 08
TIME AND DATE
MEMORY STATUS
%
FLY NOTES MEMORY STATUS
?
SYSTEM PANEL
JAN FEB MAR APR MAY JUN JUL AUG SEP OCT NOV DEC
SU MO TU WE TH FR SA
TODAY TOMORROW
DAILY YEARLY
NEW REMINDER
Example:
OCT
15
SPACE
2008
SET ALARM TONE
SELECT
REVIEW REMINDERS
DELETE
SET TIME
SET DATE
SET STARTUP SOUND
SELECT
7 8 9
4 5 6
1 2 3
0
AM PM
SPACE
ZXCVBNM
DONE
Q
CLEAR
W E R T Y U I O P
ASDFGHJKL
’
CHANGE
?
SCHEDULER & SETTINGS
RESET

12
FLY FUSION™ PENTOP COMPUTER USER MANUAL
MAIN MENU
Some FLY Fusion software applications come with
a printed menu you can use to navigate around.
For everything else, it’s Draw Your Own Menu.
Here’s how you Draw Your Own Menu:
1
Open your FLY™ Notebook. You’re going to
draw your menu on a sheet of FLY Paper. To
launch the Main Menu, write an uppercase
M and draw a circle around it, like this: .
That’s called a FLYcon.
2
To move through the Main Menu and access
other menus, tap above, below, and to the
left and right of it.
3
From here, you can access the applications
that are on the FLY Fusion Pentop
Computer:
FOREIGN
LANGUAGE
Spanish
Translator
TEST PREP
Pop Quiz
MATH
Basics
FastComp
ENGLISH
FLY Notes
RECORD
WRITING
RECORD
WRITING
OFF
OFF
GAMES
& ACTIVITIES
Game Pad
FLYtype
Practice
MUSIC
MP3 Player
FLYtones
Music Studio
TOOLS
Calculator
FLY Tour
Scheduler
& Settings
Time
Controls
FLY TOUR
Every FLYcon is set up like a compass,
with the main FLYcon in the middle, and
active areas.
Tap above the to scroll Up in the current
menu. Tap and Hold (keep the writing tip
pressed down on the paper) to jump to
the fi rst item on the menu.
Tap below the to scroll Down in the
current menu. Tap and Hold to jump to
the last item on the menu.
Tap to the right of the to select the last
menu option you heard.
Tap to the left of the to go to the
previous menu. Tap and Hold to go to
the top of the menu tree.
Tap the Center of the to hear where you
are currently in the menu.
TAP HERE
TO SCROLL
UP
TAP HERE
TO SCROLL
DOWN
TAP HERE
TO SELECT
TAP HERE
FOR PREVIOUS
MENU

13
FLY FUSION™ PENTOP COMPUTER USER MANUAL
You’ll learn more about each of these
applications later on in this manual.
HAND-DRAWN CONTROLS
Those are the basics you’ll need for exploring
applications. But that’s not the only way: you
can use the Controls application to draw your
own controls, too. It’s supereasy.
To use the Controls application:
1
FLYcon: Print CO and circle it.
2
Scroll & Select: Tap below the
FLYcon to scroll through your
button-making options. When
you hear the button you would
like to make tap to the right of
the FLYcon to select it.
Record Writing On & Off
Repeat & Help
Enter
Volume Buttons
True & False
Multiple Choice
3
Write: Follow the instructions to draw your
buttons.
TAP HERE
TAP HERE
Tap these to turn FLY Notes Recording On
and Off.
Tap this to repeat whatever the FLY Fusion
Pentop Computer said to you last.
Tap this to get application-specifi c help
and hints.
Tap this to enter what you’ve written into the
FLY Fusion Pentop Computer.
Tap these to control the volume.
These are buttons you’ll use to play games or
answer quizzes and YES/NO questions.
These are buttons you’ll use to play games
or answer quizzes and MULTIPLE CHOICE
questions.

14
FLY FUSION™ PENTOP COMPUTER USER MANUAL
FLYTYPE™ PRACTICE
Much like your parents or your English teacher, your FLY Fusion Pentop Computer doesn’t like it when
your writing is too messy. It gets confused. It does a lot better if you write in FLYtype.
FLYtype is a way to write letters so the FLY Fusion Pentop Computer can easily understand them. FLY-
type has a few guidelines:
• You can print in uppercase or lowercase
letters.
• Don’t mix your upper- and lowercase letters
in nontraditional ways. For example, tHiS iS
InCOrRecT.
• Each letter must be separate—no cursive or
connected letters.
• Press fi rmly, but not too hard. The writing
doesn’t have to be very dark for the FLY Fusion Pentop Computer to read it.
• Write slowly and steadily, and don’t “double back” over what you’ve written. If one of your letters is
less than perfect, leave it alone. The FLY Fusion Pentop Computer might recognize it anyway.
• Listen to the response before you try again. If the FLY Fusion Pentop Computer can’t understand
your writing, it might ask you to write your response again, or give you an opportunity to change it.
• Don’t write too close to the edge of the FLY Paper.
So if you have a tendency to scrawl, take a moment to practice your FLYtype using the FLYtype
Practice application
1
FLYcon: Print FP and circle it.
2
Scroll & Select: Tap below the FLYcon to scroll through options. When you hear the
option you want, tap to the right of the FLYcon to select it.
Scratch Pad
Game
High Score
3
Write: Follow the instructions and you’re on your way to becoming a FLYtype expert.
Try to print your letters and numbers clearly
and simply.
TAP HERE
TAP HERE

15
FLY FUSION™ PENTOP COMPUTER USER MANUAL
FLY™ NOTES
Hold that thought! Better yet, have FLY Notes hold it for you. With FLY Notes, you can write things
(essays, class notes, journal entries), draw things (a sketch of your dream car, a design for a prom
dress, and upload them to your personal computer. From there, you can do all sorts of things, like:
• Convert notes to text (and print them out or email them to friends).
• Convert sketches to digital images.
• Search your notes for keywords.
Here’s a tip to avoid getting detention: Before you start writing with FLY Notes in class, turn the volume
on your FLY Fusion Pentop Computer all the way down, so you don’t accidentally disrupt things with
bits of audio. You’re welcome.
WRITING FLY NOTES
You can control FLY Notes by using the printed buttons on your FLY
Notebook’s Control Panel, or by creating buttons on a sheet of FLY
Paper using the Controls application.
To access FLY Notes from the printed
Control Panel:
1
Tap the Notebook activation sticker
N
O
T
E
B
O
O
K
A
C
T
I
V
A
T
I
O
N
2
2
on the front cover of
your FLY Notebook. This lets your FLY Fusion Pentop Computer
know which notebook you are using.
2
Turn to the Control Panel in your notebook (it’s the fl ap on
the inside cover). At the top of the Control Panel, you’ll fi nd a
section just for turning FLY Notes on and off.
3
To turn on FLY Notes, tap Record Writing ON
RECORD
WRITING
. The LED
light on your FLY Fusion Pentop Computer blinks when it is
recording.
4
Write down your notes, essay, or doodles on any pieces of FLY
Paper.
5
When you’re done, tap Record Writing OFF
RECORD
WRITING
OFF
OFF
. The LED light
becomes constant when it is no longer recording your writing.
To use FLY Notes from buttons you made yourself:
1
FLYcon: Print CO and circle it.
2
Scroll & Select: Tap below the FLYcon to scroll through options. When you hear
“Record Writing On and Off”, tap to the right of the FLYcon to select it.
3
Write: Follow the instructions.
The light blinks when Record Writing is ON.
g
?
FLY
™
NOTES
RECORD
WRITING
RECORD
WRITING
OFF
Here’s where you control
your FLY Notes.
RECORD
WRITING
Tap one of these to turn
on FLY Notes.
Write your essay, notes, a
message, or a drawing.
RECORD
WRITING
OFF
OFF
Tap one of these to turn
off FLY Notes.
TAP HERE
TAP HERE

16
FLY FUSION™ PENTOP COMPUTER USER MANUAL
UPLOADING FLY NOTES TO YOUR COMPUTER
Remember how we said you can do all these neat things with your FLY™ Notes, like converting your
recorded doodles to digital pictures, sending notes to friends, or keyword searching through saved
notes? You use the FLY World application to do all of it.
Before you can get started, though, you have to upload your notes from your FLY Fusion Pentop
Computer to the FLY World application.
To upload your FLY Notes to your FLY World™
application:
1
Make sure you have the FLY World
application installed on your personal
computer.
2
Connect the FLY Fusion Pentop Computer
to your personal computer using the USB
cable.
3
Turn the Pentop Computer on. FLY World
application should start the upload
automatically. Once your notes are
uploaded they are erased from the Pentop
Computer.
It doesn’t get much easier than that.
From there, you can open your notes, search
through them, convert them to text documents,
attach them to emails and send them to friends,
or any number of things. See FLY World Help for more details.
FLY NOTES MEMORY
You can store about 80 to 100 pages of FLY Notes. Once you upload your recorded notes using FLY
World, they are removed from the pentop computer. You should upload them regularly to FLY World to
clear out the memory.
Don’t forget you can always check how much memory you have left for FLY Notes by tapping FLY Notes
Memory Status
%
. You can fi nd it in the system panel on the inside cover of your FLY Notebook.
One last important note about FLY Notes. Be careful using Reset
RESET
(located on the bottom of the
inside cover of your FLY Notebook.) It will clear anything on the Pentop Computer including all FLY
Notes you have not uploaded to your personal computer yet.
This is how your FLY Fusion Pentop
Computer plugs in to your personal
computer. Not so complicated.

17
FLY FUSION™ PENTOP COMPUTER USER MANUAL
SCHEDULER
The FLY Fusion Pentop Computer can keep you on top of your social and school obligations. It
remembers things so you don’t have to.
You can schedule a one-time reminder or a recurring reminder. For example, if you’re going to the
movies this Friday, you can set a one-time reminder that prompts you in time to meet your friends at
the show. If you want to remember birthdays or other special dates, you can set a recurring reminder
for those dates. The reminders play even if the FLY Fusion Pentop Computer is turned off. The FLY Fusion
Pentop Computer remembers your upcoming reminder until you delete it.
SETTING REMINDERS
Setting a One-Time Reminder
Use this for one-time events, like seeing a
movie with your friends this Friday, or playing
polo with the Prince (unless that’s something
you do regularly).
First, enter the date on which you want to hear
your reminder:
1
Turn to the inside cover of your FLY™
Notebook.
2
Tap New Reminder to turn on the
Reminders tool.
3
At the New Reminder prompt, enter the
date of your reminder:
• For reminders in the upcoming week, use
Today
TODAY
, or the weekday (
MO
).
• For reminders farther in the future, use a
month button plus numbers on the key-
board to enter the date. After entering
a day, you can add the year by tapping
the space key and then the numbers.
• Tap Done
DONE
when you’re fi nished.
Next, you’re prompted to enter the time:
1
Tap the hour of the reminder using the
numbers on the keyboard. If you want to
hear your reminder on the hour, go directly
to step 3.
2
Tap the minute of the reminder using the
numbers on the keyboard.
3
Tap AM
AM
or PM
PM
to select a.m. or p.m.
If you wanted to set your reminder for your
friend Vickie’s dance recital to go off at 2:30
p.m. March 18, here’s how you’d do it:
Start all reminders by tapping this button.
MAR
Tap this button to set the month.
1
8
Tap the number buttons to set the date.
DONE
Tap this button, and you’ve set the date!
2
You want to be reminded at 2:30 p.m., so tap
this to set the hour.
3
0
Tap these number buttons to set the minutes.
PM
Tap this so you aren’t accidentally woken up
at 2:30 in the morning.

18
FLY FUSION™ PENTOP COMPUTER USER MANUAL
Finally, you’re prompted to enter the announcement (the thing you want to be reminded of):
1
Tap the buttons on the keyboard to spell out your announcement. It can be up to six words long.
2
Tap Done
DONE
when you’re fi nished. Your reminder is read back to you.
• If the reminder is correct, you’ve set a one-time reminder and you’re good to go. Now, if you
want to hear this reminder daily or yearly, you can set it as a recurring reminder.
• If the reminder is incorrect, tap Clear
CLEAR
and reenter it.
Setting a Recurring Reminder
Use this for daily or yearly events you want to remember, like brushing your teeth (daily, we hope) or
remembering your best friend’s birthday.
To set your reminder to recur daily:
1
Follow the steps in Setting a One-Time Reminder.
2
After you enter the announcement and tap Done
DONE
, tap Daily
DAILY
.
3
At the prompt, tap Daily
DAILY
again. Your reminder will now play every day.
To set your reminder to recur yearly:
1
Follow the steps in Setting a One-Time Reminder.
2
After you enter the announcement and tap Done
DONE
, tap Yearly
YEARLY
.
3
At the prompt, tap Yearly
YEARLY
again.
REVIEWING, DELETING, AND CHANGING REMINDERS
Some things you just don’t want to be reminded of. That’s cool. We’re not going to force anything on
you. You can just review and delete your reminders and be done with the whole business. You can
also change an existing one-time reminder to recurring.
To review your reminders:
1
Tap Review Reminders to scroll through your saved reminders.
2
Pause after each tap to hear the reminder.
3
Tap Review Reminders to skip to the next reminder.
To delete a reminder:
1
Follow the steps to review your reminders.
2
When you hear the reminder you want to delete, tap Delete .
3
Tap Review Reminders to continue reviewing your reminders.

19
FLY FUSION™ PENTOP COMPUTER USER MANUAL
To change a one-time reminder to recurring:
1
Follow the steps to review your reminders.
2
When you hear the reminder you want to change to recurring, tap Daily
DAILY
(for a daily
reminder) or Yearly
YEARLY
(for a yearly reminder) twice.
3
Tap Review Reminders to continue reviewing your reminders.
Setting Your Alarm Tone
Kinda like the old saying goes: You can pick your reminder, you can pick your alarm tone, and you
can pick your reminder’s alarm tone!
To pick your reminder’s alarm tone:
1
Tap Set Alarm Tone until you hear the alarm tone you want.
2
Tap Select . Your reminder is now set to the new tone.

20
FLY FUSION™ PENTOP COMPUTER USER MANUAL
TIME AND DATE
You might not be able to control time, but with the FLY Fusion Pentop Computer’s Time and Date function,
you can at least keep track of it. Use the printed buttons or draw a FLYcon to know what time it is.
HEARING THE TIME AND DATE
There are a couple ways to hear the time and date:
• Tap Time and Date
OCT 15, 08
on your Control Panel.
• Draw or tap the FLYcon on FLY™ Paper.
SETTING THE TIME AND DATE
There’s a really easy way to set the time and date on your FLY Fusion Pentop Computer: just connect it
to your personal computer to sync it automatically using the FLY™ World application.
If you want to be a little hands-on, you can set the time and date using the Scheduler and Settings
section on the inside cover of your FLY Notebook.
To set the time:
1
On the inside cover of your FLY Notebook, tap Set
Time .
2
When prompted, use the Scheduler and Settings
keyboards to enter the current date:
• Tap numbers on the number pad to set
the hour.
• Tap numbers on the number pad to set
the minute.
• If you make a mistake, tap Clear
CLEAR
to clear
what you’ve done and start over.
3
Tap AM
AM
or PM
PM
and you’re done!
Let’s say you want to set the time for
1:45 p.m. Here’s how to do it:
Tap this to start setting the time.
1
Tap this to enter the hour.
4 5
Tap these to enter the minutes.
PM
Tap this to select p.m.
/