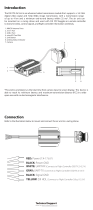Page is loading ...

V1.4
User Manual
Racing Edition
DJI GOGGLES
2018.08

2
©
2018
DJI All Rights Reserved.
Using This Manual
Legends
Warning Important Hints and Tips Reference
Read Before First Usage
Please read the following documents before using the DJI
TM
Goggles Racing Edition:
1. DJI Goggles Racing Edition In the Box
2. DJI Goggles Series Disclaimer and Safety Guidelines
3. DJI Goggles Racing Edition Quick Start Guide
4. DJI Goggles Racing Edition User Manual
We recommend you check that you have all of the included parts listed in In the Box. Please watch
all the tutorial videos on the ofcial DJI website and read the disclaimer to understand your legal
rights and responsibilities. Prepare for your rst usage by reviewing the Quick Start Guide and refer
to the User Manual for more details. If you have any questions or problems during the installation,
maintenance or use of this product, please contact DJI or a DJI authorized dealer.
Video Tutorials
Please watch the tutorial videos in the link below, which demonstrate how to use the DJI Goggles
RE safely:
http://www.dji.com/dji-goggles-re/info#video
Download the DJI Assistant 2
Download DJI ASSISTANT
TM
2 at
http://www.dji.com/dji-goggles-re/info#downloads
DJI Assistant 2 supports Windows 7 (or later) or OS X 10.11 (or later).
Searching for Keywords
Search for keywords such as “battery” and “install” to nd a topic. If you are using Adobe Acrobat Reader to
read this document, press Ctrl+F on Windows or Command+F on Mac to begin a search.
Navigating to a Topic
View a complete list of topics in the table of contents. Click on a topic to navigate to that section.
Printing this Document
This document supports high resolution printing.

©
2018
DJI All Rights Reserved.
3
Contents
Using This Manual
2
Legends
2
Read Before First Usage
2
Video Tutorials
2
Download the DJI Assistant 2
2
Product Prole
4
Introduction
4
At a Glance
4
Installation and Wearing
6
Usage
7
Operating Control
7
Connection
8
Screen
16
Controlling the Aircraft
19
Viewing Photos and Videos
20
Charging the Goggles RE
22
Upgrading Firmware
24
DJI Assistant 2
24
DJI GO 4 App
24
Cleaning and Maintenance
25
Cleaning the Goggles RE
25
Maintenance of Lenses
25
Specications
26

4
©
2018
DJI All Rights Reserved.
Product Prole
Introduction
DJI Goggles Racing Edition (abbreviated as “Goggles RE”) are equipped with high-performance
displays and an ultra-low latency video downlink for use with DJI aircraft, giving you a real-time aerial
FPV (First Person View) experience. Goggles RE can also be used to play HD videos, bringing you an
immersive high-denition viewing experience.
Precisely engineered for racing, Goggles RE are compatible with DJI's advanced OCUSYNC
TM
video
transmission module, supporting both analog and 2.4/5.8 GHz dual-band digital video signal with up
to 7 km transmission distance and latency as low as 50 ms.* Goggles RE comes with a set of three
compatible antennas for different scenarios. The DJI OcuSync Air System comes equipped with an
array of powerful features, such as 1280×960 HD transmission, automatic Frequency-Hopping Spread
Spectrum (FHSS) transmission, and access to up to 19 selectable transmission channels. This module
is compatible with a variety of multi-rotor and xed-wing aircrafts.
At a Glance
DJI Goggles Racing Edition
1. Touch Panel
2. Headband
3. Charging Status Indicator
4. Micro USB Port
5. Headband Knob
6. Speaker
7. Power Button
8. Battery Level Indicators
9. Back Button
10. Function Button
11. Link Button
12. Linking Status Indicator
13. IPD (Interpupillary Distance) Knob
14. Lens
15. Proximity Sensor
16. Headband Buckle
17. Heat Vent
18. Micro SD Card Slot
19. 3.5 mm Audio Port
20. HDMI Type-D Port
21. Speaker
22. SMA Antenna Port
21
22
15
14
18
19
20
17
16
1
2
3
4
5
13
6
7
8
Fn
9
10
11
12
* The Goggles RE can reach their maximum transmission distance (2.4 GHz, FCC) in a wide open area with no EMI
(electromagnetic interference), achieving minimum latency in 480p50 live view mode.

DJI Goggles Racing Edition
User Manual
©
2018
DJI All Rights Reserved.
5
3
1
2
4
5
6
7
8
DJI OcuSync Air Unit
1. Camera Port*
Connects to the DJI OcuSync Camera.
2. S.Bus Port
Connects with the 3-in-1 Cable (Power,
S.Bus, UART), and connects to the power,
ight controller, and OSD port based on the
information below.
RED: Power
BLACK: Power GND
WHITE: UART RX (Connects to OSD TX)
GRAY: UART TX (Connects to OSD RX)
BROWN: Signal GND
YELLOW: S.Bus (Connects to Flight
Controller RX)
3. Micro SD Card Slot
Insert the Micro SD card to store the
recorded video.
* Note that both this port and the camera connector plug
are customized Type-C interfaces, and they are not
compatible with third-party equipment.
4. Antenna Ports (MMCX)
Used to attach the Air Unit antennas.
5. Micro USB Port
Connects to your PC for firmware updates
through DJI Assistant 2.
(When the Air Unit is powered on)
6. PPM Port
Connects to external devices that can handle
PPM signals via the PPM Cable. Set the
corresponding channel in DJI Goggles RE
to control the device remotely with head
movements. (coming soon)
RED: Power
BLACK: Signal GND
WHITE: PPM signal
7. Link Button
Press this button to link the OcuSync Air Unit
with the Goggles RE.
8. Linking Status Indicator
Indicates the linking status of the DJI
OcuSync Air Unit and the Goggles RE.

6
©
2018
DJI All Rights Reserved.
Installation and Wearing
1. Insert the Headband into the slot above the Goggles RE body until you hear a click. Now check
that it has been securely fastened.
Goggles RE can be worn over glasses.
When putting the Goggles RE on, you can ip the Goggles RE body to see the world outside.
3. Turn the IPD Knob to adjust the distance between the lenses until the images are properly
aligned.
2. Align the lenses over your eyes and pull the Headband down. Adjust the Headband Knob until
the Goggles RE t snugly and comfortably on your face and head.
Press the Headband Buckle and move it in the opposite direction to release the Headband.
Click

©
2018
DJI All Rights Reserved.
7
Usage
Operating Control
[1] Power Button
Press the power button once, then press it again and hold to turn the Goggles RE on/off. Battery
level indicators will display the current battery level.
Battery Level
HighLow
[2] Battery Level Indicators
When the battery is powered off, press the power button once to light up the battery level
indicators to display the current battery level.
The battery level indicators will also show the current battery level during charging and
discharging. The indicators are dened below:
LED on LED ashing LED off
Battery Level Indicators
LED1 LED2 LED3 LED4 Battery Level
87.5%~100%
75%~87.5%
62.5%~75%
50%~62.5%
37.5%~50%
25%~37.5%
12.5%~25%
0%~12.5%
=0%
[3] Touch Panel
Use the touch panel with your right hand to control on-screen operations.
Browse the menu and swipe right/left
Browse the menu and swipe up/down
Tap to conrm
Lock the touch panel to make it non-functional
Unlock the touch panel
Enter shortcut menu
Exit shortcut menu
Tap and hold to screenshot, and the image will be saved in the Micro SD
card of the Goggles RE.*
* Please ensure the Micro SD card is inserted into the Goggles RE.

8
©
2018
DJI All Rights Reserved.
DJI Goggles Racing Edition
User Manual
[4] Charging Status Indicator
This indicates the current charging status. The LED will be solid red, yellow or green to reect
low, medium, and high power levels respectively.
Blinking Red Solid Red Solid Yellow Solid Green
Headband abnormal 0~29% 30~89% 90~100%
[5] Back Button
Press this to return to the previous menu, or exit the current Intelligent Flight Mode.
[6] Function Button
For DJI aircraft that support focus (e.g. MAVIC
TM
Pro, PHANTOM
TM
4 Pro), press this to show the
focus cursor on the display screen and swipe forward and backward on the touch panel with
one nger to zoom in or out. Move your head then tap the touch panel to dene the focus point.
For other third-party devices when using digital video transmission, press to start or stop video
recording.
The Goggles RE support up to 4x zoom on the Mavic Pro.
Fn
Function Button
Back Button
[7] Link Button
When connected with the aircraft by OCUSYNC
TM
, press the link button with an appropriate tool
to start linking.
[8] Linking Status Indicator
Indicates the linking status of the Goggles RE and the aircraft. The indicator will be solid red
while linking and will go solid green when linked.
Connection
Goggles RE support the DJI OcuSync Air System, third-party analog video transmitters, and a wide
range of DJI aircrafts for different uses. Please follow the steps below for connecting with these devices.
Analog Video Transmitter
The analog frequency band is 5.650 GHz - 5.925 GHz. This range supports various third-party
analog transmission devices and can be used in scenarios such as racing drones and controlling
model aircraft, ship, and other vehicles.
Linking Method
1. Install the Pagoda antenna (SMA interface) to Goggles
RE’s SMA port.

DJI Goggles Racing Edition
User Manual
©
2018
DJI All Rights Reserved.
9
2. Power on the Goggles RE, swipe downward with two ngers on the touch panel to enter the
shortcut menu and select “Racing Drone (Analog)> Frequency Scanning” to search for the
frequency you need.
The analog frequency band is 5.650 GHz - 5.925 GHz, of which 5.725 GHz - 5.850 GHz
are ISM frequency bands. You may use these frequencies without permission but please
be sure to have the relevant license and follow local regulatory procedures when using the
other frequency bands.
The Pagoda antenna is an omnidirectional left hand circularly polarized (LHCP) antenna
design. It is recommended to use the Pagoda antenna or other left hand circularly
polarized antennas for analog transmitters to achieve the best transmission performance.
In a multi-aircraft ying environment, the adjacent frequency interval should be higher than
25 MHz to avoid nearby frequencies affecting the live view of your Goggles RE.
DJI OcuSync Air System
The Goggles RE's built-in DJI OcuSync dual-band wireless receiver is compatible with a DJI
OcuSync Air System, which you can install on a third-party device to transmit digital video signals.
Digital video transmission supports 1280 × 960p50, 1280 × 720p60 and 640 × 480p50, as well as
automatic Frequency-Hopping Spread Spectrum (FHSS) transmission. Digital video transmission
can also access to up to 19 selectable transmission channels, which can be used for racing drones,
model aircraft, ship, and other vehicles, as well as for industrial use.
Basic Linking
1. Install the Pagoda antenna (SMA interface) to Goggles RE’s SMA port.
2. Install the DJI OcuSync Air System on a third-party device to link with the Goggles RE. Please
refer to the illustration below to mount and connect the components onto your device.
3-in-1 Cable (Power, S.Bus, UART)
RED: Power (9-16.8 V) WHITE: UART RX (Connects to OSD TX, 0-3.3 V)
BLACK: Power GND GRAY: UART TX (Connects to OSD RX, 0-3.3 V)
BROWN: Signal GND YELLOW: S.Bus (Connects to Flight Controller RX, 0-3.3 V)
DJI OcuSync Camera
Devices that support PPM
signals (e.g. actuator)
PPM Cable
RED: Power (5 V)
BLACK: Signal GND
WHITE: PPM signal (0-5 V)
Antennas

10
©
2018
DJI All Rights Reserved.
DJI Goggles Racing Edition
User Manual
The S.Bus port and PPM port on the Air Unit are only used when transmitting remote
control signals. These ports don’t need to be connected if only using video downlink.
There are up to 19 channels (5.8 GHz: 12 channels; 2.4 GHz: 7 channels) for digital video
transmission, and each bandwidth is 10 MHz. You can manually select the transmission
channel to avoid interference from other devices.
Please be aware that the Air Unit may become very hot during or after operation. DO NOT
touch the Air Unit before it has sufciently cooled down.
Please avoid using the Air Unit for an extended period of time when there is no external
cooling equipment present, as this may cause the Air unit to enter Overheat Protection
mode. Wait for the module to cool down and then you can restart it. It is recommended to
have an external fan installed to dissipate heat.
Place the two antennas on the Air Unit vertically and parallel to each other at least 30 mm
apart. Please note that you should avoid placing the antennas level with any electrically
conducive material. Also, make sure to keep the bottom of the antenna at least 25 mm
away from potential conductors such as cables, carbon fiber frames, batteries, and
metals.
If you are only using the Air Unit to transmit downstream video signals, DO NOT use the
same frequency band as the upstream control signal to avoid interference.
Antenna Description
Pagoda Antenna
5.8 GHz single frequency circular polarization omnidirectional, small
size, recommended for racing. Do not use this antenna when using the
2.4 GHz frequency band.
Cylindrical Antenna
Dual-frequency circular polarization omnidirectional, providing smooth
long-range video transmission.
Dipole Antenna
Dual-frequency linear polarization omnidirectional, suitable for close-up
ight.
3. Power on the DJI OcuSync Air Unit and press the link button on the Air Unit with an appropriate
tool when the linking status indicator is solid green. The indicator will turn solid red when the air
unit is waiting for linking.
4. Power on the Goggles RE, then press the link button with an appropriate tool in the main menu,
or just swipe down on the touch panel with two ngers to enter the shortcut menu and select
“Racing Drone (Digital) > Linking Settings > Quick Linking”.
5. Make sure the distance between Goggles RE and the Air Unit is within 2 m. Both linking status
indicators will turn solid green when successfully linked, and the video will display normally.
Multi-Device Linking
The DJI OcuSync Air System supports linking two devices to receive video transmission at the same
time. Below are two specic scenarios.
Two Goggles RE:
1. Follow the steps 1 and 2 of “Basic Linking” above to complete the linking of Goggles RE and DJI
OcuSync Air System respectively.

DJI Goggles Racing Edition
User Manual
©
2018
DJI All Rights Reserved.
11
2. Power on the DJI OcuSync Air Unit and press the link button on the Air Unit with an appropriate
tool when the linking status indicator is solid green. The indicator will turn solid red when the Air
Unit is waiting for linking.
3. Power on the Goggles RE and swipe down on the touch panel with two fingers to enter the
shortcut menu, then select “Racing Drone (Digital) > Linking Settings > Advanced Linking >
Connect two sets of Goggles RE > Primary” and conrm. This Primary Goggles RE will be linked
with the DJI OcuSync Air System in a few seconds.
4. Press the link button on the Air Unit again. The indicator will turn solid red when the Air Unit is
waiting for linking.
5. Power on the other Goggles RE and swipe downward with two ngers on the touch panel to
enter the shortcut menu, select “Racing Drone (Digital) > Linking Settings > Advanced Linking >
Connect two sets of Goggles RE > Secondary” and conrm. This Secondary Goggles RE will be
linked with the DJI OcuSync Air System in a few seconds.
Goggles RE + Mavic Pro Remote Controller:
1. Follow the steps 1 and 2 of “Basic Linking” above to complete the linking of Goggles RE and DJI
OcuSync Air System respectively.
2. Power on the Goggles RE and swipe down on the touch panel with two fingers to enter the
shortcut menu, select “Racing Drone (Digital) > Wireless Settings > Auto”, and set 2.4 GHz as
the operating frequency, since this is the only frequency that the Mavic Pro Remote Controller
supports.
3. Power on the DJI OcuSync Air Unit and press the link button on the Air Unit with an appropriate
tool when the linking status indicator is solid green. The indicator will turn solid red when the Air
Unit is waiting for linking.
4. Put on Goggles RE, select “Racing Drone (Digital) > Linking Settings > Advanced Linking >
Connect two sets of Goggles RE > Primary” and conrm. This Primary Goggles RE will be linked
with the DJI OcuSync Air System in a few seconds.
5. Press the link button on the Air Unit again. The indicator will turn solid red when the Air Unit is
waiting for linking.
6. Connect your mobile device to the Mavic Pro Remote Controller, launch the DJI GO
TM
4 app and
enter the camera view. Press
, then select “Remote Controller Linking > Secondary Remote
Controller”. The Remote Controller will be linked with the DJI OcuSync Air System in a few
seconds.
You can only view video transmission on the mobile device linked to the Mavic Pro Remote
Controller. Upstream control signal transmission is not supported.
After familiarizing yourself with digital video transmission, you can connect the trainer port on a
third-party remote controller and the audio port on the Goggles RE with a trainer cable to transmit
the control signal to a racing drone. In addition, the PPM port of the DJI OcuSync Air Unit can be
connected to the gimbal actuator, enabling gimbal control through your head movements.

12
©
2018
DJI All Rights Reserved.
DJI Goggles Racing Edition
User Manual
If the remote controller and Goggles RE are operated by the same user, a spotter who is
able to give instructions and warnings is required to ensure safe ying.
In Head Tracking Flight, aircraft yaw can be controlled by both the Goggles RE and
the remote controller. With Head Tracking Gimbal, the gimbal will only move with the
movement of the Goggles RE.
Linking Method
1. Ensure both the aircraft and the remote controller are powered on and linked.
2. Put on the Goggles RE and power on.
3. Press the link button on Goggles RE or use the touch panel to enter “Tools > Settings > Linking
Settings”, select “Quick Linking” and conrm. The Goggles RE linking status indicator will go
solid red on standby for linking.
4. Press the link button on the aircraft. Once linked, the Goggles RE linking status indicator will turn
solid green.
Goggles RE
√ Live View
√ Head Tracking
√ Intelligent Flight Mode
Remote Controller
DJI GO 4 App
√ Live View
√ Intelligent Flight Mode
DJI Aircraft using OcuSync
With OcuSync, the Goggles RE can be connected to the Mavic 2 series, Mavic Pro or the Phantom
4 Pro/Pro+ V2.0 wirelessly.
Toggle the control mode switch of the Mavic Pro to RC mode before linking.
Ensure that the DJI GO 4 app is updated to the latest version.
Mavic 2 series and Phantom 4 Pro/Pro+ V2.0 currently only supports linking with Goggles
RE by Standard Mode.
Standard Mode
Standard Mode is suitable for both single and dual operator aircraft control. In this mode, the
pilot using the remote controller can focus on ight, while the Goggles RE operator can view the
environment in real-time FPV for more intuitive control. By moving their head, the Goggles RE
wearer can control aircraft orientation or gimbal movement.

DJI Goggles Racing Edition
User Manual
©
2018
DJI All Rights Reserved.
13
Only the primary remote controller can switch ight modes.
If two operators control the aircraft simultaneously, the commands from the primary
remote controller takes priority of aircraft movements (control sticks and gimbal dial). The
secondary slave remote controller only works if the primary remote controller is not being
operated for more than two seconds, whereas the primary remote controller can always
override it to regain control. The two remote controllers follow the same priority for other
commands.
If the Goggles RE are powered off or disconnected from the aircraft for more than 30
seconds during ight, the Goggles RE's corresponding slave remote controller will replace
it to control the aircraft. Note that there is still no live view on the DJI GO 4 app connected
to the slave remote controller.
Linking Method
1. Please ensure that both the aircraft and the primary remote controller are powered on and linked
together.
2. Put on the Goggles RE and power on.
3. Use the touch panel to enter “Tools > Settings > Linking Settings”.
4. Select “Advanced Linking > Connect one set of Goggles RE” and confirm. The Goggles RE
linking status indicator will go solid red to wait for linking.
Remote Controller (primary)
DJI GO 4 App
√ Live View
√ Intelligent Flight Mode
Goggles RE (secondary)
√ Live View
√ Head Tracking
√ Intelligent Flight Mode
Remote Controller (secondary slave)
+2 s
Can't switch ight modes.
No live view, only support settings.
Coach Mode
Coach Mode is suitable for dual operator aircraft control. In this mode, the pilot using the remote
controller can focus on ight, while the Goggles RE operator with a slave remote controller can view
the environment in real-time FPV for more intuitive control.
By moving their head, the Goggles RE wearer can control aircraft orientation or gimbal movement.
They can also control the aircraft with the secondary slave remote controller that is inferior to the
priority control of the primary remote controller. Please note that only the DJI GO 4 app connected
with the primary remote controller and the Goggles RE can display the live view.

14
©
2018
DJI All Rights Reserved.
DJI Goggles Racing Edition
User Manual
If the remote controller and Goggles RE are operated by one person but for two users, a
spotter who is able to instruct and give warning is required for safe ying.
Only the primary remote controller can switch ight modes.
Secondary Goggles RE do not support head tracking.
If two operators control the aircraft simultaneously, the commands from the primary slave
remote controller takes priority of aircraft movements (control sticks and gimbal dial). The
secondary slave remote controller only works if the primary slave remote controller is not
being operated for more than two seconds, whereas the primary slave remote controller
can always override it to regain control. The two remote controllers follow the same priority
for other commands.
If the Goggles RE are powered off or disconnected from the aircraft for more than 30
seconds during ight, the Goggles RE's corresponding slave remote controller will replace
it to control the aircraft. Note that there is still no live view on the DJI GO 4 app connected
to the slave remote controller.
Goggles RE (secondary)
√ Live View
√ Intelligent Flight Mode
×
Head Tracking
Goggles RE
(primary)
√ Live View
√ Head Tracking
√ Intelligent Flight
Mode
Remote
Controller
(primary slave)
Remote Controller
(secondary slave)
+2 s
Can't switch ight
modes.
No live view, only
support settings.
No live view,
only support
settings.
5. Press the Link button on the aircraft. Once linked, the linking status indicator will turn solid green.
6. Select “Connect Remote Controller” and conrm in Goggles RE.
7. Power on the secondary slave remote controller and connect it with the mobile device.
8. Launch the DJI GO 4 app and enter the camera view. Press
, then select “Remote Controller
Linking > Secondary Remote Controller,” for successful linking in a few seconds.
Multiuser Mode
Multiuser Mode is suitable for dual (or more) aircraft operator control. In this mode, the Goggles RE
operators with a slave remote controller can view the environment in real-time FPV for more intuitive
control. Please note that only the Goggles RE will display live view and that the primary Goggles RE
only support head tracking.

DJI Goggles Racing Edition
User Manual
©
2018
DJI All Rights Reserved.
15
Linking Method
1. Put on the Primary Goggles RE and power on.
2. Use the touch panel to enter “Tools > Settings > Linking Settings”.
3. Select “Advanced Linking > Connect two sets of Goggles RE > Primary/Remote Controller” and
conrm. The linking status indicator will go solid red to wait for linking.
4. Press the Link button on the aircraft. Once linked, the linking status indicator will turn solid green.
5. Select whether to connect with the remote controller in the Goggles RE. Next, power on the
primary slave remote controller and connect it with a mobile device, if required.
6. Launch the DJI GO 4 app and enter the camera view. Press
, then select “Remote Controller
Linking > Primary Remote Controller”. They will link after a few seconds.
7. Repeat the above steps for the secondary pair of Goggles RE and the slave remote controller.
Please note that you must select “Advanced Linking > Connect two sets of Goggles RE >
Secondary/Remote Controller” in the Goggles RE, and then select “Remote Controller Linking >
Secondary Remote Controller” on the mobile device.
Other DJI Aircraft
The Goggles RE can also support other DJI aircraft. Ensure that the aircraft is linked with the remote
controller and then connect the Goggles RE to the Micro USB port or the HDMI port of the remote
controller.
INSPIRE
TM
2
PHANTOM 4 Series*
MAVIC AIR
SPARK
TM
**
INSPIRE Series
PHANTOM 4 PRO+
PHANTOM 4 ADVANCED+
Micro USB cable HDMI cable
Support Head Tracking, Intelligent Flight
Modes, and Live view.
Support only Live view. Aircraft operation is
not supported.
When using an HDMI cable, you can secure the wire clip to the left side of the Goggles RE
headband, which allows the HDMI cable to pass through the clip recess down your back.
* Please note that the Phantom 4 Pro+/Advanced+ remote controller must have the latest rmware update.
** Connect an OTG cable to the Micro USB port on the remote controller, then connect to the Goggles RE with a Micro USB
cable.

16
©
2018
DJI All Rights Reserved.
DJI Goggles Racing Edition
User Manual
Screen
Main Screen
The main screen of the Goggles RE and functions are described as follows:
IN-FlIGHT (GPS)
100%
02:36
60%
200
M
D
H
300
m
HS 10
m s
VS 2.5
m
s
VPS 2.5
10˚
m
Vibrations Detected in
Gimbal Pitch Axis
LIVEVIEW
ISO
AUTO 720P60
F
2.8
EV
0.0
S
FLIGHT MODE GPS
12
1 2 3 4 5 6 7 8 9 10
1516
11
12
13
14
17
1. Aircraft Status
Indicates aircraft ight status.
2. Flight Mode
Indicates current ight mode.
3. Obstacle Detection Status
Red bars are displayed when obstacles are close to the aircraft. Orange bars are displayed
when obstacles are in detection range.
4. GPS Status
Indicates GPS signal strength.
5. Remote Controller Signal Strength
Indicates the strength of the remote controller signal.
6. Connection Status
Indicates the connection status of the aircraft and Goggles RE. Green indicates a healthy
signal connection, yellow indicates a weak or unstable signal connection, and red indicates a
disconnection. The Goggles RE will automatically attempt to reconnect if disconnected.
7. Touch Panel Lock Status
Indicates the lock status of the touch panel. A locked touch panel will be unresponsive to touch
to avoid accidental control. Swipe forward with two ngers to unlock it.
8. Flight Time
Shows the ight time of the aircraft.
9. Aircraft Battery Level
Shows the current battery level of the Intelligent Flight Battery.
10. Goggles RE Battery Level
Shows the current battery level of the Goggles RE.

DJI Goggles Racing Edition
User Manual
©
2018
DJI All Rights Reserved.
17
11. Prompt Message
Shows warning messages. Swipe up or down to select and tap to delete prompts.
12. Intelligent Flight Modes
Tap to select TapFly, ActiveTrack, Terrain Follow, Tripod, and other intelligent ight modes.
13. Tools
Tap to set the settings of the Goggles RE and select Auto Takeoff/Landing, HDMI video
playback, or ight photos/videos playback.
The Settings menu also includes video tutorials, linking settings, language settings, volume
settings, gimbal modes, AR auxiliary settings, and more.
Gimbal Mode
FPV Mode: The gimbal synchronizes with aircraft movement for a first-person flying
experience.
Follow Mode: The gimbal keeps the camera steady, allowing for a stable and horizonal view.
AR Auxiliary Settings
Fixed-Wing Mode AR: Displays the aircraft's ight path in Fixed-Wing mode.
Head Tracking Gimbal AR Assist: Indicates the central position of the gimbal (front direction of
the aircraft).
Head Tracking Flight AR Assist: Indicates the aircraft's yaw and throttle gain values.
14. Camera Settings/Shoot/Record Button
Tap to set the ISO, shutter, aperture, and auto exposure values of the camera.
Swipe left or right to switch between Shoot and Record mode. Tap to shoot photos or start/stop
recording video.
15. Camera Parameters and Live View Mode*
Shows the setting parameters of the camera and Live View Mode.
16. Flight Attitude
The triangle indicates the direction the aircraft is facing.
The horizontal level indicates aircraft roll angle.
The scale indicates the tilt angle of the gimbal.
The arc beside the triangle indicates the yaw angle of the gimbal when Head Tracking Gimbal
is enabled.
17. Flight Telemetry
Flight Telemetry is the horizontal/vertical distance between the aircraft and the Home Point as
well as the movement speed across the horizontal/vertical distance of the aircraft. When the
aircraft is close to the ground, the altitude will be displayed.
* Live View Mode of the Goggles RE interacts with the aircraft’s video recording.
When Live View Mode is in HD mode, video recording automatically switches to 1080p30. When in smooth mode, video
recording automatically switches to 1080p60.
If you change the video recording mode of the aircraft, the live view of Goggles RE will preferentially synchronize with the
matching format (1080p30 HD or 720p60 smooth mode). Otherwise, it will adjust Live View Mode to 720p30.

18
©
2018
DJI All Rights Reserved.
DJI Goggles Racing Edition
User Manual
Digital Transmission Screen
1080P
2.4V
1 2 3 4
5
6
1. Aircraft Voltage
Shows the aircraft voltage read by the ight controller.
2. Live View Mode
Shows the current live view resolution.
3. Video Downlink Signal Strength
Indicates the strength of the video downlink between the Goggles RE and the DJI OcuSync Air
System.
4. Remote Controller Connection
Indicates that the audio port of the Goggles RE is connected to the trainer port of a third-party
remote controller through a trainer cable.
5. Flight Attitude
Indicates the aircraft’s roll and tilt angle during ight. Ensure that the UART input of the S.Bus
port of the DJI OcuSync Air Unit is properly connected with the OSD output of the third-party
ight controller.
6. Menu Bar
Tap the touch panel to call up the menu bar.
a) Wireless Settings
Manual mode bandwidth is 10 MHz, which is suitable for high-interference environments,
such as one that contains many wireless devices. The interference intensity of different
channels will be displayed, and it is recommended to use a green channel, which indicates
lower interference.
Auto mode bandwidth is 20 MHz, which is suitable for low-interference environments,
providing an enhanced quality for the live view.
Please refer to the specications to select appropriate frequency. (2.4 GHz / 5.8 GHz)
b) Linking Settings
Links Goggles RE or a remote controller with the DJI OcuSync Air System wirelessly. A variety
of connection modes are supported.
c) Remote Controller Channel
Displays up to 8 channels of the remote controller output for debugging. Ensure that the
S.Bus port of the DJI OcuSync Air Unit is properly connected with the OSD output of third-
party ight controller, and that the Goggles RE’s audio port is connected to the trainer port of
a third-party remote controller.

DJI Goggles Racing Edition
User Manual
©
2018
DJI All Rights Reserved.
19
d) Camera View Settings
Supports 1280×960, 1280×720, and 640×480 live view modes.
e) On-screen Display
Enables/disables the Image Transmission signal, Image Transmission Resolution, and Flight
Attitude on-screen displays separately.
f) Camera Rotation
Rotates the live view and recorded video by 180° to suit special installation or shooting
needs.
g) Video Storage Settings
Enables/disables saving recorded video to the Micro SD card on the DJI OcuSync Air
Unit or Goggles RE separately. Tap the Function Button on Goggles RE to start/stop video
recording. Video saved on the Micro SD card of the DJI OcuSync Air Unit can be connected
to a computer for browsing, but cannot be viewed in “Aircraft Storage”. Videos saved on the
Goggles RE can be played in "Local Storage".
Controlling the Aircraft
The functional support list of the Goggles RE when connected with different aircraft is shown
below.*
Mavic 2
Series
Mavic Pro
Phantom 4
Pro/Pro+ V2.0
Mavic Air Spark
Phantom 4 Pro/
Advanced Series
Phantom 4 Inspire 2
Inspire 1
Series
Head Tracking Flight
√ √ √ √ √ √ √ √ ×
Head Tracking Gimbal
√ √ √ √ √ √ √ √ ×
Focus
√ √ √
× ×
√ × √ ×
Auto Takeoff /
Return-to-Home
√ √ √ √ √ √ √ × ×
TapFly
√ √ √ √ √ √ √ × ×
ActiveTrack
√ √ √ √ √ √ √ × ×
Terrain Follow
×
√ √
× ×
√ √ × ×
Tripod
×
√ √
×
√ √ × × ×
Cinematic
×
√ √
× ×
× × × ×
Fixed-Wing
×
√
× × ×
× × × ×
* Some functions will be supported later, please pay attention to future updates.
When linked to the Mavic 2 series or Mavic Pro, the remote controller can be used to control
the Goggles RE. 5D button = Touch Panel; C1 button = Function button; C2 button = Back
button. Press the C1 and C2 buttons together to enter the shortcut menu, and press the C2
button to exit. These remote controller buttons will be used to control the Goggles RE and
their original function will be disabled. Please y with caution.
Intelligent Flight Modes
Goggles RE support DJI Intelligent Flight Modes such as TapFly, ActiveTrack, Terrain Follow,
Tripod, Fixed-Wing and more. Please refer to the aircraft user manual for further details.
Use the touch panel to enter “Intelligent Flight Mode” and select the corresponding button to enable
the desired mode. Enable TapFly, ActiveTrack or Fixed-Wing in the Goggles RE as follows:
1. TapFly
a) Use the touch panel to enter “Intelligent Flight Mode > TapFly”.
b) Move your head to control the cursor in the Goggles RE and then tap the touch panel to

20
©
2018
DJI All Rights Reserved.
DJI Goggles Racing Edition
User Manual
conrm the target direction and wait for the icon to appear.
c) Tap again to conrm the selection and the aircraft will y in that direction.
d) Press the back button on the Goggles RE to exit the current target direction or TapFly.
2. ActiveTrack
a) Use the touch panel to enter “Intelligent Flight Mode > ActiveTrack”.
b) Move your head to control the cursor in the Goggles RE and then tap the touch panel to
select the target subject. If the subject is not automatically recognized, move your head
from the upper left corner to the lower right corner to drag a box around it.
The box will turn green when tracking is in progress. If the box turns red, the object could not
be identied and you should try again.
c) Tap again to conrm the selection and the aircraft will track the target subject.
d) Press the back button on the Goggles RE to exit the current target subject or ActiveTrack.
3. Fixed-Wing
a) Use the touch panel to enter “Intelligent Flight Mode > Fixed-Wing”.
b) When the forward speed of the aircraft is more than 3 m/s, you can select to enter a Fixed-
Wing cruise option. Press the function button or tap the touch panel on the Goggles RE to
enter Fixed-Wing Mode.
c) Press the back button on the Goggles RE to exit Fixed-Wing Mode.
Shortcut Menu
Swipe downward with two ngers on the touch panel to enter the shortcut menu. Move the cursor
and tap the touch panel to turn functions on/off.
The Goggles RE support head tracking, which allows the aircraft to follow head movements:
1. Head Tracking Flight
Move your head to control the aircraft and the gimbal. Turn left and right to control the yaw of the
aircraft, and turn up and down to control the pitch of the gimbal (-90° to 30°).
2. Head Tracking Gimbal
Move your head to control the gimbal. Turn left and right to control the yaw of the gimbal (-30° to
30°), and turn up and down to control the pitch of the gimbal (-90° to 30°).
3. Reset Motion Control
Set the gimbal to the center position or simulate the yaw stick in the mid-point of the remote
controller. Head tracking will center on this point.
You can set the head tracking sensitivity in Tools setting.
When Head Tracking is enabled (especially Head Tracking Flight), the aircraft yaw or
gimbal movement will be affected. Please y with caution and pay attention to control with
the remote controller.
It is recommended you use a 720p60 high frame rate format to ensure a smooth live view
during fast movements.
The functions in the shortcut menu are disabled when using TapFly and ActiveTrack.
Only Head Tracking Flight can be enabled when using Fixed-Wing Mode. This head
tracking function should be enabled before entering the Fixed-Wing cruise option and
your head is best kept stable at that time.
Viewing Photos and Videos
Review your ight videos and photos, use your head and body movement to view panoramas, and
watch HD video content through the Goggles RE for an immersive viewing experience.
/