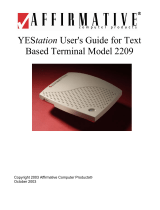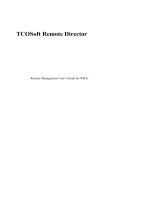YEStation User's Guide for
Linux-Based Terminals
Models 22x1 and 2xx6
22x1 and 22x6
23x6 and 27x6
Copyright 2006 Affirmative Computer Products®
December 22, 2006
i

ii

YEStation Limited Warranty
General Terms and Conditions
LIMITED PRODUCT WARRANTY. Affirmative Computer Products warrants that the YEStation Hardware
Product shall be free from defects in materials and workmanship that arise under proper and normal use and
service for three years from the date of purchase. A warranty extension of two years is available at extra cost, if
obtained at the time of the original YEStation purchase. In the event that the YEStation Hardware Product fails
to comply with the warranty set forth above, Affirmative Computer Products will repair or replace the Product.
Note: Advanced Replacement for warranted units is only available for user sites in the United States and Canada.
SOFTWARE WARRANTY. Affirmative Computer Products warrants that, for a period of ninety (90) days
from the date of purchase by the End User, its Software Products shall conform to its published specifications
under normal usage. AFFIRMATIVE COMPUTER PRODUCTS DOES NOT WARRANT THAT THE
OPERATION OF THE SOFTWARE WILL BE UNINTERRUPTED OR ERROR FREE, OR THAT ALL
SOFTWARE DEFECTS WILL BE CORRECTED. In the event that a Software Product fails to comply with the
warranty set forth above, Affirmative Computer Products will replace the product. End User must, however,
return all copies of the Software, along with proof of purchase, to Affirmative Computer Products within 90 days
from the Software purchase date.
WARRANTY LIMITATIONS. End User’s sole remedy under any Warranty provided by Affirmative
Computer Products shall be limited to the replacement or repair of the Product or, at Affirmative Computer
Products’ sole discretion, a refund of the purchase price. AFFIRMATIVE COMPUTER PRODUCTS GRANTS
NO WARRANTY, EXPRESS OR IMPLIED, OTHER THAN THE WARRANTIES STATED ABOVE.
EXPRESSLY EXCLUDED ARE THE IMPLIED WARRANTIES OF MERCHANTIBILITY AND FITNESS
FOR A PARTICULAR PURPOSE. IN NO EVENT SHALL AFFIRMATIVE COMPUTER PRODUCTS BE
LIABLE FOR SPECIAL, INCIDENTAL, OR CONSEQUENTIAL DAMAGES, INSTALLATION COSTS,
LOST REVENUE OR PROFITS, OR ANY OTHER COSTS INCURRED AS A RESULT OF THE USE OF
ANY AFFIRMATIVE COMPUTER PRODUCTS PRODUCT, WHETHER OR NOT USED IN
ACCORDANCE WITH INSTRUCTIONS.
WARRANTY PROCEDURE. Affirmative Computer Products will replace or repair any defective, undamaged
units for which a Return Material Authorization number (RMA#) has been obtained from the Technical Support
Department. (Contact 888-353-5250 or 480-946-1444 or
iii

Copyright and Trademarks
Copyright Notice
This manual, as well as the software described in it, is furnished under license. No part of this publication may be
reproduced, transmitted, stored in a retrieval system, or translated into any human or computer language, in any
form or by any means, electronic, mechanical, magnetic, optical, chemical, manual, or otherwise, without the
prior written permission of the copyright owner.
Note: Information in this document is subject to change without notice.
Trademarks Notice
• YES
tation
®
is a registered trademark of Affirmative Computer Products
®
• ICA
®
is a registered trademark of Citrix
®
Systems Inc.
• MetaFrame
®
is a trademark of Citrix
®
Systems Inc.
• Adobe®, the Adobe logo, Acrobat®, the Acrobat logo, and Acrobat Reader are trademarks or registered
trademarks of Adobe Systems Incorporated.
• Micro Touch
®
is a trademark of Micro Touch
®
Inc.
• Ericom
®
and PowerTerm
®
are registered trademarks of Ericom
®
Software Ltd.
• Other company and brand, product and service names are trademarks or registered trademarks of their
respective holders.
iv

Table of Contents
Installing Your Terminal..................................................................................................1
Mounting.............................................................................................................................................................. 1
22xx ................................................................................................................................................................. 1
23x6 and 27x6.................................................................................................................................................. 3
Cabling and Indicators ......................................................................................................................................... 4
22xx ................................................................................................................................................................. 4
23x6 and 27x6.................................................................................................................................................. 5
Power On and Boot Up ........................................................................................................................................ 6
Shutdown/Reboot................................................................................................................................................. 6
Desktop Styles....................................................................................................................7
Desktop Style ....................................................................................................................................................... 7
Taskbar ............................................................................................................................................................ 8
Hide/Reveal Taskbar ................................................................................................................................... 8
Clock ........................................................................................................................................................... 8
Workspace Selection ................................................................................................................................... 8
Mozilla (Not Available in Model 22x1)...................................................................................................... 9
Control Center ............................................................................................................................................. 9
Show Desktop.............................................................................................................................................. 9
Start ............................................................................................................................................................. 9
Workspaces.................................................................................................................................................... 10
Multiple Windows ......................................................................................................................................... 10
Navigation...................................................................................................................................................... 11
WBT Style.......................................................................................................................................................... 11
Kiosk Style......................................................................................................................................................... 12
Configuring Terminal Properties..................................................................................13
Network.............................................................................................................................................................. 13
Ethernet.......................................................................................................................................................... 14
Wireless LAN (Models 23xx and 27xx Only)............................................................................................... 15
VPN (PPTP)................................................................................................................................................... 15
ADSL (PPoE) ................................................................................................................................................ 16
Remote FS Mounting..................................................................................................................................... 17
Tools .............................................................................................................................................................. 17
Ping............................................................................................................................................................ 17
Traceroute.................................................................................................................................................. 19
Ifconfig ...................................................................................................................................................... 19
Configuration ..................................................................................................................................................... 20
Display........................................................................................................................................................... 20
Keyboard........................................................................................................................................................ 21
Mouse ............................................................................................................................................................ 21
Printer ............................................................................................................................................................ 22
LPD ........................................................................................................................................................... 22
ThinPrint.................................................................................................................................................... 22
RDP Autocreate......................................................................................................................................... 23
v

COM Port....................................................................................................................................................... 23
Screen ............................................................................................................................................................ 23
Sound ............................................................................................................................................................. 24
Window Manager .......................................................................................................................................... 24
Desktop Style................................................................................................................................................. 25
Storage ............................................................................................................................................................... 25
USB Storage .................................................................................................................................................. 25
System................................................................................................................................................................ 26
Information .................................................................................................................................................... 26
VNC Server ................................................................................................................................................... 27
Remote Management ..................................................................................................................................... 28
STD200 Smart Card ...................................................................................................................................... 29
Backup & Restore.......................................................................................................................................... 29
Factory Defaults............................................................................................................................................. 30
Update Software ............................................................................................................................................ 30
Shutdown ....................................................................................................................................................... 31
Reboot............................................................................................................................................................ 32
Security .............................................................................................................................................................. 32
Access Control............................................................................................................................................... 32
Time ................................................................................................................................................................... 33
Time Zone...................................................................................................................................................... 33
Set Time and Date ......................................................................................................................................... 34
ICA Settings................................................................................................................................................... 36
RDP Settings.................................................................................................................................................. 36
Local Resources ........................................................................................................................................ 36
Experience ................................................................................................................................................. 37
File Management....................................................................................................................................... 37
USB-Attached Storage.......................................................................................................................... 37
Shared Network Storage ....................................................................................................................... 38
Web Download ..................................................................................................................................... 38
VNC Viewer Settings .................................................................................................................................... 38
Connection................................................................................................................................................. 39
New ....................................................................................................................................................... 39
Options.................................................................................................................................................. 39
Info........................................................................................................................................................ 40
Keys........................................................................................................................................................... 40
Creating a New Connection ...........................................................................................41
ICA..................................................................................................................................................................... 42
Connection Defaults ...................................................................................................................................... 42
Settings>Preferences ................................................................................................................................. 43
Settings>Window ...................................................................................................................................... 44
Settings>Server Location .......................................................................................................................... 45
Connection Creation ...................................................................................................................................... 45
Citrix ICA Client ....................................................................................................................................... 46
Properties>Network .............................................................................................................................. 47
Properties>Window .............................................................................................................................. 48
Properties>Application ......................................................................................................................... 48
Properties>Login................................................................................................................................... 49
Mail & Newsgroups ........................................................................................................................................... 50
Mozilla ............................................................................................................................................................... 51
vi

PowerTerm......................................................................................................................................................... 54
Modify a Default 5250 Display Connection.................................................................................................. 55
Configure a New Connection ........................................................................................................................ 57
Display Connection ................................................................................................................................... 58
Printer Connection..................................................................................................................................... 59
Modify a Connection ..................................................................................................................................... 60
Troubleshooting Your YEStation..................................................................................63
Support............................................................................................................................................................... 64
Appendix 1. Specifications .............................................................................................65
2201 and 2216 Models....................................................................................................................................... 65
2326 and 2726 Models....................................................................................................................................... 67
Appendix 2. TCP/IP Error Codes .................................................................................69
vii

This Page Intentionally Left Blank.
viii

Installing Your Terminal
Installing Your Terminal
• Your terminal has no internal fan, and relies on natural airflow for cooling. When you mount it, make sure to
keep as many ventilation holes, as possible, unobstructed.
• DO NOT USE any AC-DC adapter other than the one provided with the terminal or acquired from
Affirmative Computer Products or its distributors.
• References to “eProManager” in this document refer to the remote central management software available at
no cost from Affirmative Computer Products.
NOTE: The information in this document is derived from terminal firmware at build level 0422. However, most
of the information is applicable to earlier build levels. With earlier levels, you may not see all of the features
described in this document.
Mounting
22xx
Typically, a 22xx terminal placed horizontally on a flat surface, with the terminal resting upon four attached soft
plastic feet. However, there are also several vertical mounting options using the four mounting holes on the
bottom of the terminal. These holes are shown in the following figure.
22xx Mounting Holes
1

Installing Your Terminal
A self-adhesive template and four #3, ½-inch wood screws are included with every terminal. The following
figure shows one mounting possibility on a wooden wall.
22xx Wall Mounting
Another possibility is shown here.
22xx Monitor Mounting
We have done some testing with the provided screws, and have the following suggestions:
• In soft wood, such as pine, no pilot holes are needed.
• In hard wood or plastic, such as the side of a monitor, drill pilot holes with a 3/64” drill bit.
• In dry wall, these screws do not hold well; if you must install on dry wall, we suggest:
o Drill 3/64” pilot holes and put super glue in the holes before inserting the screws.
Or
o Use longer screws with coarser threads.
The four terminal mounting holes are spaced to match the mounting pins of a standard VESA mounting plate
available from Affirmative Computer Products distributors. Such a plate can be attached to most of the current
crop of LCD monitors, as shown in the following figure.
2

Installing Your Terminal
VESA Mounting Plate on a 17” LCD Monitor
The final result is shown below.
22xx Mounted on a 17” LCD Terminal
23x6 and 27x6
These terminals can only be mounted vertically on a flat surface, using the provided stand, as shown in the
picture on the front cover of this manual. Horizontal mounting will obstruct the airflow required to cool the
terminal.
3

Installing Your Terminal
Cabling and Indicators
22xx
Please make all cable connections before turning on the power. The following figures show the 22xx rear and
front connectors.
2201 and 2216 Rear Connectors
Note: On 222x models, the parallel printer connector is replaced by one serial and one USB connector.
22xx Front Connectors
There are three LED indicator lights:
• Power. The translucent Power button serves as the Power indicator. This indicator is faint amber when DC
power is connected at the rear connector, and turns green when the terminal is powered up.
• Network Connection. This amber indicator at the upper right corner of the RJ-45 Ethernet connector is on
when there is a good physical connection to the Local Area Network.
4

Installing Your Terminal
• Network Activity. This green indicator at the upper left corner of the RJ-45 Ethernet connector flashes to
indicate LAN activity.
23x6 and 27x6
Please make all cable connections before turning on the power. The following figure shows the rear and front
connectors and the card slots on the rear panel of a 23x6 terminal.
Note: The 27x6 has two additional USB connectors on the rear panel.
5

Installing Your Terminal
There are four LED indicator lights:
• Power. The translucent Power button serves as the Power indicator. This indicator is faint amber when AC
power is connected at the rear connector, and turns green when the terminal is powered up.
• Network Connection. This amber indicator at the upper right corner of the RJ-45 Ethernet connector is on
when there is a good physical connection to the Local Area Network.
• Network Activity. This green indicator at the upper left corner of the RJ-45 Ethernet connector flashes to
indicate LAN activity.
• Flash Memory Activity. This green indicator flashes when there is read or write activity to the flash
memory.
Power On and Boot Up
1. Turn on the terminal by pushing on the Power switch after all rear panel connections have been made.
2. The translucent Power button will change from faint orange to light green.
3. You will see the message Starting System. Please Wait … on a black screen.
4. After several seconds, you will see some cryptic Linux text.
5. After several seconds, you will see the Affirmative Computer Products logo screen.
6. After several seconds, you will see a blank black screen.
7. After several seconds, you will see the Linux desktop or an Autostart connection.
Shutdown/Reboot
These terminals should be shut down or rebooted gracefully by:
• Going to Start>Shutdown or Start>Reboot. You will be asked to confirm your action.
• Executing Shutdown or Reboot remotely from eProManager. In this case, the terminal will be shut down or
rebooted almost immediately with no warning for the local user.
In both of these cases, the terminal will save appropriate settings and make graceful connection disconnects
before powering down by itself.
6

Desktop Styles
Desktop Styles
NOTE: In the remainder of this document, a reference to the Ctrl key actually means the LeftCtrl key, a
reference to the Alt key actually means the LeftAlt key, and a reference to a click actually means a mouse left
click.
Three Desktop Styles are available: Desktop, WBT (Windows Based Terminal), and Kiosk. See
Configuring
Your Terminal|Configuration|Desktop Style for information on style selection.
Desktop Style
Desktop Style is the terminal default. The Desktop display presents the Desktop screen with a Taskbar, Start
button, and a clock display, similar to a standard Windows desktop. Sessions are launched from the Start menu or
from Desktop icons, unless they are configured to Autostart at bootup.
Startup Desktop Screen
The above screen shows a blank Desktop with no connection icons. When most connections are configured (see
Creating a New Connection), an available option is to create a Desktop icon. In such cases, the startup screen
would show those icons. Also, the default setting in Control Center>Window Manager is to hide the Taskbar
(see
Configure Terminal Properties|Configuration|Window Manager), in which case the above screen would be
completely blank upon startup.
7

Desktop Styles
Taskbar
If the terminal has been configured to hide the Taskbar (see Configure Terminal
Properties|Configuration|Window Manager), you can display it be moving the mouse cursor to the bottom edge
of the screen.
Now let’s go through the individual items available on the Taskbar.
Hide/Reveal Taskbar
Hide Taskbar Icon Reveal Taskbar Icon
If your Desktop is configured to show the Taskbar (xxx), you can still hide it by clicking on the Hide Taskbar
icon. After it is hidden, you can reveal it again by clicking on the Reveal Taskbar icon in the lower right-hand
corner of the screen.
Clock
Clock Display
The time is displayed in military time (24-hour clock). Position the cursor over the clock to see calendar
information.
Date and Time Display
Left-click on the clock to see a 12-hour analog time display.
Analog Clock Display
The date and time can only be set in the Control Center (xxx)
Workspace Selection
Workspace Selection Icons
Two separate workspaces are provided. By default, the terminal boots up into Workspace 1, but you can switch
to Workspace 2 by clicking on the 2 icon. See
Workspaces for more information.
8

Desktop Styles
Mozilla (Not Available in Model 22x1)
Mozilla Icon
Click on this icon to open a Mozilla browser session.
Control Center
Control Center Icon
Click on this icon to open the Control Center. All terminal configuration parameters are set in the Control Center
(see
Configure Terminal Properties). Control Center can also be opened from Start>Control Center or from the
Desktop right-click menu.
Show Desktop
Show Desktop Econ
Click on this icon to minimize all the open windows in that workspace and display the Desktop.
Start
Start Button
Click on this button to open the Start menu.
Start Menu
This menu can also be opened by right-clicking on any blank area of the Desktop. All configuration and
connection activation can be initiated from the Start menu, although there are also other ways to access some of
these functions, such as Taskbar or Desktop icons.
9

Desktop Styles
Workspaces
The working environment of a Linux-Based Terminal can be separated into two workspaces. Actions taken, and
connections opened, in one workspace will not affect the appearance or actions in the other workspace. Note:
Parameter configuration in the Control Center and connection creation anywhere will affect both workspaces.
By default, the terminal boots up into Workspace 1, and everything will happen in that workspace unless the user
selects Workspace 2. Selection is done by clicking on one of the selection icons in the Taskbar (see
Taskbar|Workspace Selection).
You can see a list of the open windows in each workspace by clicking on Windows in the Start menu or in the
Taskbar right-click menu. This will open the Windows List box.
Windows List Box
Multiple Windows
Most of the windows that you open on the Desktop can be scaled, allowing you to display multiple windows
simultaneously. To control the display of multiple windows, right-click on a blank area of the Taskbar and
choose your preference from the resulting menu.
Taskbar Right-Click Menu
10

Desktop Styles
Navigation
• To open the Start menu;
o Click on the Start button in the Taskbar.
o Right-click on any open space on the Desktop
• To open Control Center:
o Select it from the Start menu.
o Click on the icon in the Taskbar.
• To activate non-Autostart, non-PowerTerm connections:
o In the Start menu, click on the connection type and then on the connection name.
o Click on the Desktop icon, if there is one.
o For Mozilla connections, click on the icon in the Taskbar.
• To activate a PowerTerm connection:
1. From the Start menu, click on Programs>PowerTerm.
2. In the resulting blank PowerTerm connection screen, click, in the Menu bar, Communication>Connect.
3. In the resulting Connect dialog box, highlight the desired connection from the Session List and click on
the Connect button.
Or
1. Click on the Desktop icon, if there is one.
• To close a PowerTerm connection:
o Go to the Sign On screen, open the File menu, and activate Exit.
o Go to the Sign On screen and click on X in the upper right corner.
• To power down or reboot, select Shutdown or Reboot from the Start menu.
WBT Style
Startup WBT Style Screen
The WBT style presents you with a Connection Manager very similar to those seen in Windows Based Terminals
using the Windows CE operating system.
11

Desktop Styles
The Control Center in WBT style only provides the Connections group, as seen here.
Control Center in WBT Style
Kiosk Style
In Kiosk style, the terminal boots up into a Mozilla browser page aimed at the url specified as shown in
Configuring Terminal Properties|Configuration|Desktop Style.
In order to change any terminal properties or to change your Display Style, you must open the Control Center. In
Kiosk mode, you can only do that by temporarily returning to Desktop Style; this is done by pressing the key
combination Ctrl+Alt+Insert.
12
Page is loading ...
Page is loading ...
Page is loading ...
Page is loading ...
Page is loading ...
Page is loading ...
Page is loading ...
Page is loading ...
Page is loading ...
Page is loading ...
Page is loading ...
Page is loading ...
Page is loading ...
Page is loading ...
Page is loading ...
Page is loading ...
Page is loading ...
Page is loading ...
Page is loading ...
Page is loading ...
Page is loading ...
Page is loading ...
Page is loading ...
Page is loading ...
Page is loading ...
Page is loading ...
Page is loading ...
Page is loading ...
Page is loading ...
Page is loading ...
Page is loading ...
Page is loading ...
Page is loading ...
Page is loading ...
Page is loading ...
Page is loading ...
Page is loading ...
Page is loading ...
Page is loading ...
Page is loading ...
Page is loading ...
Page is loading ...
Page is loading ...
Page is loading ...
Page is loading ...
Page is loading ...
Page is loading ...
Page is loading ...
Page is loading ...
Page is loading ...
Page is loading ...
Page is loading ...
Page is loading ...
Page is loading ...
Page is loading ...
Page is loading ...
Page is loading ...
Page is loading ...
Page is loading ...
-
 1
1
-
 2
2
-
 3
3
-
 4
4
-
 5
5
-
 6
6
-
 7
7
-
 8
8
-
 9
9
-
 10
10
-
 11
11
-
 12
12
-
 13
13
-
 14
14
-
 15
15
-
 16
16
-
 17
17
-
 18
18
-
 19
19
-
 20
20
-
 21
21
-
 22
22
-
 23
23
-
 24
24
-
 25
25
-
 26
26
-
 27
27
-
 28
28
-
 29
29
-
 30
30
-
 31
31
-
 32
32
-
 33
33
-
 34
34
-
 35
35
-
 36
36
-
 37
37
-
 38
38
-
 39
39
-
 40
40
-
 41
41
-
 42
42
-
 43
43
-
 44
44
-
 45
45
-
 46
46
-
 47
47
-
 48
48
-
 49
49
-
 50
50
-
 51
51
-
 52
52
-
 53
53
-
 54
54
-
 55
55
-
 56
56
-
 57
57
-
 58
58
-
 59
59
-
 60
60
-
 61
61
-
 62
62
-
 63
63
-
 64
64
-
 65
65
-
 66
66
-
 67
67
-
 68
68
-
 69
69
-
 70
70
-
 71
71
-
 72
72
-
 73
73
-
 74
74
-
 75
75
-
 76
76
-
 77
77
-
 78
78
-
 79
79
Affirmative 2216 User guide
- Type
- User guide
Ask a question and I''ll find the answer in the document
Finding information in a document is now easier with AI
Related papers
-
 Affirmative Windows Based Terminal User guide
Affirmative Windows Based Terminal User guide
-
 Affirmative Windows Based Terminal User guide
Affirmative Windows Based Terminal User guide
-
 Affirmative Windows Based Terminal User guide
Affirmative Windows Based Terminal User guide
-
 Affirmative 2212 User guide
Affirmative 2212 User guide
-
 Affirmative 2222 User guide
Affirmative 2222 User guide
-
 Affirmative 2245 User guide
Affirmative 2245 User guide
-
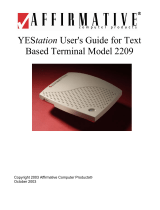 Affirmative 2209 User guide
Affirmative 2209 User guide
-
 Affirmative Linux Based Terminal User guide
Affirmative Linux Based Terminal User guide
-
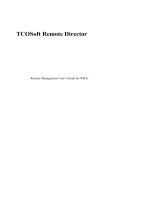 Affirmative TCOSoft User guide
Affirmative TCOSoft User guide
-
Affirmative 2605 User manual
Other documents
-
Samsung 710NT User manual
-
Samsung 711NT User manual
-
Samsung 720XT User manual
-
Samsung 720XT User manual
-
Samsung 930XT User manual
-
Compaq t5300 - Thin Client User guide
-
Citrix MetaFrame Presentation Server User manual
-
HP Neoware e90 Thin Client User manual
-
Adobe 22020738 Deployment Manual
-
Planet ICA-601 User manual