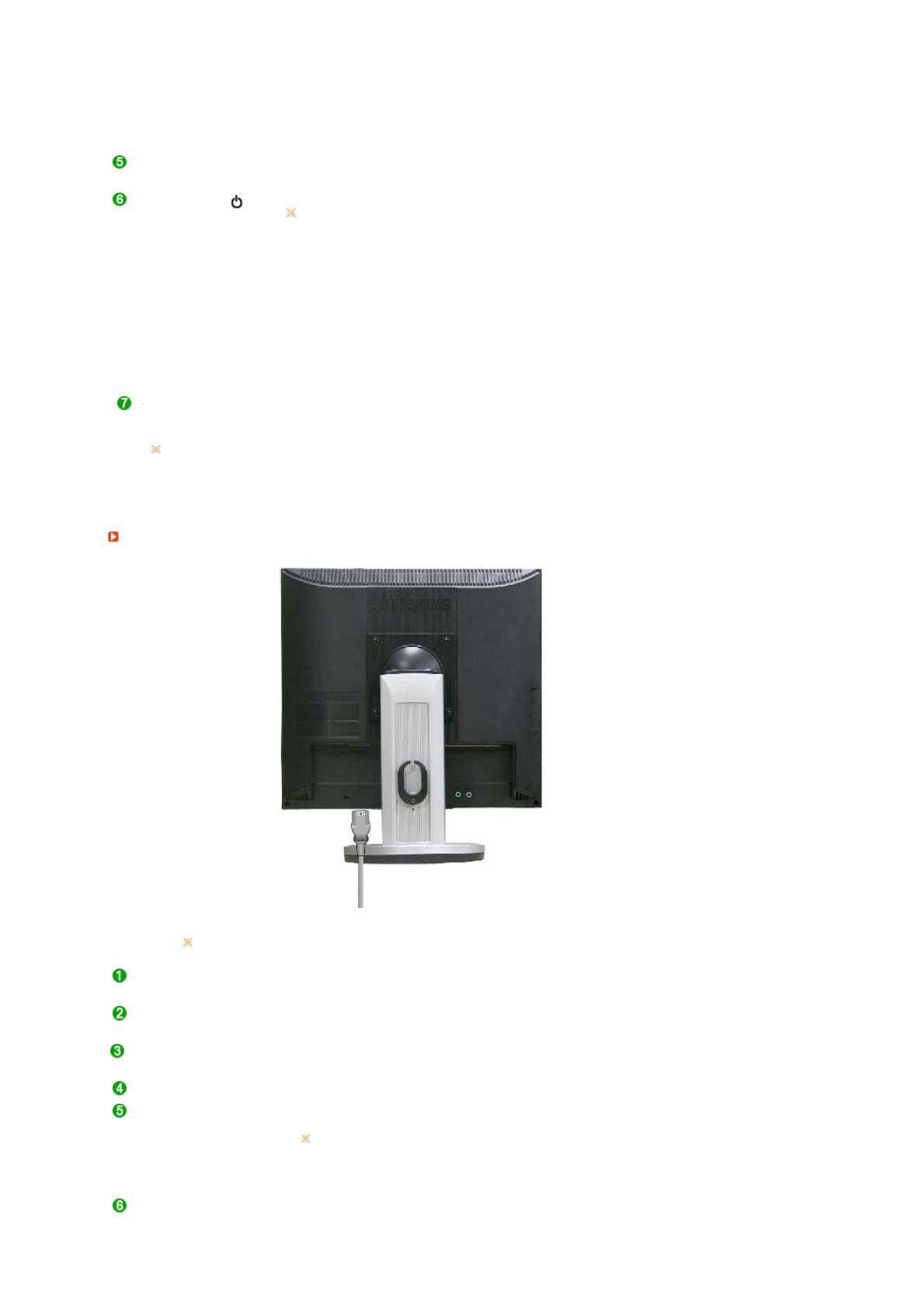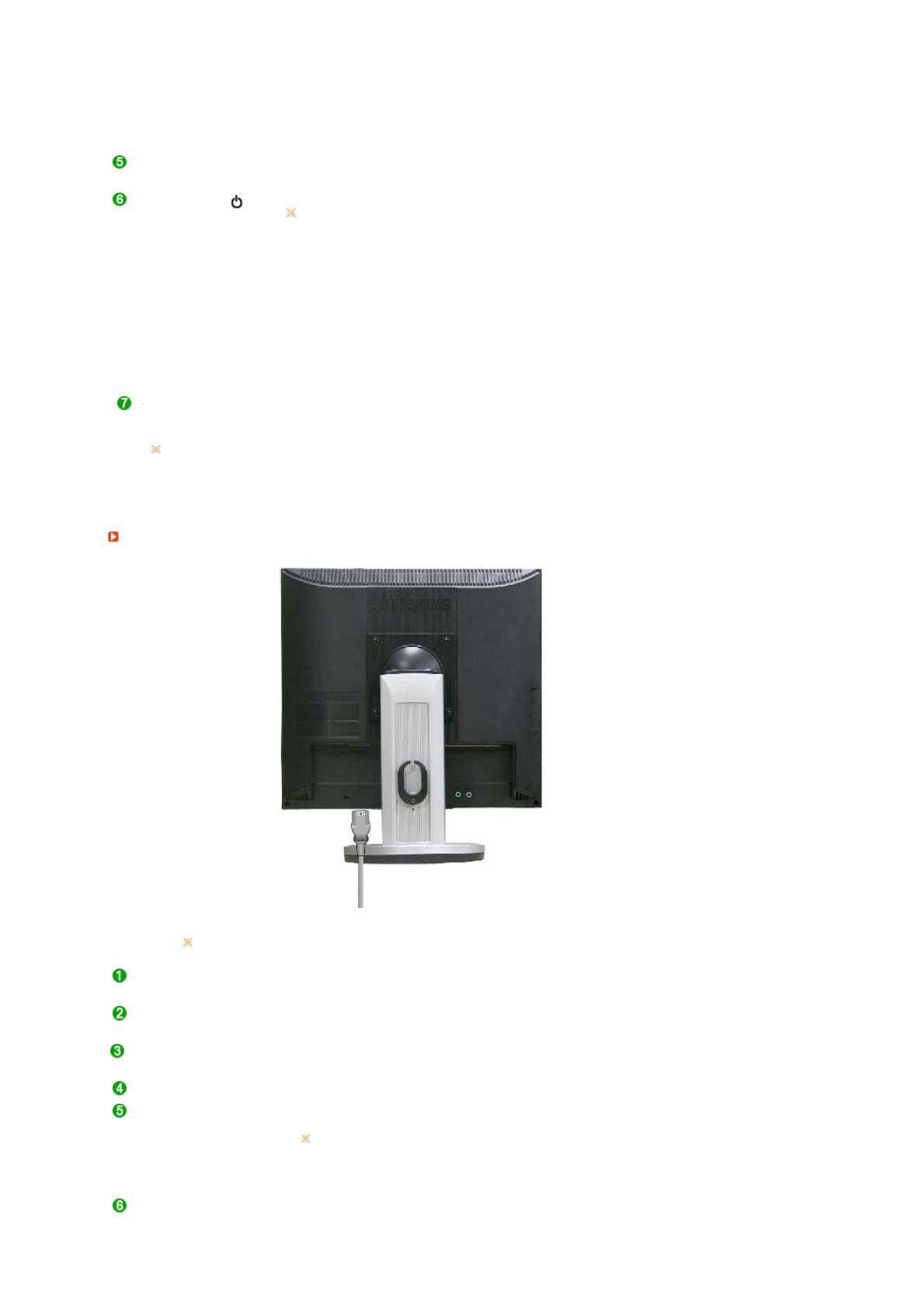
/ SOURCE button Push the 'SOURCE', then selects the video signal while the OSD is off.
(When the SOURCE button is pressed to change the input mode, a
message appears in the upper left of the screen displaying the current
mode -- Analog or MagicNet input signal.)
AUTO button Use this button for auto adjustment.
>> Click here to see an animation clip
Power button [ ]
Use this button for turn the monitor on and off.
Be careful as pressing the Power button in client mode will shut down
Windows XPe. Be careful that if you force shut down Windows it may
cause damage.
In these cases your monitor will be forcefully shut down and this may
cause damage to your operating sysetm. Therefore ensure that the EWF
function is enabled.
1. Turn the power off by holding down the Power button after
switching to Monitor mode from Client mode.
2. Turn the power off by holding down the Power button for more
than five(5) seconds in Client mode.
When unable to boot up your computer because of a Windows crash,
please contact your Administrator.
Power indicator
This light glows green during normal operation, and blinks green once as
the monitor saves your adjustments.
See PowerSaver described in the manual for further information regarding power saving
functions. For energy conservation, turn your monitor OFF when it is not needed, or
when leaving it unattended for long periods.
Rea
The configuration at the back of the monitor may vary from product to product.
POWER IN port Connect the power cord for your monitor to the power port on the back of
the monitor.
VGA IN port Connect the signal cable to the 15-pin, D-sub port on the back of your
monitor.
RS-232C Connection
Terminal
Connect a RS-232C cable to this terminal.
VGA OUT port Connect a monitor to another monitor through a D-Sub cable.
Kensington Lock The Kensington lock is a device used to physically fix the system when
using it in a public place.
The locking device has to be purchased
separately.
For using a locking device, contact where
you purchase it.
Cable Fix Ring When connecting the cable is finished, fix the cables to the Cable Fix
Ring.