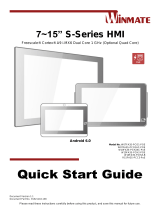Page is loading ...

Please read these instructions carefully before using this product, and save this manual for future use.
10.1” S-Series HMI
W10FA3S-PCH2AC-PoE
W10FA3S-PCH2-PoE
Quick Start Guide
V1.0
Document Part Number: 9152100I0001

Contents
Getting Started 3
Unpacking 4
Description Of Parts 5
Dimensions 6
Mounting 7
VESA Mount 7
Flush/ Panel Mount 7
Connector Description 8
DC Input Terminal Block Connector 8
Serial Port Connector 8
PoE/ LAN (RJ45) Connector 8
USB 2.0 Connector 9
USB OTG Connector 9
Micro SD Card Slot 9
Turning On or Off 10
Turning ON 10
Turning OFF 11
Configuring Serial Port Settings 12
Brightness Adjustment 14
Operating the HMI Device 15
Setting up the Device 15
Home Screen 15
Quick Settings 16
Ethernet AP 16
Configuring Ethernet 17
Checking Ethernet 18
Testing LED Light Bar 18
Reading NFC Tag 19
Using Front Camera 22
The Camera Menu 22
Shooting Photos 23
Shooting Videos 25
Winmate® Home Manager (WHM) 26
How to Lock Applications 26
How to Unlock Applications 29

3
Getting Started
Congratulations on purchasing Winmate® 10.1” S-Series HMI. Interactive and
smart automation systems of intelligent buildings are in a fast growing phase.
Winmate multi-touch S-Series HMI is suitable for home automation and room
management systems. Flat surface is easy-to-clean and delivers aesthetically
pleasing look for any interior. By connecting to centralized database, it can provide
real time update for booking status and available schedule, or perform as a
synchronous display in meetings. Optional NFC is especially useful in access
control applications.
S-Series HMI run on Freescale Cortex A9 i.MX6 Dual Core 1GHz (can be
upgraded to Quad Core) processor and support Android 4.4 and Linux Kernel
3.0.35 operating systems. The HMI device features P-Cap touch-screen. These
models designed with front IP 65 dust and water proof, and IP22 on the back side.
S-Series HMI has an exceptional feature - LED light bar. With the help of red,
green, blue and orange LED indicators you can see the status of the machine or
processes afar. It significantly reduces power consumption by keeping the display
turned off.
Winmate® 10.1” S-Series HMI features:
10.1'' 1280 x 800 Resolution with P-Cap multi-touch screen
PoE standard IEEE 802.3at (25 W)
Fanless cooling system and ultra-low power consumption
2 x USB; 2 x RS232(optional 422/485); 1 x micro SD slot
Room booking schedule, access control, room information display
Front IP65 water and dust proof
Red/ Green/ Blue/ Orange LED light bar indicators on both sides
Optional NFC Reader
Optional 2MP Front Camera

4
Please read these instructions carefully before using this product, and save this guide for future
use.
Unpacking
Carefully remove the box and unpack your device. Please check if all the items
listed below are inside your package. If any of these items are missing or
damaged contact us immediately.
Standard factory shipment list:
10.1” HMI Device
Quick Start Guide
(Hardcopy)
Driver CD & User
Manual
AC Adapter
(12V/ 36W)
Power Cable
Terminal Block 3 pin
External USB Cable
VESA Mounting Screws

5
Description Of Parts
W10FA3S-PCH2AC-PoE
W10FA3S-PCH2AC-PoE

6
Please read these instructions carefully before using this product, and save this guide for future
use.
Dimensions
Dimensions (W x L x H): 263.28 x 171 x 35.7 mm
*Note: Measurements shown in mm.
**Note: this is a simplified drawing and some components are not marked in detail.

7
Mounting
S-series HMI devices come with different mounting options suitable for most of the
industrial and commercial applications.
VESA Mount
Dimensions
Screw hole diameter
Compatibility
75 x 75 mm
VESA M4x3 mm
Swing arm mounting kits
Flush/ Panel Mount
Wall cutout
Screw hole diameter
157.6 x 249 mm
M3x4 mm

8
Please read these instructions carefully before using this product, and save this guide for future
use.
Connector Description
This section explains how to connect external interfaces to the HMI device.
DC Input Terminal Block Connector
DC power source input is a 3 pin terminal block connector.
Serial Port Connector
Use COM1 serial port connector to connect your HMI to external devices such as
mouse, modem or printer. You can configure serial port settings via APP.
PoE/ LAN (RJ45) Connector
The 10.1” S-Series HMI supports one 10/100/1000 Mbps Ethernet interface for
connecting to the internet. Support IEEE 802.3at PoE.
Voltage
Minimum Voltage 11.4V
Maximum Voltage 12.6V
Maximum Current 4.2A
Pin №
RS-232
(Default)
RS-422
RS-485
1
DCD
TxD-
D-
2
RXD
TxD+
D+
3
TXD
RxD+
NC
4
DTR
RxD-
NC
5
GND
GND
GND
6
DSR
NC
NC
7
RTS
NC
NC
8
CTS
NC
NC
9
RI
NC
NC
Pin №
Name
Pin №
Name
1
TX1+
2
TX1-
3
TX2+
4
TX2-
5
TX3+
6
TX3-
7
TX4+
8
TX4-

9
USB 2.0 Connector
Use USB A Type (USB 2.0) connector to connect your HMI device to other USB
2.0 compatible devices.
USB1 / USB2
USB OTG Connector
Use USB OTG connector to connect the HMI device to other USB On-The-Go
compliant devices such as flash drives, digital cameras, mice or keyboards.
Use USB OTG cable to install software on the HMI device.
Refer to the User Manual for more details on how to install software.
Micro SD Card Slot
Insert microSD card to microSD card slot to extend the memory of your HMI device.
Pin №
Name
Pin №
Name
1
+5V
2
USB_D-
3
USB_D+
4
GND
5
+5V
6
USB_D-
7
USB_D+
8
GND
Pin №
Name
Pin №
Name
1
+5V
2
USB_OTG_D-
3
USB_OTG_D+
4
USB_OTG_ID
5
GND
Pin №
Symbol
Pin №
Symbol
1
DATA2
2
DATA3
3
CMD
4
+3.3V
5
CLK
6
GND
7
DATA0
8
DATA1
9
Card_Det

10
Please read these instructions carefully before using this product, and save this guide for future
use.
Turning On or Off
Turning ON
Follow the following steps to turn on your device:
1. Connect HMI device to a thermal block (3-pin).
2. Connect the other side of the thermal block to the AC adapter.
3. Connect the AC adapter to the power cord.
4. Plug in the power cord to a working AC wall outlet. The device will boot
automatically.
CAUTION
Use only the AC adapter included in your package
(Rating: Output 4.2 A). Using other AC adapters may damage the
device.
ALTERNATING CURRENT
This product must be grounded. Use only a grounded AC outlet.
Install the additional PE ground wire if the local installation regulations
require it.

11
Turning OFF
To TURN OFF the HMI device disconnect the power cord from the source of power
and the device will automatically shut down.

12
Please read these instructions carefully before using this product, and save this guide for future
use.
Configuring Serial Port Settings
Serial COM Port can be configured for RS-232, RS-422 or RS-485. Winmate
provide COM port settings application for Android OS.
Step 1 Settings > Accessibility
Step 2 Accessibility > Comport-Setting

13
Step 3 GO to Comport-Setting > Comport 1/ Comport 2/ Comport 3
* Select Comport 1/ Comport 2/ Comport 3 that you want to configure.
Step 4 In COM port settings select Comport 1 > RS232/RS422/RS485
*This example shows how to configure Comport 1 settings

14
Please read these instructions carefully before using this product, and save this guide for future
use.
Brightness Adjustment
Use can adjust the screen brightness in Android settings. Pull down from the top of
the screen to get the notifications area. You can also access display settings in the
settings menu.
Go to Settings > Display > Brightness
Tap the cursor to the left to reduce the screen brightness.
Tap the cursor to the right to increase the screen brightness.

15
Operating the HMI Device
Winmate® 10.1” S-Series HMI runs on Android 4.4 operating system.
Setting up the Device
When you first turn on your HMI device, you will see a Welcome screen. Choose
the language you want and touch Start or the Start icon. When prompted, you can
sign in with your Google Account to create one at that time. You can also choose to
skip this step and create one later.
Home Screen
Back
Opens the previous screen you were working in. Once you back
up to the Home screen, you can’t go back any further.
Home
Opens the central Home screen. To open Google Now, swipe
up.
Recent Apps
Opens a list of thumbnail images of apps you’ve worked with
recently. To open an app, touch it. To remove a thumbnail from
the list, swipe it left or right.

16
Please read these instructions carefully before using this product, and save this guide for future
use.
Quick Settings
To open Settings, Swipe down from the top right of the screen and touch the
Settings icon.
You can open your device’s Settings app from the All Apps screen or from
Quick Settings. For example, to change notification sounds, and volume
go to Settings > Device > Sound to change the volume.
Ethernet AP
Step 1 Connect Ethernet Cable to the HMI device.
Step 2 Go to APPS > Ethernet

17
Step 3 Ethernet APP main menu appears
Setting
Description
Check Ethernet
Check Ethernet connection parameters: IP mode, IP
address, DNS address and others
Configure
Ethernet
Enable Ethernet connection and configure its such as
connection type
Advanced
Settings
Configure advanced parameters of the Ethernet
Configuring Ethernet
To configure Ethernet settings go to Apps > Ethernet > Configure Ethernet
*Default settings: Ethernet OFF. Swipe Ethernet ON to activate Ethernet connection.

18
Please read these instructions carefully before using this product, and save this guide for future
use.
Connection Type
Setting
Description
DHCP
The device automatically capture IP-address from the router
Static IP
Allows to manually set up IP-address, DNS, Network and
Gateway
Checking Ethernet
To check the Ethernet settings go to APPS > Ethernet > Check Ethernet
Ethernet settings menu appears on the top right side of the desktop.
Testing LED Light Bar
Notice that LED Light Bar is an optional feature for 10.1” S-Series HMI and may not
be present in your device.
This application is for demonstration purposes only.
To test LED Light Bar go to APPS > Light BarDemo (This application is for
demonstration purposes only).

19
Adjust the intensity of Red, Green and Blue light.
Reading NFC Tag
Notice that NFC Reader is an optional feature for 10.1” S-Series HMI and may not
be present in your device.
Refer to Appendix A of this user manual for more details of supported NFC card
type.
Follow instructions below to test NFC feature.
Step 1 Go to all APPS menu, open NFC Tag Info application .
/