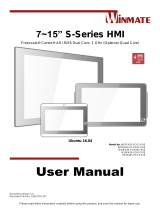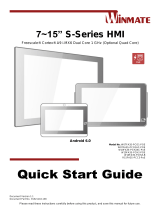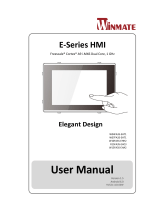Page is loading ...

All-in-One Bedside Infotainment
Solution
Quick Start Guide
PN:4042101200100P
M1012/HTab

Version 1.0
Copyright Notice
Copyright © 2014 ARBOR Technology Corp. All Rights Reserved.
This document contains proprietary information protected by copyright. All rights
are reserved. No part of this manual may be reproduced by any mechanical,
electronic, or other means in any form without prior written permission of the
manufacturer.
Disclaimer
The information in this document is subject to change without prior notice in order
to improve the reliability, design and function. It does not represent a commitment
on the part of the manufacturer.
Under no circumstances will the manufacturer be liable for any direct, indirect,
special, incidental, or consequential damages arising from the use or inability
to use the product or documentation, even if advised of the possibility of such
damages.

1
Getting Started
Package Contents
M1012/HTab Medical Terminal
Quick Start Guide
30W AC/DC Adapter Kit
Power Cord
Parts of the Terminal
1
3
4
2
10
11
12
13
5
6
8
9
7
1 Touch screen 8 microSD card slot (hidden)
2 Front camera 9 Mic.
3 Reset 10 USB port
4 Power button 11 DC-IN jack
5 Volume buttons 12 LAN port (PoE PD port)
6 Headset jack 13 Speaker
7 OTG Micro USB port (hidden)

2
Installing microSD/SDHC Card
Connecting USB Devices
The terminal comes with two USB ports for connection of USB peripherals (e.g.,
USB ash drive, keyboard, mouse, printer) to the terminal.
• USB Type-A port: To use this port, simply connect the USB peripheral to
the USB port on the rear of the terminal.
• OTG Micro USB port (hidden):
Alternatively you can use this USB port in
case the one on the rear of the terminal has
already been occupied. To use this port, use
a torx screwdriver to loosen and remove the
screws securing the sheet metal. Then you
will need an OTG cable (not included) to
make the connection as shown to the right.
OTG cable
1. Use a torx screwdriver to loosen and remove the screws securing the sheet
metal.
2. Locate the microSD/SDHC card slot and insert your microSD/SDHC card.
Firmly insert the card until it is all the way in. The card only ts one direction
as shown below.
Make sure to fully
insert the card until
it is all the way in
to ensure the card
can be detected.
3. To verify if the card is successfully inserted, tap the File Manager App and
you should nd the SD Card storage.
4. Restore the sheet metal cover and secure it with the two torx screws.

3
Attaching to a VESA Mount
Connecting to a Power Source
The terminal supports 75mm M4 VESA mount so you can attach the terminal to a
VESA mount kit.
To attach the terminal to a VESA mount kit:
1. Locate the four VESA mounting holes on the
rear of the terminal.
2. Attach your VESA mount kit to the rear of the
terminal by matching the mounting holes with
the VESA mount kit.
3. Fix the assembly with screws.
The terminal can be powered through PoE or 12V DC. You can use either method
as needed.
• Connecting to a Power Outlet: Connect the provided 12V power adapter
to the terminal’s DC IN jack and to a power outlet.
• Connecting to a PoE PSE: If the power
source is PoE PSE, connect the Ethernet
cable (not provided) to the terminal's LAN
port and a PoE-capable router or switch.
As PoE transmits both data and power in
one Ethernet cable, if you are using the PoE
connection, there is no need for connecting
the DC-IN jack to a power outlet.
After connecing to a power source, press and hold
the power button on the right side of the terminal to turn on the terminal.
DC-IN
LAN port (PoE PD port)

4
This page is intentionally left blank.
/