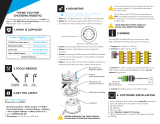Page is loading ...

OPERATING INSTRUCTIONS
3D Belt Pick
SensorApps

2
8024828/2019-11|SICK
OPERATING INSTRUCTIONS | 3D Belt Pick SensorApp
Subject to change without notice
Described Product
Product name: 3D Belt Pick SensorApp
Document Identification
Title: 3D Belt Pick
Version: 3.0.0
Release date: 2019-11
Manufacturer
SICK AG
Erwin-Sick-Str. 1
79183 Waldkirch
Germany
Original Documents
This document is an original document of SICK AG.
SICK AG does not accept responsibility for the correctness of any unauthorized
translations of this document.
If in doubt, contact SICK or your local representative.
Legal Notices
Subject to change without prior notice.
This work is protected by copyright. Any rights derived from the copyright shall be
reserved for SICK AG. Reproduction of this document or parts of this document is only
permissible within the limits of the legal determination of Copyright Law. Any
modification, abridgment or translation of this document is prohibited without the
expressed written permission of SICK AG.
The trademarks stated in this document are the property of their respective owner
© SICK AG. All rights reserved

GLOSSARY
3
8024828/2019-11|SICK
Subject to change without notice
OPERATING INSTRUCTIONS | 3D Belt Pick SensorApp
Glossary
CLD – Camera Lead Distance. The distance between the laser line and the start of the
work area of the picking system.
FTP – File Transfer Protocol. Standard network protocol used for transfer of computer
files between a client and a server.
FoV – Field of View. The maximum guaranteed image acquisition area is called Field of
View.
GUI – Graphical User Interface.
Laser First – A way of mounting the TriSpectorP1000. This way the laser will come first in
the moving belt’s direction and the camera will come last.
Laser Last – A way of mounting the TriSpectorP1000. This way the camera will come first
in the moving belts direction and the laser will come last.
Laser triangulation – A technology that uses a laser line and a camera to create height
profiles. A complete 3D image is acquired by collecting height profiles across the object
while it moves under the laser line.
Object – Refers to the item/part/product on the belt, which the picking system aims to
pick.
Picking system – A picking system could also be known as a robot, robot controller or
PLC in any combination used to pick objects on a moving belt.
Picking zone – The area in which it is possible for the picking system to pick objects. Also
called Robot work area.
Strobe signal – A strobe signal is a synchronization signal, also known as a Latch/Trig
signal. The strobe signal provides a time reference to the picking system and is sent for
every image that the camera acquires.
TCP/IP – TCP is an abbreviation for Transmission Control Protocol and IP is an
abbreviation for Internet Protocol. TCP/IP provides a communication service between two
parties.
TTL – Signal standard for digital I/O signals, with a signal voltage range of 0 to 5V DC.
UDP – User Datagram Protocol. With UDP, applications can send messages to other hosts
on an IP network.

CONTENT
4
OPERATING INSTRUCTIONS | 3D Belt Pick SensorApp
8024828/2019-11|SICK
Subject to change without notice
Content
1 About this document ................................................................................. 6
Scope ................................................................................................................... 6
Disclaimer and license ....................................................................................... 6
Explanation of symbols ....................................................................................... 7
References and further information .................................................................. 7
2 System Installation .................................................................................... 9
Required items .................................................................................................... 9
2.1.1 SICK deliverables ............................................................................... 9
2.1.2 Robot manufacturer deliverables ..................................................... 9
Mechanical installation ................................................................................... 10
2.2.1 Determining the camera mounting height .................................... 10
2.2.2 Positioning and orienting the camera ............................................ 11
2.2.3 Ambient light shielding and reflex management .......................... 12
2.2.4 Laser safety ..................................................................................... 12
Standard electrical installation ....................................................................... 13
Software installation and upgrade .................................................................. 14
2.4.1 Accessing the camera from SICK AppManager ............................ 14
2.4.2 Setting the camera’s IP address .................................................... 15
2.4.3 Installing or upgrading the 3D Belt Pick SensorApp ..................... 15
2.4.4 Upgrading the camera firmware .................................................... 16
3 Configuration and operation................................................................... 17
Belt Setup ......................................................................................................... 17
3.1.1 Encoder settings ............................................................................. 17
3.1.2 Belt setup ........................................................................................ 19
Communication ................................................................................................ 20
3.2.1 Communication settings ................................................................. 20
FTP settings ...................................................................................................... 20
Alignment ......................................................................................................... 20
3.4.1 Alignment procedure ...................................................................... 20
Job .................................................................................................................... 22
3.5.1 Camera settings .............................................................................. 23
3.5.2 Image Settings ................................................................................ 24
3.5.3 Object Settings ................................................................................ 25
3.5.4 Calculate Properties........................................................................ 26
3.5.5 Singulation ...................................................................................... 27
3.5.6 Log window ...................................................................................... 28
Run ................................................................................................................... 28
3.6.1 Run parameters .............................................................................. 28
Advanced .......................................................................................................... 29
Feasibility evaluation workflow ....................................................................... 29

CONTENT
5
8024828/2019-11|SICK
Subject to change without notice
OPERATING INSTRUCTIONS | 3D Belt Pick SensorApp
4 Interaction with the picking system ...................................................... 32
Common coordinate system ............................................................................ 32
4.1.1 Alignment procedure ....................................................................... 32
4.1.2 Signaling and communication ........................................................ 33
4.1.3 Pick point ......................................................................................... 33
4.1.4 Z-rotation ......................................................................................... 34
4.1.5 Displacement .................................................................................. 35
Standard CSV Communication Protocol (version 3) ....................................... 36
4.2.1 Output message types .................................................................... 36
Command channel ........................................................................................... 38
5 Appendices ................................................................................................ 40
Appendix 1 – Printable Alignment Target ....................................................... 40
Appendix 2 – Accessories ................................................................................ 43
5.2.1 General ............................................................................................ 43
5.2.2 Accessory set ................................................................................... 43
Appendix 3 - Connecting multiple cameras .................................................... 44
5.3.1 General ............................................................................................ 44
5.3.2 Use cases......................................................................................... 44
Appendix 4 – Command channel protocol ..................................................... 46
5.4.1 Protocol version ............................................................................... 46
5.4.2 Communication interface ............................................................... 46
5.4.3 JSON schema .................................................................................. 46
5.4.4 Writing job settings to the camera ................................................. 48
5.4.5 Back-up and restore ........................................................................ 49
5.4.6 Switching jobs .................................................................................. 49
5.4.7 Checking the device status ............................................................. 50
Standard CSV Communication Protocol version 2 ......................................... 51

1 ABOUT THIS DOCUMENT
6
OPERATING INSTRUCTIONS | 3D Belt Pick SensorApp
8024828/2019-11|SICK
Subject to change without notice
1 About this document
This document describes how to set up the SICK TriSpectorP1000 to collaborate with a
picking system. The TriSpectorP1000 is a programmable camera that, when configured
with the SICK 3D Belt Pick SensorApp, sends picking positions to a picking system.
The 3D Belt Pick SensorApp is a stand-alone application ready for installation on a
TriSpectorP1000 with SICK AppManager. The web-based graphical user interface guides
the user during the belt setup, alignment and job configuration, and provides an operator
interface during run-time.
Scope
This manual and software support the following TriSpectorP1000 models:
• TriSpectorP1030
• TriSpectorP1060
Disclaimer and license
The information in this manual is subject to change without notice and should not be
construed as a commitment by SICK. SICK assumes no responsibility for any errors that
may appear in this manual. Except as may be expressly stated anywhere in this manual,
nothing herein shall be construed as any kind of guarantee or warranty by SICK for losses,
damages to persons or property, fitness for a specific purpose or the like. In no event shall
SICK be liable for incidental or consequential damages arising from the use of this
manual and products described herein.
Specifically note that NO safety precautions related to the picking system movement are
included in this material including hardware, software and documentation. Any and all
such precautions required to make the installation safe is the responsibility of the part
refining and integrating the material into an operational installation. SICK does not accept
any liabilities relating to such safety issues unless explicitly agreed in writing.
The 3D Belt Pick SensorApp is run on devices in the TriSpectorP1030 and
TriSpectorP1060 series. Consequently, the same general terms of use, disclaimers and
license conditions apply. Please refer to the TriSpectorP1000 operating instructions for
further information on usage, disclaimers and license conditions.

ABOUT THIS DOCUMENT 1
7
8024828/2019-11|SICK
Subject to change without notice
OPERATING INSTRUCTIONS | 3D Belt Pick SensorApp
SICK uses open-source software. This software is licensed by the rights holders using the
following licenses among others: the free licenses GNU General Public License (GPL
Version2, GPL Version3) and GNU Lesser General Public License (LGPL), the MIT license,
zLib license, and the licenses derived from BSD license.
This software is provided for general use, but WITHOUT ANY WARRANTY OF ANY KIND.
This warranty disclaimer also extends to the implicit assurance of marketability or
suitability of the program for a particular purpose.
More details can be found in the GNU General Public License. View the complete license
texts here: www.sick.com/tools/license-texts/license-texts.html
. Printed copies of the
license texts are also available on request.
Explanation of symbols
Warnings and important information in this document are labeled with symbols. The
warnings are introduced by signal words that indicate the extent of the danger. These
warnings must be observed at all times and care must be taken to avoid accidents,
personal injury, and material damage
DANGER
… indicates a situation of imminent danger, which will lead to a fatality or serious injuries
if not prevented.
WARNING
… indicates a potentially dangerous situation, which may lead to a fatality or serious
injuries if not prevented.
CAUTION
… indicates a potentially dangerous situation, which may lead to minor/slight injuries if
not prevented.
NOTICE
… indicates a potentially harmful situation, which may lead to material damage if not
prevented.
NOTE
… highlights useful tips and recommendations as well as information for efficient and
trouble-free operation
REFERENCE
A cross-reference is used to refer to other parts of these operating instructions or an
external document.
References and further information
[1] TriSpectorP1000 Operating Instructions (Part number: 8022395) –
www.sick.com/8022395
[2] ABB documentation for PickMaster, robots and controllers.

1 ABOUT THIS DOCUMENT
8
OPERATING INSTRUCTIONS | 3D Belt Pick SensorApp
8024828/2019-11|SICK
Subject to change without notice
[3] SICK 3D Belt Pick URCap Quickstart
[4] SICK 3D Belt Pick Interface ABB.
[5] SICK 3D Belt Pick Interface Stäubli.
[6] Release notes
[7] TriSpectorP1000 product page – http://www.sick.com/TriSpectorP1000
[8] 3D Belt Pick video tutorial: Tutorial SICK 3D Belt Pick SensorApp
The manufacturer-specific documents (references [2]..[5]) can be downloaded from the
3D Belt Pick page in the SICK Support Portal:
https://supportportal.sick.com/downloads/3d-belt-pick/
.

SYSTEM INSTALLATION 2
9
8024828/2019-11|SICK
Subject to change without notice
OPERATING INSTRUCTIONS | 3D Belt Pick SensorApp
2 System Installation
The belt picking system requires proper mechanical, electrical and software installation,
which will be explained in this chapter.
Required items
All Items listed below are required to set up a working system. Some items are available
at SICK, and some are picking system dependent and thereby available at the robot
manufacturer. Some items are to be provided by the user.
2.1.1 SICK deliverables
• SICK TriSpectorP1000 programmable 3D camera – The TriSpectorP1000 is
available in three different field of view (FoV) sizes and two window types. The
following TriSpectorP1000 models support the use of the 3D Belt Pick
SensorApp:
Model Glass PMMA
TriSpectorP1030 S50 (Medium FoV) 1106177 1106180
TriSpectorP1060 S50 (Large FoV) 1106181 1106182
NOTE
For the TriSpectorP1000 models listed above, the 3D Belt Pick SensorApp is pre-installed
on the device. For other TriSpectorP1030 and TriSpectorP1060 models, it is possible to
download and run the 3D Belt Pick SensorApp in Trial mode. See chapter 1.1
for details.
• SICK 3D Belt Pick SensorApp.
• Encoder – Ideally, use the same encoder for the picking system and the camera.
The recommended minimum resolution is 5-10 pulses per mm, depending on the
required profile distance resolution. Observe that the encoder input of the picking
system may be limited in terms of max frequency. Refer to the picking system
documentation for details.
• Encoder splitter - An incremental encoder splitter is required to split the encoder
signal into different voltages and destinations in case the picking system uses a
different encoder signal voltage.
• Printable alignment target, available in Appendix 1 – Printable Alignment Target.
• 3D Belt Pick accessory set – A hardware set including cables, an encoder
terminal and a mounting bracket kit. See chapter 5.2.2 for details.
• Other items delivered by SICK, such as mechanical mounting parts, encoders and
cables, see [7].
2.1.2 Robot manufacturer deliverables
The picking system requires hardware and software to communicate over Ethernet TCP/IP
or UDP and to process the received Ethernet packets into a format that is readable to the
picking system. The exact configuration of the picking system depends on the model or
brand, and is not covered in this manual. See chapter 1.4 for model-specific references.
Generally, the following items are required:

2 SYSTEM INSTALLATION
10
OPERATING INSTRUCTIONS | 3D Belt Pick SensorApp
8024828/2019-11|SICK
Subject to change without notice
• Encoder interface.
• Functions for conveyor tracking.
• Functions for object queue management.
• Support for incoming digital 24V strobe signal that synchronizes the belt position
at the point in time when image was acquired.
Mechanical installation
Mount the TriSpectorP1000 according to [1].
The distance between the TriSpectorP1000 and the picking zone is estimated based on
the object properties and the belt speed (see chapter 2.2.2). It is recommended to mount
the camera in an adjustable fashion, to make it possible to do a test run before the
permanent camera position is determined.
2.2.1 Determining the camera mounting height
The minimum and maximum distance at which the TriSpectorP1000 can detect moving
objects vary between the models. Three factors are necessary to consider when mounting
the camera:
• Camera Height: The shortest distance from the camera to the belt.
• Object Height: The maximum height of the objects to be picked.
• FoV-width: The maximum width at which the camera can capture data. The FoV-
width increases with the distance to the camera.
When mounting the camera, place it so that the object height fits in the camera’s FoV
across the full belt width. Otherwise, objects will not be detected on the belt. The
recommended camera height can be estimated by the formula below:
REFERENCE
For further information about FoV and distances, see [1].
Model
Minimum
Distance
Maximum
Distance
Recommended Camera Height
(RCH)
1030 141 mm 541 mm
RCH = Object Height + 1.6 * FoV-
width
1060 291 mm 1091 mm
RCH = Object Height + 1.6 * FoV-
width

SYSTEM INSTALLATION 2
11
8024828/2019-11|SICK
Subject to change without notice
OPERATING INSTRUCTIONS | 3D Belt Pick SensorApp
NOTE
The FoV is shaped as a trapezoid. The usable FoV width is determined by the width closest
to the camera.
2.2.2 Positioning and orienting the camera
Mount the TriSpectorP1000 with a good angular alignment to the belt. Minimize the
angular alignment parameters (shown in the figure below) for optimal performance: Roll
and pitch should be less than ±1° and yaw should be less than ±0.5° relative to the
movement direction of the belt.
While the belt with the objects is moving, the camera continuously records images and
processes them. The distance from the laser to the start of the robot’s picking zone is
called the Camera Lead Distance, CLD. The CLD must be equal to or longer than the total
distance an object moves during the image acquisition and the processing of the recorded
buffer.
The CLD is related to the Buffer length which, in turn, depends on the object size. The
Buffer Length is entered as a job setting in the GUI, see chapter 3.5.2. As a first estimate
of the Buffer Length, use the following formula:
Buffer Length (mm) = 2 ∙ Max projected object size (mm)
where the Max projected object size is the longest projection of the largest object in the

2 SYSTEM INSTALLATION
12
OPERATING INSTRUCTIONS | 3D Belt Pick SensorApp
8024828/2019-11|SICK
Subject to change without notice
direction of motion.
The CLD is then estimated using the following formula:
CLD (mm) = Buffer Length
(
mm
)
+ Belt Speed
(
mm/s
)
∙ Image analysis time (ms)
Use 200 ms as a first estimate of the image analysis time. The actual image analysis time
varies depending on the object frequency, resolution and additional processing settings,
e.g. singulation, and must be determined by testing.
2.2.3 Ambient light shielding and reflex management
It is recommended to shield the camera installation with a tunnel-like structure to block
unwanted stray light. Such shielding and all structures that are hit by the laser light, such
as the belt and the supporting structures next to the belt, should be designed so that
disturbing reflexes are avoided:
•
Select surface finishes that do not give reflexes.
• Adapt the geometries of these surfaces so that any possible reflexes are cast in a
direction where they do not risk disturbing the measurements.
2.2.4 Laser safety
CAUTION
Optical radiation: Laser class 2
The human eye is not at risk when briefly exposed to the radiation for up to 0.25 seconds.
Exposure to the laser beam for longer periods of time may cause damage to the retina.
The laser radiation is harmless to human skin.
• Do not look into the laser beam intentionally.
• Never point the laser beam at people's eyes.
• If it is not possible to avoid looking directly into the laser beam, e.g., during
commissioning and maintenance work, suitable eye protection must be worn.
• Avoid laser beam reflections caused by reflective surfaces. Be particularly careful
during mounting and alignment work.
• Do not open the housing. Opening the housing may increase the level of risk.
• Current national regulations regarding laser protection must be observed.

SYSTEM INSTALLATION 2
13
8024828/2019-11|SICK
Subject to change without notice
OPERATING INSTRUCTIONS | 3D Belt Pick SensorApp
The laser warning label is located on the black side panel on the opposite side of the
connectors. If the TriSpectorP1000 is mounted in a way that makes the laser safety
notice signs hidden, then additional signs must be placed visibly by the laser beam on the
system casing. Additional signs are not included in the delivery.
Standard electrical installation
A standard electrical installation can be done as described below, but will differ
depending on the robot manufacturer. See [1] for signal levels, pin assignment and
electrical details for the TriSpectorP1000.
Three signals must be connected to the camera and the rest of the system:
1. Connect I/O_4 from the TriSpectorP1000 to Digital Input on the picking system.
This signal defines the belt location at a certain moment in time, used to sync the
common coordinate system. The signal is a 24 V digital signal and referred to as
a strobe signal.
2.
Connect the encoder to the TriSpectorP1000. Preferably, use the same encoder
as used for belt tracking to reduce the points of failure. The encoder signal levels
for TriSpectorP1000 are TTL.
NOTE
If the picking system uses a different encoder signal voltage than TriSpectorP1000’s
(TTL), use an encoder splitter to split the encoder signal to different voltages and
destinations. See chapter 2.1.1
.
3. Connect an Ethernet cable from the TriSpectorP1000 to a common dedicated
network.
In addition to the above-mentioned signals, the following optional signals and indicators
are available:
• Run mode output. I/O_5 is a 24V output signal that is active (set high) when the
camera is in Run mode and ready to detect objects. This signal can be used as
an extra condition to run the belt or as an extra logic control signal in the picking
system. The signal is deactivated when parameter changes are in progress (Edit
mode) on the GUI tabs Belt Setup and Job. It also de-activates during an ongoing
alignment.
• The Result LED is located near the connectors and can indicate the following
states:
a. Green, steady. The TriSpectorP1000 is connected to the picking system
and is in Run mode.

2 SYSTEM INSTALLATION
14
OPERATING INSTRUCTIONS | 3D Belt Pick SensorApp
8024828/2019-11|SICK
Subject to change without notice
b. Red, steady. The TriSpectorP1000 is in Run mode but has no confirmed
connection to the picking system.
c. Red, flashing. No valid configuration exists (invalid setup, wrong device
type or other applications active on the device). GUI interaction is
required.
d. Red, fast flashing. The device and the software are not compatible.
e. Unlit. The application is in Edit mode, or the device is booting.
• Reserved I/O pin. I/O_1 is reserved for future use, do not connect
NOTE
Due to limitations in the UDP protocol standard, connections that use this standard (for
example ABB Robots) cannot be confirmed and no LED state indicator is displayed.
REFERENCE
For further information about manufacturer-specific electrical installation, see references
[2]..[5].
Software installation and upgrade
NOTE
For the TriSpectorP1000 models listed in chapter 2.1.1, the 3D Belt Pick SensorApp is
factory installed on the camera.
A PC running the SICK AppManager software is required for the following actions:
• Installing or upgrading the 3D Belt Pick SensorApp on the camera.
• Reading and changing the camera’s IP address.
• Installing firmware updates.
Download the latest version of SICK AppManager from www.sick.com/SICK_AppManager
.
To install SICK AppManager on the PC, open the installation (.exe) file and follow the
instructions on the screen.
2.4.1 Accessing the camera from SICK AppManager
NOTE
Before starting SICK AppManager, make sure that the network communication settings
are correctly set up:
• The camera must be connected to the PC via Ethernet.
• The PC must be on the same network as the camera.
• The PC must not use the same IP address as the camera. The camera’s default IP
is 192.168.0.1.
To access the camera from SICK AppManager:
1. Open SICK AppManager. All connected devices on the network are displayed on
the Device search tab.
2. Click the camera with port 2122.
Device information as well as active applications are now displayed on the device tab (the
lower left pane).

SYSTEM INSTALLATION 2
15
8024828/2019-11|SICK
Subject to change without notice
OPERATING INSTRUCTIONS | 3D Belt Pick SensorApp
2.4.2 Setting the camera’s IP address
To change the camera’s IP address in SICK AppManager, click Edit IP Address on the
Device search tab. Enter the new IP address and netmask for the camera.
2.4.3 Installing or upgrading the 3D Belt Pick SensorApp
For installation or upgrade of the 3D Belt Pick SensorApp via SICK AppManager, follow the
steps below.
NOTE
For TriSpectorP1030 and TriSpectorP1060 models which are not listed in chapter 2.1.1,
the 3D Belt Pick SensorApp can be installed and run in Trial mode, where a maximum of
2000 objects are reported.
1. Open SICK AppManager and connect to the camera according to chapter 2.4.1.
2. If the device tab contains any active applications, including old versions of 3D
Belt Pick, right-click the applications and delete them.
3. To download and install 3D Belt Pick directly from the AppPool:
a) Click Login to SICK ID (below the Utils menu in SICK AppManager) to log in
to SICK AppPool.
b) Click the AppPool tab.
c) Select 3D Belt Pick in the list of available SensorApps.
d) Click Download and install to download 3D Belt Pick to the PC and install it
on the camera.
Or:
To install a downloaded 3D Belt Pick .sapk file from the PC to the camera:
a) Click the Local Packages tab in SICK AppManager.
b) Drag and drop the 3D Belt Pick .sapk file into the file list.
c) Click Install to install 3D Belt Pick on the camera.
The 3D Belt Pick SensorApp is now installed and running on the camera. The 3D Belt Pick
.sapk file contains the following apps:
• The Beltpick_Main app.
• Communication apps (denoted by “Com”), each representing a communication
protocol.

2 SYSTEM INSTALLATION
16
OPERATING INSTRUCTIONS | 3D Belt Pick SensorApp
8024828/2019-11|SICK
Subject to change without notice
All installed apps appear on the device tab. A red lock indicates that the app is locked for
editing.
2.4.4 Upgrading the camera firmware
To check the camera firmware version:
1. Double-click the Device Information icon in SICK AppManager.
2. Check that the firmware version installed on the camera matches the firmware
version required by the SICK 3D Belt Pick SensorApp. For details, see [6].
If the firmware versions do not match, the recommended firmware version for
TriSpectorP1000 can be downloaded from the SICK Support Portal,
supportportal.sick.com
.
To install the firmware on the device:
1. Drag and drop the downloaded file to the Firmware tab in SICK AppManager.
2. Click Install.
NOTE
After upgrading the SensorApp or the camera firmware, reload the GUI in the web
browser.

CONFIGURATION AND OPERATION 3
17
8024828/2019-11|SICK
Subject to change without notice
OPERATING INSTRUCTIONS | 3D Belt Pick SensorApp
3 Configuration and operation
The configuration workflow for the 3D Belt Pick SensorApp is outlined below.
1. Open the 3D Belt Pick GUI by entering the camera’s IP address in a Google Chrome
web browser.
2. Do the Encoder configuration (chapter 3.1.1) and the Belt Setup configuration
(chapter 3.1.2). They are mandatory in order to proceed. Save the settings afterwards
by clicking Save to Flash.
3. Do the Alignment (chapter 3.4.1) to relate the camera’s internal coordinate system
to the picking system’s coordinate system.
4. Configure the acquisition settings for the camera as well as the object characteristics
for the desired products by configuring a job (chapter 3.5).
5. The application is now ready to run!
The GUI contains five subpages: Run, Belt Setup, Communication, Alignment, Job and
Advanced – all described below. If you are already familiar with the configuration and
above-mentioned subpages, proceed to chapter 3.8 for a feasibility evaluation workflow
description.
NOTE
Browser support for WebGL and WebSockets is required.
Belt Setup
A Belt Setup is required before the first use or when the camera or belt position has
changed. The Belt Setup includes setting up the encoder resolution as well as making the
camera aware of the belt width, belt standoff and the orientation of the camera. If the
camera is in Run mode, it must be set to Edit mode before starting the Belt Setup.
NOTE
Setting the camera to Edit mode stops the picking program.
3.1.1 Encoder settings
Encoder direction
The encoder direction is affected by three factors: the phase of the encoder, how the
encoder is physically turned and how the camera is turned relative to the belt.
To check that the encoder direction relative to the belt direction is correct, run the belt
and note the value on the Current encoder value counter. If the value does not increase
when running the belt, change the Encoder direction.
Encoder resolution
The encoder resolution (pulses/mm) can be set directly or calculated using the GUI. A
pulse is defined as the entire time cycle from the positive edge on the A channel to the
next positive edge on the A channel.

3 CONFIGURATION AND OPERATION
18
OPERATING INSTRUCTIONS | 3D Belt Pick SensorApp
8024828/2019-11|SICK
Subject to change without notice
NOTE
Some picking systems define the encoder scale in ticks. One pulse equals four encoder
ticks.
The procedure for measuring the resolution through the GUI is described below:
1. Stop the belt.
2. Place a ruler or other measuring equipment on the belt, as illustrated in the figure
below.
3. Note the ruler value under the laser line.
4. Click Mark Start.
5. Run the belt for as long as possible but still practical for measurement.
6. Stop the belt.
7. Note the ruler value under the laser line.
8. Click Mark End.
The start and end encoder values are displayed in the GUI.
9. Calculate the distance between the start and end positions based on the ruler values.
Enter the value in the Distance (mm) textbox.
The calculated encoder resolution is displayed as the Calculated resolution in the
GUI.
10. Click Set to set the calculated encoder resolution as Encoder resolution in the GUI. It
is also possible to calculate the Encoder Resolution manually by using this formula:
Encoder Resolution (pulses/mm) = (Encoder end value (pulses) – Encoder start
value (pulses))/Distance (mm)
11. Click Save to Flash.

CONFIGURATION AND OPERATION 3
19
8024828/2019-11|SICK
Subject to change without notice
OPERATING INSTRUCTIONS | 3D Belt Pick SensorApp
3.1.2 Belt setup
When the Belt Setup page is in Edit mode, an image is displayed in the GUI. This image
consist of continuous height profiles (see [1] for more information). Adjust the blue region
so that it displays the region where the belt is. Use the Select tool (indicated by an orange
box in the figure below) to modify the size and position of the region by dragging the sides
of the blue box. The camera will automatically measure the camera height (see chapter
2.2.1) within this region.
NOTE
To clearly distinguish the belt edges from the background during the belt setup, it is
recommended to put objects with contrasting colors, such as bright objects on a dark belt,
near the belt edges under the laser line.
NOTE
The warning message "Field of View is outside Guaranteed Field of View! Consider
adjusting belt region, camera distance or item height." may appear when setting the
belt width or the object height.
When this message appears, the camera has detected that the current belt width and
object height settings are outside the guaranteed field of view for the current mounting
height. The guaranteed field of view denotes the boundaries for the settings that can be
ported between different cameras, taking manufacturing tolerances into account. The
application may run with these settings, but if the camera is replaced by another one of
the same type, the settings may not be possible to reproduce.
The estimated belt width is displayed below the image. To save the result and use the
configuration, click Save to Flash.
CAUTION
Check that the estimated result values in the belt setup are reasonable. Otherwise, the
picking system may damage itself and the belt.

3 CONFIGURATION AND OPERATION
20
OPERATING INSTRUCTIONS | 3D Belt Pick SensorApp
8024828/2019-11|SICK
Subject to change without notice
Communication
3.2.1 Communication settings
The Protocol list contains the available communication protocol options. Select the
communication protocol which corresponds to the destination picking system. The port
setting and Ethernet settings for the camera are automatically updated accordingly.
For other robot and controller brands, a standard CSV protocol is available. For further
information regarding the standard protocol, see chapter 4.2.
NOTE
Each communication protocol option corresponds to a communication app, see chapter
2.4.3
. If a communication protocol does not appear in the Protocol list, the corresponding
app is either not present or not running on the device.
FTP settings
The FTP settings section contains settings for the Ethernet communication with the
picking system and for logging images to an FTP server. In the panel, there is an FTP
logging feature that can Save Images to FTP Server for debugging purposes. You can
choose to save all images (All) or only images that are containing objects (Only objects).
You can also turn off the feature by selecting (None). In order to save images to an FTP
server, the following criteria must be met:
• The FTP server must be connected to the same network as the TriSpectorP1000
camera.
• The FTP Client of the TriSpectorP1000 must use User ID: “SICK”, and Password:
“SICK” to log onto the server.
• The FTP server and the user must have the credentials to create files and folders.
• The FTP server firewall must allow FTP traffic using port 21.
NOTE
When enabled, the FTP file transfer will reduce the performance of the TriSpectorP1000.
Pay attention to possible warning messages in the GUI.
Click Save to Flash to save the settings permanently.
Alignment
The purpose of the alignment is to align the camera’s internal coordinate system with the
work frame of the picking system. After the alignment, the camera is able to output data
in a coordinate system that is known to the picking system. The alignment target is a
printable target that must be in accordance with the specification in Appendix 1 –
Printable Alignment Target.
The alignment procedure is done from the Alignment tab. The Alignment Target
Exposure setting is only used during alignment and is separate from the Exposure setting
under the Job tab.
3.4.1 Alignment procedure
The alignment procedure is a combination of two steps:
• Scanning the calibration target with the camera
• Alignment of the picking system, sometimes called base-frame calibration.
/