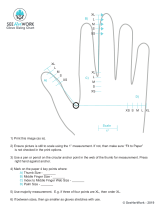Page is loading ...

LaserSoft
®
SilverFast
™
Lite
User’s Guide

Page 2
Copyright Notice
All rights reserved. No part of this publication may be reproduced, stored in a retrieval system, or transmitted
in any form or by any means, electronic, mechanical, photocopying, recording, or otherwise, without the prior
written permission of SEIKO EPSON CORPORATION. The information contained herein is designed only for
use with this EPSON scanner. EPSON is not responsible for any use of this information as applied to other
scanners.
Neither SEIKO EPSON CORPORATION nor its affiliates shall be liable to the purchaser of this product or
third parties for damages, losses, costs or expenses incurred by purchaser or third parties as a result of:
accident, misuse, or abuse of this product or unauthorized modifications, repairs, or alterations to this product,
or (excluding the U.S.) failure to strictly comply with SEIKO EPSON CORPORATION’s operating and
maintenance instructions.
SEIKO EPSON CORPORATION shall not be liable for any damages or problems arising from the use of any
options or any consumable products other than those designated as Original EPSON Products or EPSON
Approved Products by SEIKO EPSON CORPORATION.
A Note Concerning Responsible Use of Copyrighted Materials
Digital cameras and scanners, like photocopiers and conventional cameras, can be misused by improper
copying of copyrighted material. While some countries’ laws permit limited copying of copyrighted material in
certain circumstances, those circumstances may not be as broad as some people assume. EPSON
encourages each user to be responsible and respectful of copyright laws when using digital cameras and
scanners.

Page 3
Trademarks
EPSON and EPSON Stylus are registered trademarks of SEIKO EPSON CORPORATION.
EPSON Expression is a registered trademark, EPSON FaxAdvice is a trademark, and EPSON SoundAdvice
is a service mark of Epson America, Inc.
LaserSoft is a registered trademark and SilverFast is a trademark of LaserSoft GmbH, Germany.
General Notice: Other product names used herein are for identification purposes only and may be
trademarks of their respective companies.
Copyright © 1998 by Epson America, Inc., Torrance, California, USA LSL1298-00
12/98

Page 4
Contents
Introduction
7
How to Use This Guide 9
Cautions, Notes, and Tips 10
Using Electronic Links 10
Accessing SilverFast Lite
11
Basic Scanning
14
Basic Scanning Steps 15
Changing the Basic Settings 17
Selecting a Scan Mode 17
Choosing the Original Document Type 18
Selecting the Scan Type 19
Choosing the Scan Resolution 20
Framing 23
Creating Frames 24
Resizing and Moving Frames 25
Creating Multiple Frames 25
Moving Between Frames 26
Zooming 27
Transferring Zoomed Corrections 28

Page 5
Sizing the Image 28
Factors Affecting Resource Requirements 29
Changing the Size of the Scanned Image 30
Advanced Scanning
34
Changing Image Orientation 35
Batch Scanning 36
Scanning Multiple Images 37
Scanning Transparencies 38
Scanning Polaroid Photographs 40
Adjusting Image Quality
43
Using Auto Adjust 44
Activating and Resetting Auto Adjust Settings 44
Removing or Preserving a Color Cast 44
Using the Densitometer 45
Setting the Densitometer Measuring Point 46
Manually Adjusting Highlights and Shadows 47
Displaying the Brightest and Darkest Image Points 48
Adjusting Tone Curves 49
Using the Tone Curve 50
Adjusting Tone Curves of Individual Colors 51
Using the Tone Curve Sliders 52
Saving and Loading Tone Curve Settings 53

Page 6
Adjusting Color Balance 55
Selecting Tone Ranges 56
Modifying Color Values 56
Applying Scanning Filters 57
Troubleshooting
58
Problems Using SilverFast Lite 58
Problems with Image Quality 62
Where to Get Help 66
Keyboard Shortcuts
67
Windows 95, 98, and NT Shortcuts 67
Macintosh Shortcuts 69
Glossary
71
Index
73

Introduction Page 7
Introduction
LaserSoft
®
SilverFast
™
Lite is a TWAIN interface program between your
application software and your EPSON
®
Expression
®
800 scanner that lets
you scan images into your software. It is the ideal interface for scanning
photographs on any type of medium: photo paper, positive and negative
transparencies, 35 mm slides and film, even Polaroid
®
media.
SilverFast Lite does more than transfer images from the scanner—it also
lets you:
◗ Preview the image before scanning
◗ Adjust the orientation of the image (such as flip it horizontally or
vertically or rotate it)
◗ Automatically adjust image exposure
◗ Make corrections to the image (such as adjusting brightness, contrast,
and tone quality)
◗ Scan multiple frames, multiple images, and even different types of
originals (color, grayscale, and black and white) at one time
◗ Quickly scan Polaroid photographs (for Spectra
®
or 600 size film) to
automatically size the image and adjust the exposure
◗ Scan clear newsprint or magazine images with a Descreening filter to
eliminate line screens
If you’re scanning
documents with OCR
(optical character
recognition)
applications, you
should use EPSON
TWAIN Pro instead of
SilverFast Lite for the
best results. See the
electronic
EPSON
TWAIN Pro User’s
Guide
for instructions.

Introduction Page 8
Here is a brief overview of scanning steps using SilverFast Lite:
For Batch scanning, select Batch Mode or Batch Mode Tiff as the Scan
Mode setting
For Polaroid photographs, select Spectra Polaroid or 600 Polaroid as
the Original setting for automatic framing and exposure
For image corrections, use the Tone Curves, Color Balance,
Highlight/Shadow Control, and rotation tools.
2
Preview your image
3
Adjust the frame border
to crop the image
1
Select the basic settings:
Scan Mode
Original
Scan Type
4
Use Auto Adjust
to optimize image
quality
5
Size or scale
the image
6
Set the
Resolution
7
Scan the image
into your
application

Introduction Page 9
How to Use This Guide
The information you need to use your SilverFast Lite software can be
found in the following sections of this guide:
Accessing SilverFast Lite
gives you an overview of the main driver
window and instructions on how to access it.
Basic Scanning
provides information about the basic steps needed to
scan an image.
Advanced Scanning
presents all the advanced scanning features of
SilverFast Lite—such as sizing and batch scanning options—and tells you
how to scan transparencies, Polaroid photos, and photos for
enlargement.
Adjusting Image Quality
describes the settings you can use to adjust your
image quality, such as Auto Adjust and Color Balance.
Troubleshooting
provides solutions to problems you may encounter using
SilverFast Lite.
Keyboard Shortcuts
lists keyboard shortcuts you can use with SilverFast
Lite.
The Glossary
defines terms you may not be familiar with.
The Index
gives you a quick way to jump to indexed information.
This Guide explains
how to use the
LaserSoft SilverFast
Lite included on your
EPSON Expression
Scanning Tools
CD-ROM. If you
purchased the Artist
or Professional model
of the Expression
800, you also
received a CD-ROM
with LaserSoft
SilverFast 4.0, the
more complete
version of the
application. For
instructions on using
SilverFast 4.0, see
the manual on the
LaserSoft SilverFast
4.0 CD-ROM.

Introduction Page 10
Cautions, Notes, and Tips
You’ll find this information throughout your guide:
Cautions must be observed to avoid damage to your equipment.
Notes contain important information about your scanner software.
Tips contain additional hints for better scanning.
Using Electronic Links
Blue underlined text indicates that the text is a link (cross-reference) to
other parts of this guide. Click on the text with the mouse pointer to view
the referenced information.

Accessing SilverFast Lite Page 11
Accessing SilverFast Lite
Follow the steps in this section to start SilverFast Lite from your
application software. The steps may vary, depending on your application.
1 Make sure you’ve set up and turned on the scanner. Then place the
document you want to scan on the document table. See
Setting Up
and Using Your Scanner
for instructions.
2 Start your application software by selecting the program icon in its
program folder.
3 Select the scanner source. Choose Import, Acquire, or Select
Source from the File menu, and then select either Select TWAIN_32
Source (Windows
®
) or TWAIN Select (Macintosh
®
).
4 You see the Select Source dialog box. Select Expression 800 (32 Bit)
(Windows) or Expression800 (Macintosh) and click Select or OK.
Make sure you turn
on your scanner
before starting your
application; otherwise
the software may not
work properly.
The steps in this
section cover
scanning with
common
TWAIN-compliant
applications; other
applications use
different scanning
steps. See your
application’s
documentation for
additional details on
scanning.
Click to select
the scanner
source
Click to select SilverFast Lite

Accessing SilverFast Lite Page 12
5 To start SilverFast Lite, select Import or Acquire from the File menu;
then select TWAIN_32 (Windows) or TWAIN Acquire (Macintosh).
You see the SilverFast Lite window:
Click to open
SilverFast Lite
prescan image
area
image quality
tools
pixel zoom/
image
orientation
display
basic scanning
options
image sizing
options
scan resolution
slider
Prescan button
Scan button
Quit button
Reset button
rotation tools
Windows

Accessing SilverFast Lite Page 13
The features in the SilverFast Lite window are basically the same for both
the Windows and Macintosh platforms. Any differences are noted in the
text.
Keystroke commands for each platform are listed in Keyboard Shortcuts
.
prescan image
area
image quality
tools
pixel zoom
and image
orientation
display
basic scanning
options
image sizing
options
scan resolution
slider
Prescan button
Scan button
Quit button
Reset button
rotation tools
Macintosh

Basic Scanning Page 14
Basic Scanning
When you access SilverFast Lite from your TWAIN-compliant application,
you can preview and manipulate image settings prior to scanning, as
described in these sections:
◗ Basic Scanning Steps
◗ Changing the Basic Settings
◗ Framing
◗ Zooming
◗ Sizing the Image
If you’re scanning using the optional transparency unit, see Scanning
Transparencies for basic scanning instructions.
If you’re scanning Polaroid photographs, see Scanning Polaroid
Photographs for instructions on using Polaroid mode for quick scans.
The transparency unit
comes with the
Professional model of
the Expression 800.
It’s available as an
option for the
Executive and Artist
models.

Basic Scanning Page 15
Basic Scanning Steps
1 Access the SilverFast Lite window as described in Accessing
SilverFast Lite.
2 Preview the image by clicking the Prescan button. Because the
prescan image reflects what the scanned image will look like, it
changes as you change certain settings.
3 Select the appropriate basic settings for the original you are scanning
as described in Changing the Basic Settings
.
4 Select the portion of the image to be scanned.
To scan the entire original, click and drag the frame border (dotted line)
to the edge of the prescanned image. To scan only a part of an image,
click and drag the frame border to define the part of the image you
want to scan. SilverFast Lite scans only the area within the frame.
For details on framing your image, including using multiple frames, see
Framing
.
5 Select the output size for your scanned image as described in Sizing
the Image.
Cropping an image
makes the scanned
file size smaller; the
file is then faster to
process and takes up
less storage space on
your hard drive.
frame border

Basic Scanning Page 16
6 If you’re scanning a color photograph or a grayscale image, use the
Sharpen filter to adjust the sharpness as necessary. If you’re scanning
a screened image, such as those printed in a newspaper, use the
Descreening filter. See Applying Scanning Filters
for details.
7 To automatically optimize image settings, click the Auto Adjust
button. See Using Auto Adjust
for details.
8 If you want to further optimize your image’s colors, highlights,
midtones, shadows, and other characteristics, use the image quality
adjustment tools described in these sections:
◗ Manually Adjusting Highlights and Shadows
◗ Adjusting Tone Curves
◗ Adjusting Color Balance
9 Click the Scan RGB button to scan the image. You see a window
showing the progress of your scan. (To cancel scanning at any time,
click Cancel.)
10 Click Quit to exit SilverFast Lite. The scanned image appears in your
application window.

Basic Scanning Page 17
Changing the Basic Settings
Prescanning lets you preview the image to see how it will look when
scanned. If any adjustments are needed, change one or more of the basic
settings described in these sections to obtain the results you want:
◗ Selecting a Scan Mode
◗ Choosing the Original Document Type
◗ Selecting the Scan Type
◗ Choosing the Scan Resolution
Selectin
g
a Scan Mode
The Scan Mode indicates if you’re scanning one image or frame or
multiple images or frames. Select one of the following:
Normal Scans a single image or frame into your
application. This is the default mode.
Batch Mode Scans several individual images or frames
sequentially and imports them into your
application.
Batch Mode Tiff Scans several individual images or frames
sequentially and saves them directly to a TIFF file
on your hard disk instead of importing them into
your application.
For more information on the batch modes, see Batch Scanning
.
For a description of
the Filter setting, see
Applying Scanning
Filters.

Basic Scanning Page 18
Choosing the Original Document Type
Select the type of image medium you’re scanning as the Original setting.
Choose one of the following:
Reflective A reflective original (such as a printed photograph)
needs to be captured by light reflecting off the
original and back into the scanner. Select this
option for originals you’re scanning on the
document table using the document cover.
Pos. Transparency When you’re scanning positive transparent
originals (such as 35 mm slides) using the optional
transparency unit, select this option so light can
shine through the original instead of reflecting off
it. See Scanning Transparencies
for instructions.
Neg. Transparency When you’re scanning negative transparent
originals (such as negative film strips) using the
optional transparency unit, select this option so
light can shine through the original instead of
reflecting off it. SilverFast Lite also turns the
negative image into a positive image. See
Scanning Transparencies
for instructions.
35 mm Same as Neg. Transparency, described above.
You can’t use
SilverFast Lite with
the optional auto
document feeder;
use EPSON TWAIN
Pro instead. See the
electronic
EPSON
TWAIN Pro User’s
Guide
for instructions.

Basic Scanning Page 19
Spectra Polaroid or 600 Polaroid
When you’re scanning Polaroid photographs, you
must adjust the exposure settings differently than
for conventionally developed photographs. These
Polaroid modes automatically adjust exposure
and size the image area. For Polaroids taken with
a Spectra camera, select Spectra Polaroid. For
pictures taken with a Polaroid 600 camera, select
600 Polaroid. See Scanning Polaroid
Photographs for details.
Selecting the Scan Type
Select color characteristics (scan type) of the original you’ll be scanning.
Choose one of the following:
36 bit Color Scans using a 36-bit color space and saves a
24-bit color image (the default option)
12 bit Grayscale Scans using a 12-bit grayscale space and saves
an 8-bit black and white image with shades of gray
1 bit Line Art (OCR) Saves the scanned object as a 1-bit black and
white line art image
For information on how to scan different types of originals simultaneously,
see Batch Scanning
.
Not all SilverFast Lite
settings are available
for all scan types. For
example, the Filter
setting is not available
when 1 bit Line Art
(OCR) is selected.

Basic Scanning Page 20
Choosing the Scan Resolution
Resolution refers to how many dots per inch (dpi) or dots per centimeter
(dpcm) you want your scanned image to contain. These sections tell you
how to select the best resolution for your image:
◗ Factors to Consider in Selecting Resolution
◗ Changing the Resolution
Factors to Consider in Selecting Resolution
The best resolution for a scanned image depends on the type of image
you’re scanning and your final output device. The higher a resolution you
select, the larger the resulting image file. For example, an 8.5 × 11-inch
original scanned at 300 dpi can produce a 24MB file. The same original
scanned at 72 dpi creates only a 1.3MB file. If your scanned image is
intended only for on-screen viewing, you can scan at 72 dpi to reduce
your file size.
Large files take longer to process and print, so consider the practical
limitations of your computer system and hard disk drive when selecting a
resolution. To keep your file size manageable, select the lowest possible
resolution that gives acceptable quality.
As a rule of thumb for any image except line art, use a scanning
resolution that is approximately one third of your output resolution. For
example, use a scanning resolution up to 100 dpi with a 300 dpi laser
printer, and up to 200 dpi with a 600 dpi laser printer.
/