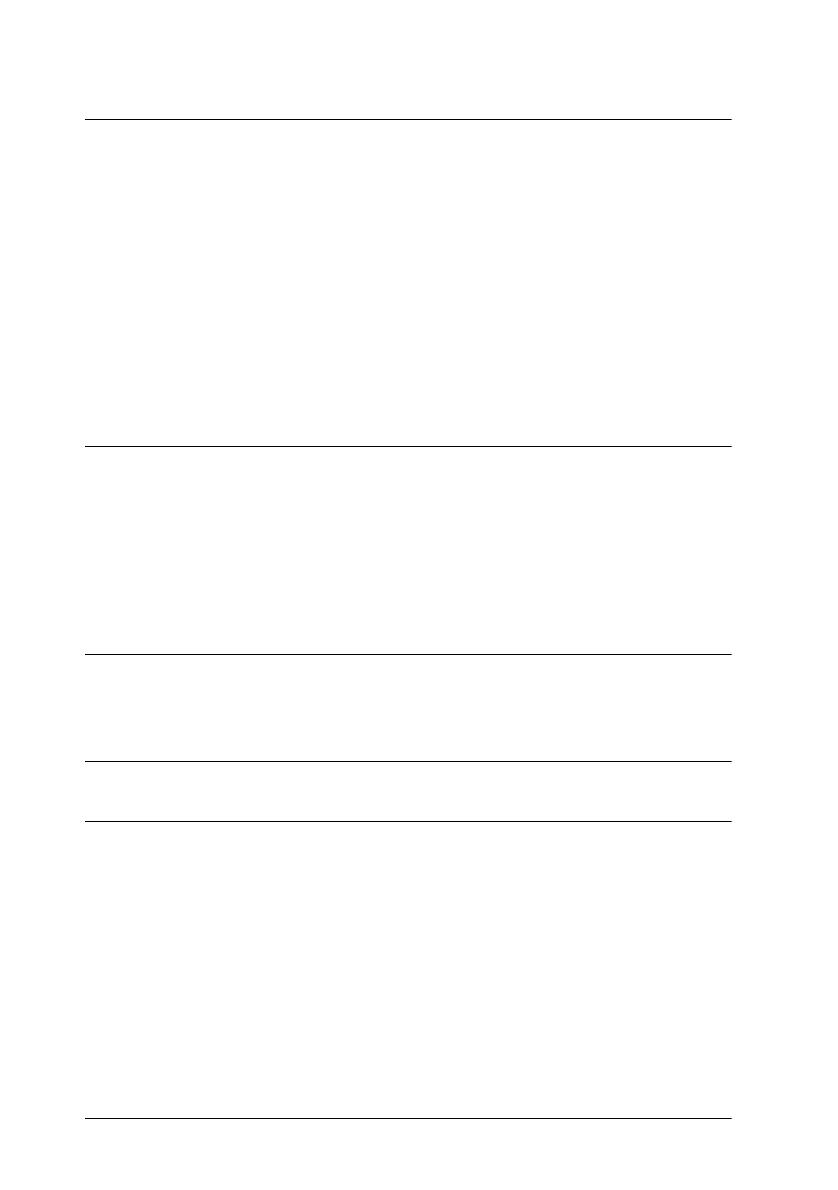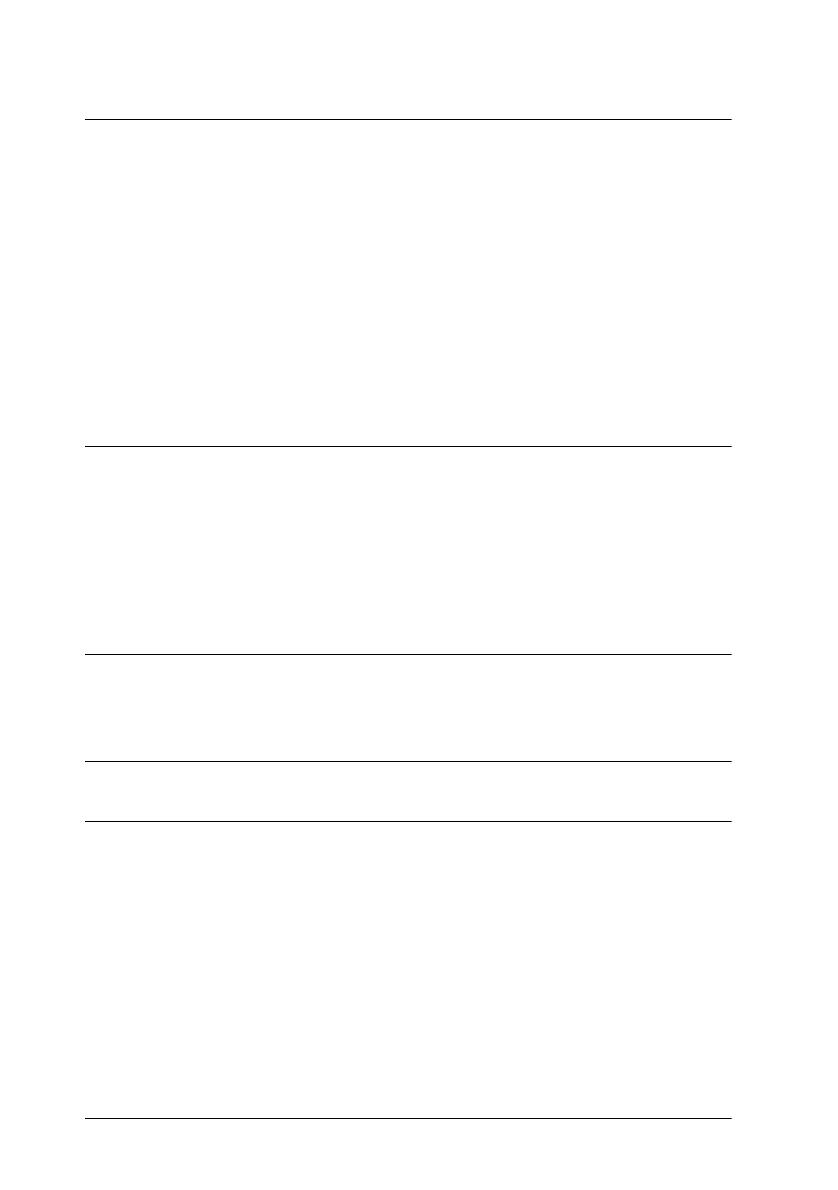
iv
Chapter 4 Using Special Effects
Modifying the TWAIN Configuration . . . . . . . . . . . . . . . . . . . . . . . . . . 4-2
Using the Image Controls . . . . . . . . . . . . . . . . . . . . . . . . . . . . . . . . . . . . . 4-3
Adjusting the Tone Correction . . . . . . . . . . . . . . . . . . . . . . . . . . . . . . . . . 4-6
Adjusting Colors . . . . . . . . . . . . . . . . . . . . . . . . . . . . . . . . . . . . . . . . . . . . 4-8
Setting the Gray Balance Intensity. . . . . . . . . . . . . . . . . . . . . . . . . . . 4-9
Changing Saturations . . . . . . . . . . . . . . . . . . . . . . . . . . . . . . . . . . . . . 4-9
Using Color Filters . . . . . . . . . . . . . . . . . . . . . . . . . . . . . . . . . . . . . . . 4-10
Inverting an Image . . . . . . . . . . . . . . . . . . . . . . . . . . . . . . . . . . . . . . . . . . 4-10
Using Automatic Features . . . . . . . . . . . . . . . . . . . . . . . . . . . . . . . . . . . 4-11
Using Auto Exposure . . . . . . . . . . . . . . . . . . . . . . . . . . . . . . . . . . . . 4-11
Using Auto Locate . . . . . . . . . . . . . . . . . . . . . . . . . . . . . . . . . . . . . . . 4-11
Chapter 5 Using EPSON Scan! II
Saving a Scanned Image. . . . . . . . . . . . . . . . . . . . . . . . . . . . . . . . . . . . . . . 5-1
Exporting an Image . . . . . . . . . . . . . . . . . . . . . . . . . . . . . . . . . . . . . . . . . . 5-2
Acquiring and Exporting an Image . . . . . . . . . . . . . . . . . . . . . . . . . . . . . 5-4
Copying an Image . . . . . . . . . . . . . . . . . . . . . . . . . . . . . . . . . . . . . . . . . . . . 5-6
Resizing an Image . . . . . . . . . . . . . . . . . . . . . . . . . . . . . . . . . . . . . . . . . . . . 5-6
Exiting EPSON Scan! II. . . . . . . . . . . . . . . . . . . . . . . . . . . . . . . . . . . . . . . . 5-7
Chapter 6 Troubleshooting
Problems Using the EPSON Scanning Utilities . . . . . . . . . . . . . . . . . . . 6-1
Problems With Image Quality . . . . . . . . . . . . . . . . . . . . . . . . . . . . . . . . . 6-9
Appendix A
Default Settings
Appendix B
Expression 636 Scanner Settings
Resolution. . . . . . . . . . . . . . . . . . . . . . . . . . . . . . . . . . . . . . . . . . . . . . . . . . . B-2
Size or Scale . . . . . . . . . . . . . . . . . . . . . . . . . . . . . . . . . . . . . . . . . . . . . . . . . B-2
Data Format . . . . . . . . . . . . . . . . . . . . . . . . . . . . . . . . . . . . . . . . . . . . . . . . . B-3
Brightness . . . . . . . . . . . . . . . . . . . . . . . . . . . . . . . . . . . . . . . . . . . . . . . . . . . B-5
Color Mode . . . . . . . . . . . . . . . . . . . . . . . . . . . . . . . . . . . . . . . . . . . . . . . . . B-5
Halftoning Mode . . . . . . . . . . . . . . . . . . . . . . . . . . . . . . . . . . . . . . . . . . . . . B-6
Gamma Correction . . . . . . . . . . . . . . . . . . . . . . . . . . . . . . . . . . . . . . . . . . B-10
Color Correction . . . . . . . . . . . . . . . . . . . . . . . . . . . . . . . . . . . . . . . . . . . . B-11