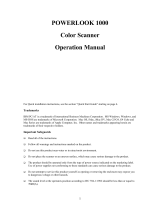EPSON Expression 1680
6 -
EPSON Expression 1680
1/01
For example, if you’re scanning a photograph, select
Flatbed as your Document Source, 24-bit Color (Std)
as your Image Type, and EPSON Stylus Printer
(Photo) as the Destination, if you’re sending the scanned
image to an EPSON inkjet printer. If you’re using the
optional transparency unit, select TPU for Neg. Film or
TPU for
Pos. Film as your Document Source. If you’re
using the optional automatic document feeder, select Auto
Document Feeder as your Document Source.
5. Click the Preview button.
You see a preview of your scan in the window that opens.
6. Click the Auto Locate button to automatically define
the scan area around the edges of your image. Or adjust the
scan area by positioning the mouse pointer over any of the
eight boxes around the marquee’s edge and dragging the
box to resize the marquee.
Click the Auto Exposure button to automatically set
the highlight, midtones, and shadow exposure.
Generally it’s a good idea to use the Auto Exposure
button to obtain the best settings for your scan. If you’re
not satisfied with the results, see your electronic
EPSON Expression 1680 Reference Guide for
information about adjusting settings.
If you need to remove color cast from your image, use
the Gray Balance Intensity feature.
7. When you’ve finished making adjustments, click the Scan
button.
The READY light on the front of the scanner flashes while
it’s scanning. In a few moments, a scanned image is
imported into your host application’s window.
(If the READY light continues to blink, it may indicate an
error condition. See page 4 for more information.)
8. Click Close to close the EPSON TWAIN Pro window and
return to your application.
9. If you want, save your image using the Save or Save As
options from the File menu of your host application.
Using a Network Scanner
Network scanning involves the following steps:
❏ The scanner server must be turned on and running EPSON
Scan Server.
❏ From the client computer, start EPSON TWAIN Pro
Network to establish a connection to the scanner server.
Only one client computer at a time can connect to the
scanner server. (See “Starting EPSON TWAIN Pro
Network” on page 7 for instructions.)
❏ Choose the Image Type, Resolution, and other settings
you want for your scan.
❏ Place your first image on the document table (or in the
optional automatic document feeder or one of the optional
transparency unit’s film guides).
❏ Start the scan. Although this can be done from EPSON
TWAIN Pro Network on the client computer, it may be
more convenient to press the scanner’s
a Start button or to
start the scan from the scanner server. Then you can scan
several images with a single trip to the scanner.
❏ If you want to scan more than one image, place your second
image on the document table and press the scanner’s
a Start button again. Repeat this step for every image you
want to scan. (The settings you chose for the first image
apply to these images too.)
❏ When you return to the client computer, your scanned
images appear in the host application’s window. Close
EPSON TWAIN Pro Network to end your connection to
the scanner server and allow other client computers to use
the scanner.
Some applications, such as Adobe Photoshop LE,
automatically close the client computer’s connection to
the scanner server when you press the
a Start button.
You can’t use the
a Start button to scan multiple images
if you’re using these applications.
A dotted
marquee
frames the
area to be
scanned.
Click to define
the scan area
automatically.