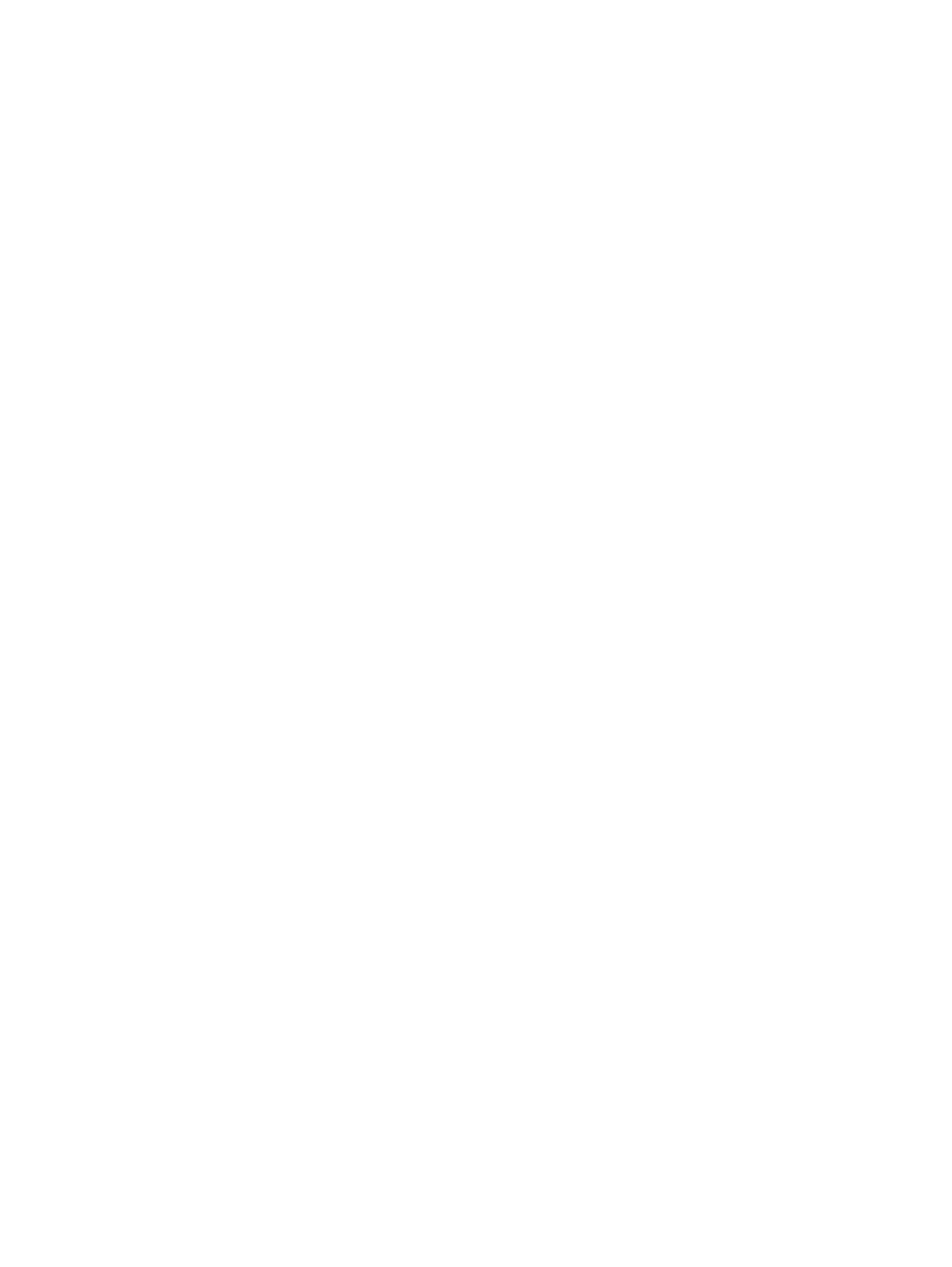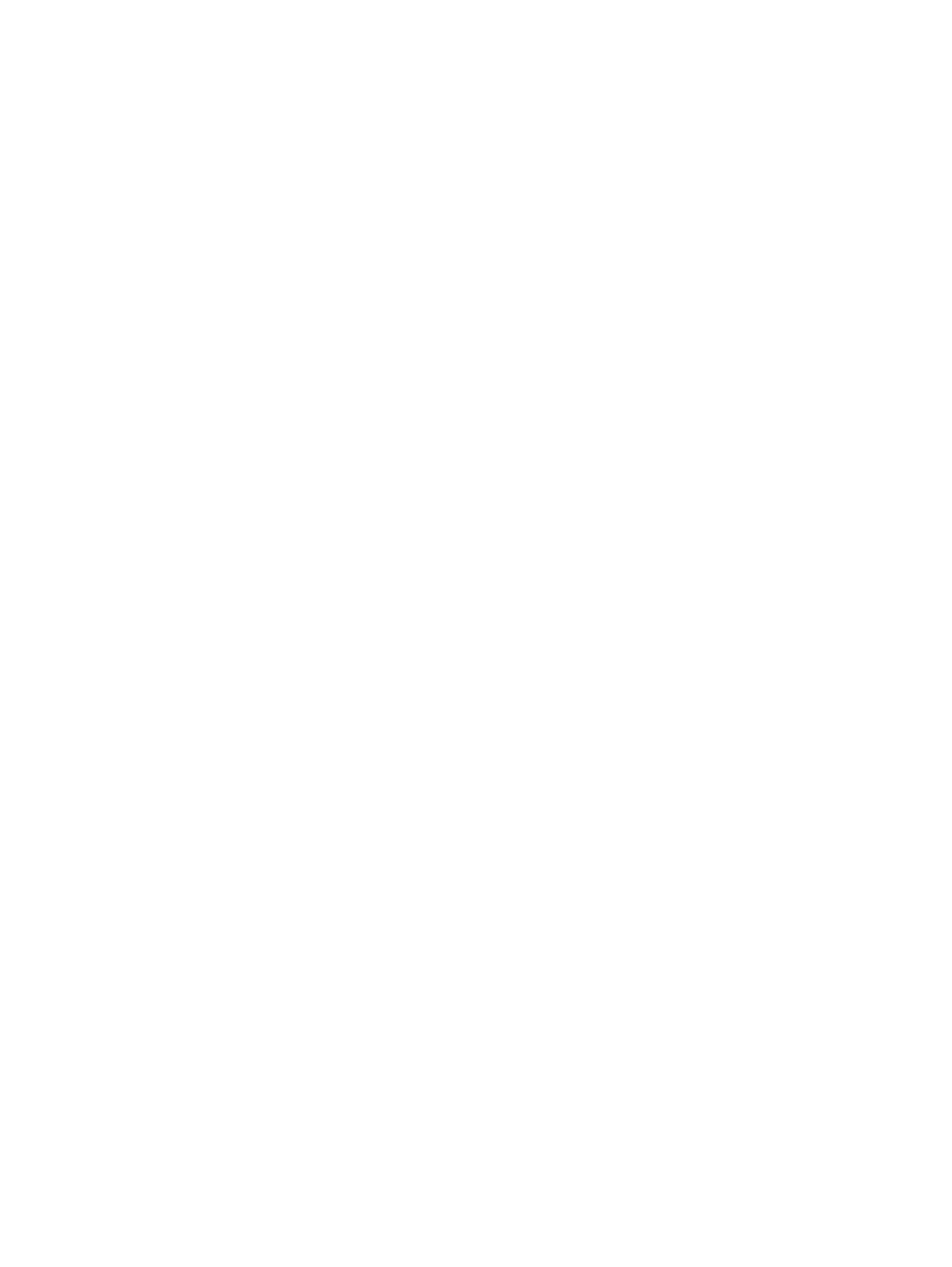
Regional and Language Options ........................................................................................................ 14
Administrative Tools ........................................................................................................................... 15
4 Applications
Symantec Endpoint Protection Firewall .............................................................................................. 17
About the Agent ................................................................................................................. 17
New Features and Functionality ........................................................................................ 18
Microsoft Windows Firewall ................................................................................................................ 18
On-by-Default .................................................................................................................... 18
Configuring Microsoft Windows Firewall ............................................................................ 18
Gathering Configuration Information .................................................................................. 21
Troubleshooting Applications ............................................................................................. 21
Failure Symptoms .............................................................................................................. 21
Resolution .......................................................................................................................... 22
Adding a Program ............................................................................................. 22
Adding a Port .................................................................................................... 22
Citrix Program Neighborhood and PN Agent ..................................................................................... 24
Remote Desktop Connection ............................................................................................................. 25
HP Remote Desktop Protocol (RDP) Multimedia and USB Enhancements ....................................... 27
HP Remote Graphics Software (RGS) Receiver ................................................................................ 27
HP Session Allocation Manager (SAM) Client ................................................................................... 28
Teemtalk Terminal Emulation ............................................................................................................. 29
VMWare View Manager ..................................................................................................................... 29
Altiris Client Agent .............................................................................................................................. 30
HP Management Agent ...................................................................................................................... 32
HP Client Automation Registration and Agent Loading Facility (RALF) ............................................. 32
Microsoft Internet Explorer ................................................................................................................. 33
Windows Media Player 11 .................................................................................................................. 33
5 Control Panel Extended Selections
Enhanced Write Filter Manager .......................................................................................................... 36
Benefits of the Enhanced Write Filter ................................................................................ 36
Enhanced Write Filter Status Service ................................................................................ 36
Enhanced Write Filter GUI ................................................................................................. 37
EWF GUI Buttons .............................................................................................. 38
DOS Command-line Tool Boot Commands ....................................................................... 39
Using Boot Commands ..................................................................................... 39
HP RAMDisk ...................................................................................................................................... 39
HP DHCP Settings Update Client ...................................................................................................... 41
HP ThinState Capture ........................................................................................................................ 42
HP ThinState Deploy ......................................................................................................... 45
HP FTP Image Update ....................................................................................................................... 46
Server Requirements ......................................................................................................... 46
vi