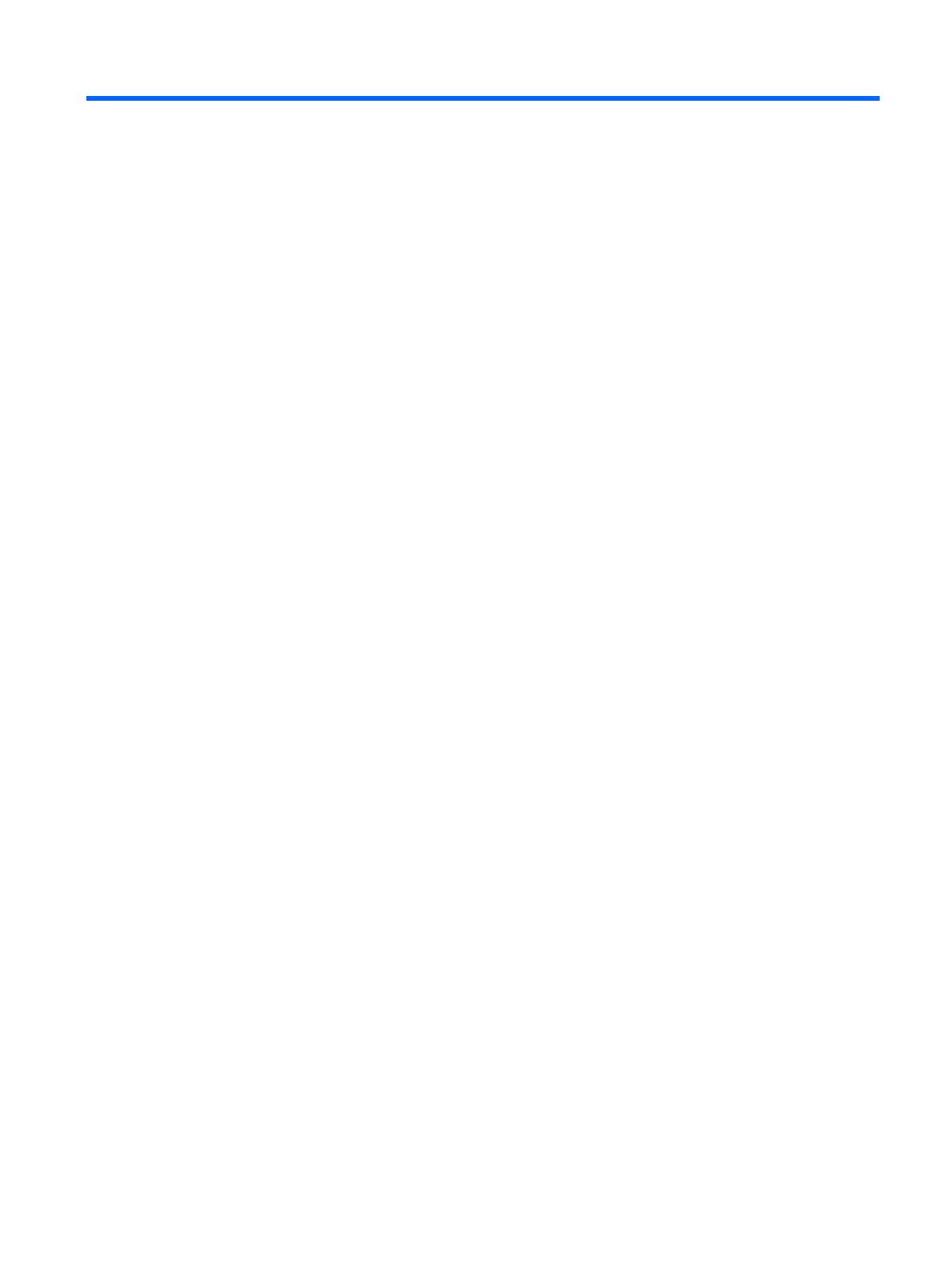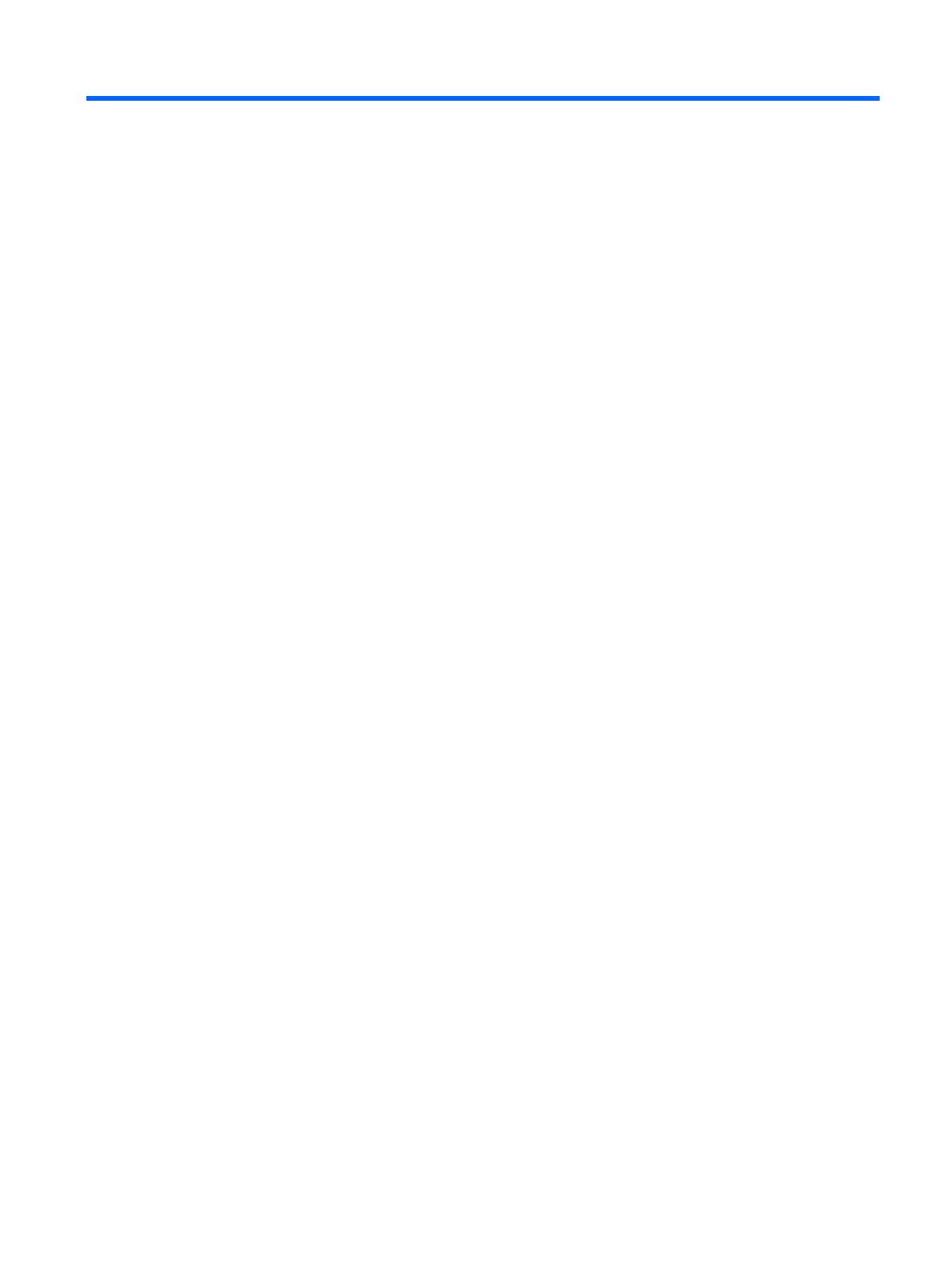
Table of contents
1 For more information and updates ............................................................................................................... 1
HP updates ........................................................................................................................................... 1
For more information ............................................................................................................................ 1
2 Introduction ..................................................................................................................................................... 2
The desktop .......................................................................................................................................... 2
User desktop ........................................................................................................................ 2
Administrator desktop .......................................................................................................... 3
3 Configuration .................................................................................................................................................. 4
Logging on ............................................................................................................................................ 4
Automatic logon ................................................................................................................... 4
Manual logon ....................................................................................................................... 5
Administrator logon access .................................................................................................. 5
Logging off, restarting, and shutting down the digital signage player ................................................... 6
Write filters ........................................................................................................................... 6
System date and time .......................................................................................................... 6
Local drives .......................................................................................................................................... 8
Drive C and flash ................................................................................................................. 8
User accounts ...................................................................................................................................... 8
Creating a new user account ............................................................................................... 8
User Accounts utility ............................................................................................................ 9
User profiles ......................................................................................................................... 9
Regional and language options .......................................................................................................... 10
Administrative tools ............................................................................................................................ 11
Wireless network configuration .......................................................................................................... 11
4 Applications .................................................................................................................................................. 12
Windows Firewall ............................................................................................................................... 12
Remote Desktop Connection (RDC) .................................................................................................. 12
PDF Complete .................................................................................................................................... 13
v